什么是读取PPT文件95/97/2000/2002/2003/2007/2010/2013/2016的最佳PowerPoint查看器? 这篇文章将为您免费提供Mac /在线和移动版PowerPoint查看器。
发布到 PowerPoint中
无论您要将PPT转换为视频还是DVD,都应牢记以下几点。
提示:
1.您必须在使用此软件将PowerPoint转换为视频或DVD的计算机上安装Microsoft Office PowerPoint。
2.使用此程序将PowerPoint转换为视频或DVD时,无法使用PowerPoint打开PPT文件。
感到厌倦了通过逐页滑动来显示大量PowerPoint的情况? 当Microsoft Office在您的项目会议中无法正常工作时,会感到尴尬吗? 为避免PowerPoint带来的不便,您可以尝试将PPT转换为视频,以便于演示。
1.下载PowerPoint到视频转换器
将此PPT下载到video maker到Windows计算机,在PC上安装并启动它。 选择“转换为视频”

2.添加PPT文件
单击“添加PPT文件”按钮以将PPT文件导入此转换器。 还允许您导入批处理文件或文件夹以进行快速转换。

3.进行视频设置
在这里,您需要根据个人需要进行设置。

转换方式
自动模式:
选择“自动模式”时,必须确保PPT版本至少为2010年以上。并且可以通过设置过渡时间来让PowerPoint页面自动滑动。
高级模式:
选择“高级模式”时,这意味着您可以保留/忽略/记录PowerPoint文件的叙述。 在这里它可以接受任何版本的PowerPoint,但是您需要手动播放PPT文件。
视频设置:
在此选项中,您可以为视频选择一种输出格式,MP4,AVI,WMV,MOV,M4V等全部基于您自己的播放器供您参考。 您可以通过“设备”或“格式”选择格式,然后单击心脏形状以将其添加到“收藏夹”格式。

4.将PowerPoint转换为视频
进行所有设置后,您可以单击“开始”按钮来转换PowerPoint文件。 转换过程完成后,您可以打开文件夹进行检查。

在产品中查看附有PowerPoint图像的DVD教程很常见。 在这里您也可以做到。 如果您要保留一些重要的PowerPoint文件,也许最安全的方法是创建DVD光盘。 是的,在这里您可以保留很长时间。 请按照以下指南将PowerPoint转换为DVD。
1.将PowerPoint下载到DVD Maker
将此PowerPoint下载到DVD maker,在计算机上成功安装后运行它。 单击“刻录到DVD”。
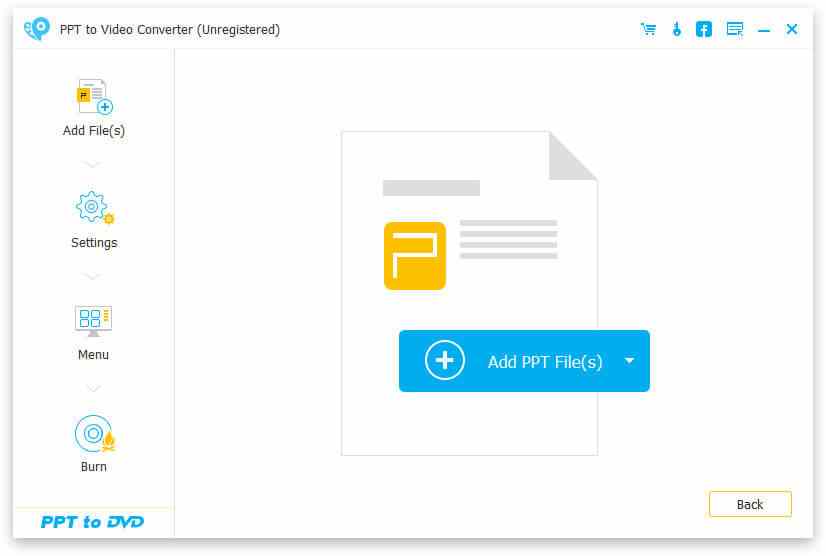
2.导入PPT文件
单击蓝色的“添加PPT文件”按钮; 在这里您还可以批量添加PPT文件。
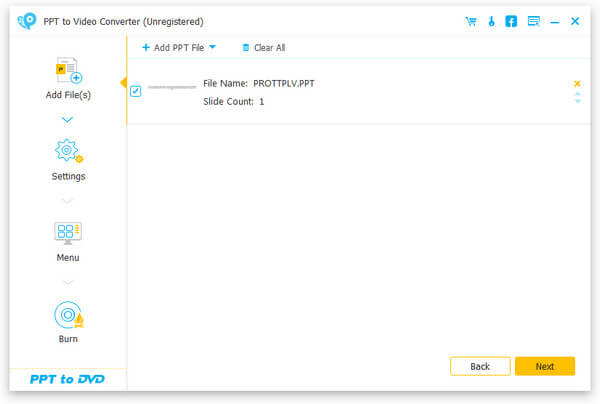
3.进行DVD设置
在将PowerPoint文件创建到DVD中之前,需要首先进行设置。
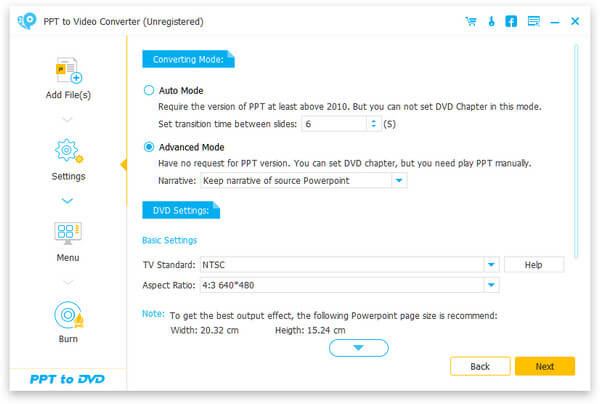
转换方式:
与上面提到的PowerPoint to Video相似,您可以对PowerPoint幻灯片进行手动或自动设置。
DVD设置:
DVD设置可让您设置电视标准和宽高比。
菜单:进行设置后,单击“下一步”以编辑菜单。 在这里,您将获得模板背景图片选项。 另外,如果您愿意,可以为PPT文件添加背景音乐。
4.将PowerPoint刻录到DVD
进行所有设置后,您进入最后一步。 在这里,您可以刻录到DVD光盘或ISO文件。 以及刻录引擎,卷标和DVD刻录机。
进行这些设置后,您可以单击“开始”以将PowerPoint转换为DVD。

以下步骤对您来说容易吗? 您可以自己尝试。
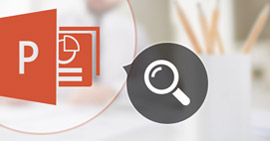
什么是读取PPT文件95/97/2000/2002/2003/2007/2010/2013/2016的最佳PowerPoint查看器? 这篇文章将为您免费提供Mac /在线和移动版PowerPoint查看器。
发布到 PowerPoint中
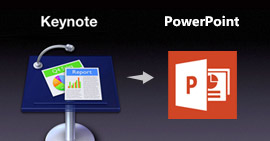
要将Apple Keynote转换为Microsoft PowerPoint? 是否要在PowerPoint中查看主题演讲? 您可以从本文中了解如何使Keynote .key文件与PowerPoint一起使用。
发布到 PowerPoint中

想制作PowerPoint教程吗? 本文向您展示如何使用PowerPoint maker创建PPT,以及将PowerPoint转换为MP4 / AVI视频的简单方法。
发布到 PowerPoint中
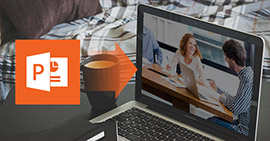
想知道如何将PowerPoint转换为视频吗? 本文介绍了PowerPoint到视频转换器,将PowerPoint 2016/2013/2010/2007/2003转换为具有不同格式的视频。
发布到 PowerPoint中
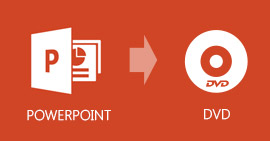
如何将PowerPoint刻录到DVD? 本分步指南向您展示了最佳的PPT DVD /视频转换器。
发布到 BD / DVD, 视频, PowerPoint中
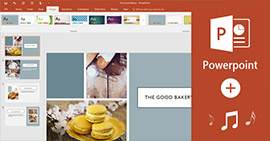
如何在PowerPoint 2016/2013/2010/2007中添加音乐之类的音频? 您可以阅读此详细教程以找到方法。
发布到 PowerPoint中

什么是CDA? 是否要将CDA转换为MP3以存储在硬盘上? 阅读本文,找到CDA到MP3转换器的替代方案。
发布到 视频转换

在Windows或Mac计算机上,将盒式磁带录制为MP3或其他音频格式的最佳盒式录音机是什么? 本文介绍如何录制盒式磁带。
发布到 录制音频
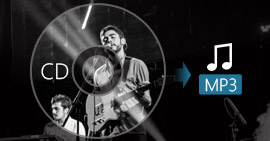
是否想将CD翻录为iPhone / iPod / MP3播放器的MP3? 如何将CD音频复制到MP3? 阅读本文并找到MP3 Ripper的最佳CD。
发布到 转换音频

不再可以使用iMovie 10将iMovie导出到DVD。本文显示了一种在没有iDVD的情况下将iMovie刻录到DVD的简便方法。
发布到 制作DVD

在这里,我们介绍了五种免费的DVD刻录软件:DVD Flick,DVD Styler,DivXtoDVD Perl脚本,ImgBurn和Q DVD-Author。 它们所有人都可以将m4v,wmv,flv等视频刻录到DVD中。
发布到 制作DVD
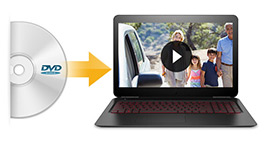
想为 Windows 11/10/8.1/8/7 找到可靠的 Windows DVD 播放器吗? 阅读本文并找到适用于 Windows 的最佳 DVD 播放器。
发布到 BD / DVD, 播放蓝光/DVD