入门
介绍
Aiseesoft Mac FoneLab为用户提供了直接从iOS设备或iTunes / iCloud备份中恢复丢失或删除的联系人,消息,通话记录,日历,便笺,提醒等的最佳解决方案。
第1部分: Recover Lost/Deleted Data from iPhone 15/14/13/12/11/X/8/8Plus/7/6/5/4
步骤 1 点击 从iOS设备恢复 模式并连接您的设备。 一旦检测到,当前的设备名称就会显示在程序界面上。
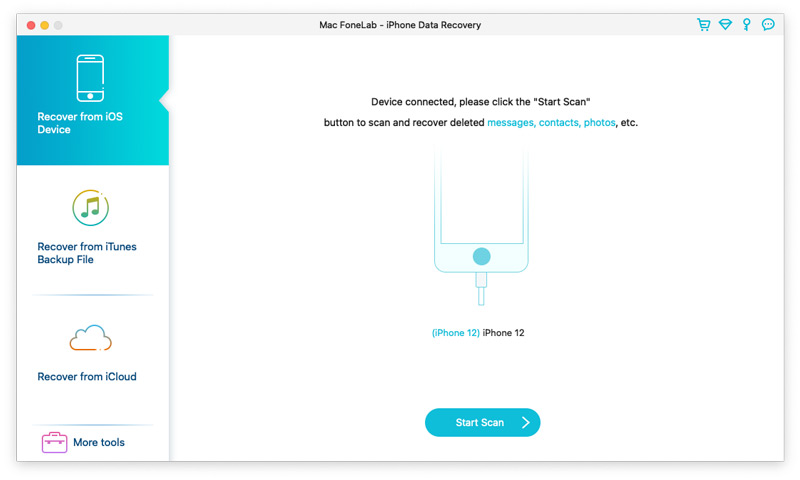
步骤 2 点击 开始扫描 按钮开始扫描您的设备上是否有已删除的数据。
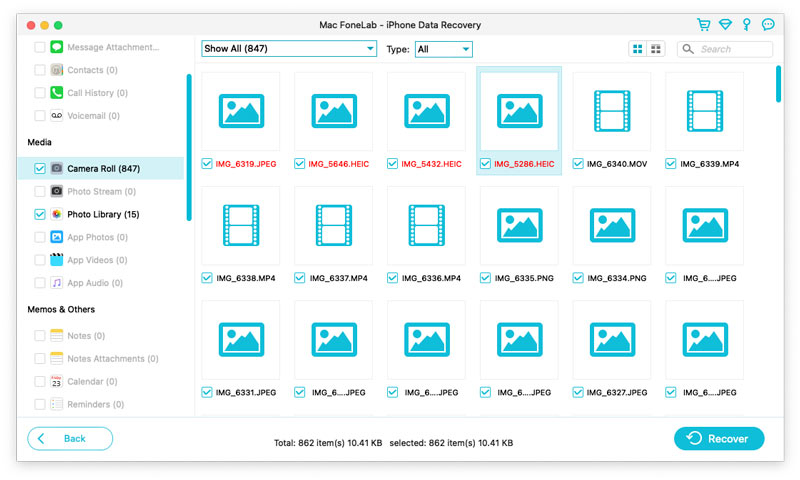
步骤 3 选择要恢复的文件,单击 恢复 恢复数据并将其保存在本地磁盘中。
请注意:
1.如果以前使用iTunes加密备份过iPhone,则需要在弹出窗口中输入并验证iTunes备份密码,以便您可以继续扫描设备。
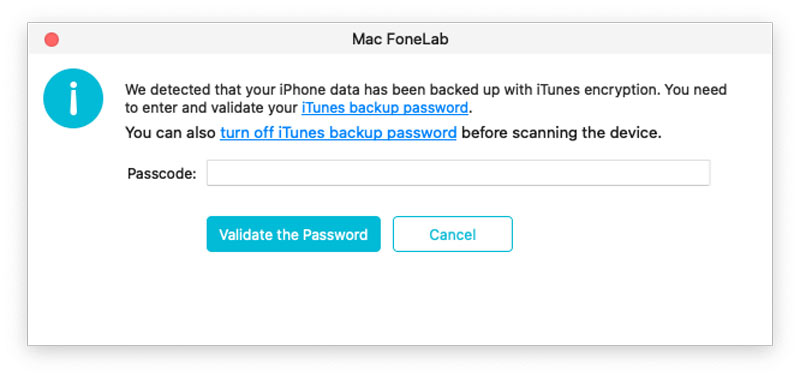
2. 如果您的设备运行的是 iOS 13 或更高版本,并且 iTunes 中没有加密备份,您将看到此弹出窗口。 如果您想扫描通话记录、FaceTime 和 Safari 历史记录数据,可以单击“加密扫描”继续。 但如果您不这样做,只需单击 取消 程序将跳过扫描这三类数据。
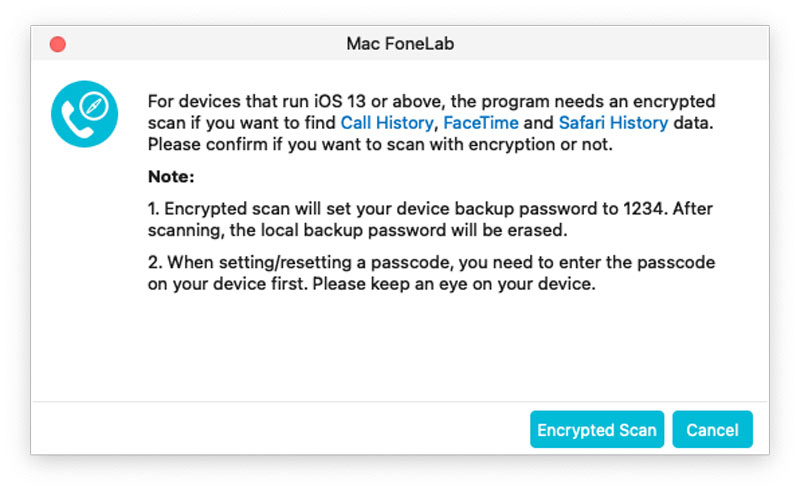
第2部分: 从 iPhone 4/3GS、iPad 1 和 iPod touch 4 恢复
步骤 1 点击 从iOS设备恢复 模式并将您的设备连接到计算机。
步骤 2 请点击 下载 扫描设备前根据提示下载并安装相应的插件。
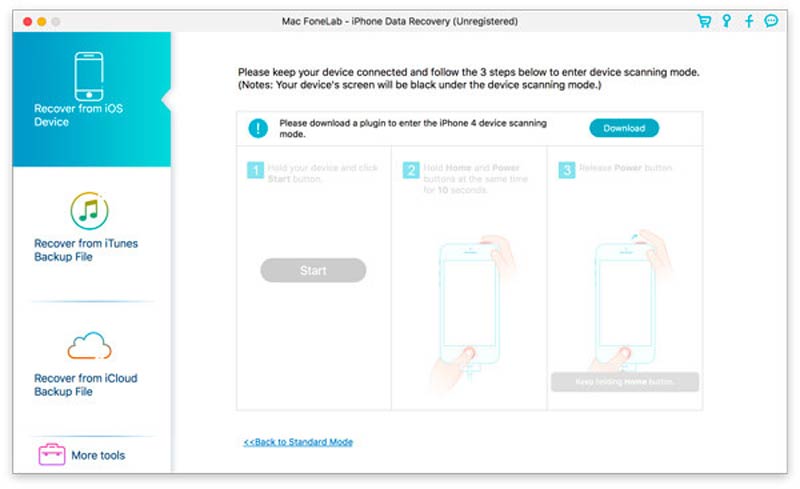
步骤 3 安装插件后,请按照以下三个步骤进入扫描模式。
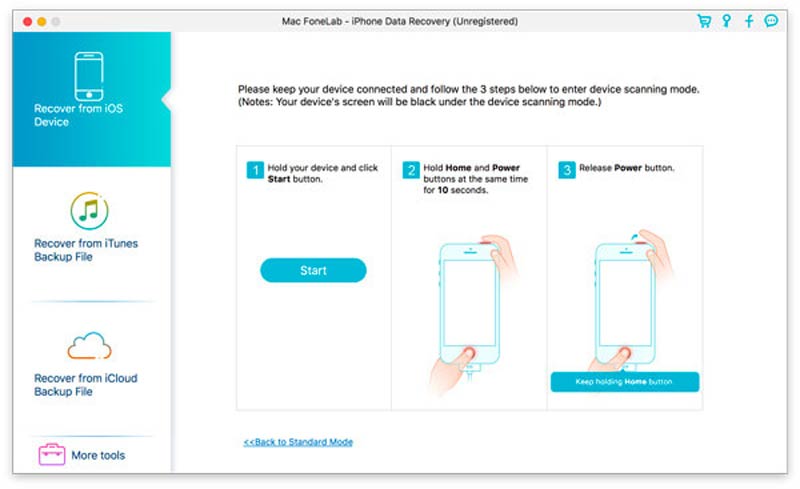
1. 握住您的 iOS 设备,然后单击 Start 开始 按钮。
2。 按住 功率 和 主页 同时按住按钮整整 10 秒钟。
3.松开电源按钮,然后再按住“主页”按钮10秒钟。 扫描后,您可以预览扫描结果中在设备上找到的所有数据。 文件的类别和数量将列在左侧栏中,特定的内容将显示在右侧面板上。 您可以双击照片进行查看。
4. 选择您要检索的文件,单击 恢复 恢复数据并将其保存在本地磁盘中。
5。 点击 退出扫描模式 按钮或直接关闭软件以将设备启动到正常模式。
第3部分: 从iTunes备份中恢复数据
步骤 1 点击 从iTunes备份文件中恢复 模式。
步骤 2 选择要恢复的备份文件,然后单击 开始扫描 进入扫描模式。
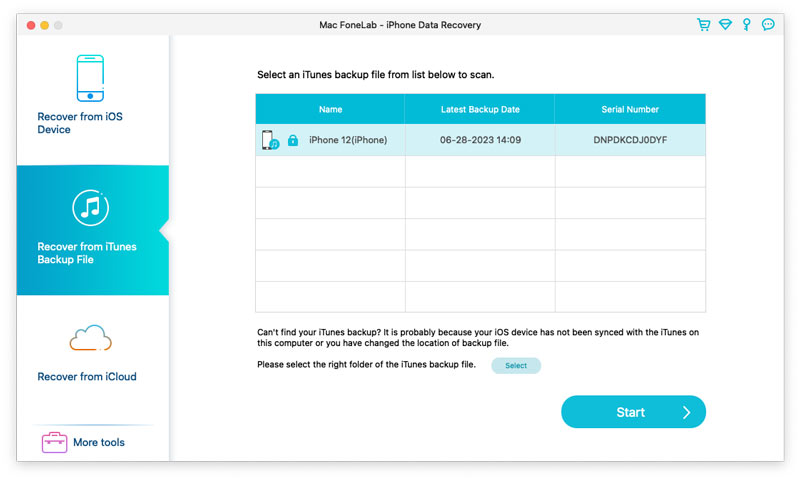
步骤 3 如果您已加密iTunes备份,则需要先输入备份密码才能继续从iTunes备份文件进行扫描。
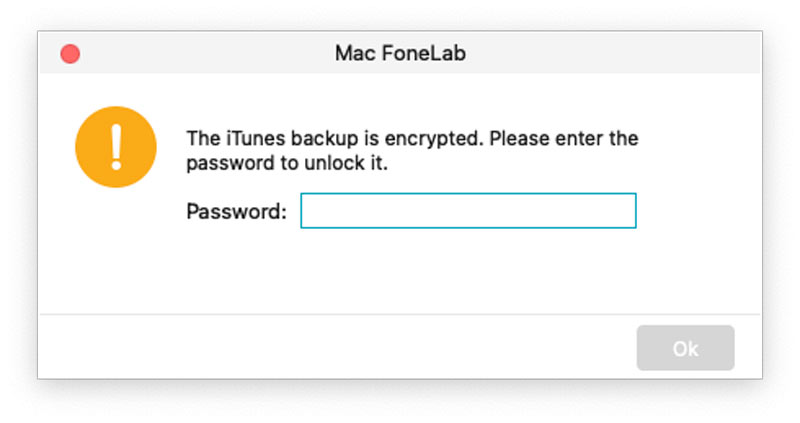
步骤 4 扫描后,您可以预览扫描结果中在设备上找到的所有数据。 文件的类别和数量将列在左侧栏中,特定的内容将显示在右侧面板上。 您可以双击照片进行查看。
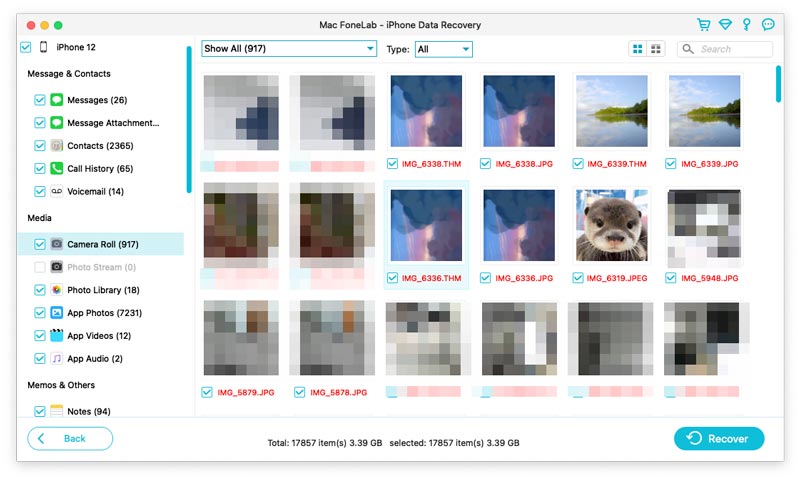
步骤 5 选择要检索的文件,单击 恢复 恢复数据并将其保存在本地磁盘中。
第4部分: 从iCloud备份中恢复数据
步骤 1 运行 Mac FoneLab 并选择 从iCloud备份文件中恢复。 使用您的密码和帐户登录您的iCloud。
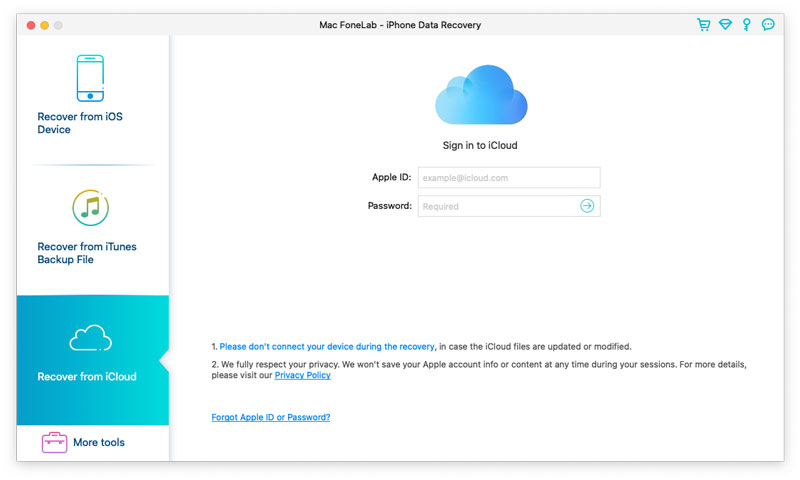
备注:如果您启用了双重身份验证,则您应在点击后在此软件中输入发送到设备的验证码 信任 设备上的按钮。
步骤 2 这里提供了 2 种从 iCloud 扫描和恢复数据的方法。
1.从iCloud恢复
选中要从iCloud恢复的数据类型(联系人,便笺和附件,提醒,照片和日历)之前的复选框。 之后,点击 Start 开始 按钮以扫描iCloud。
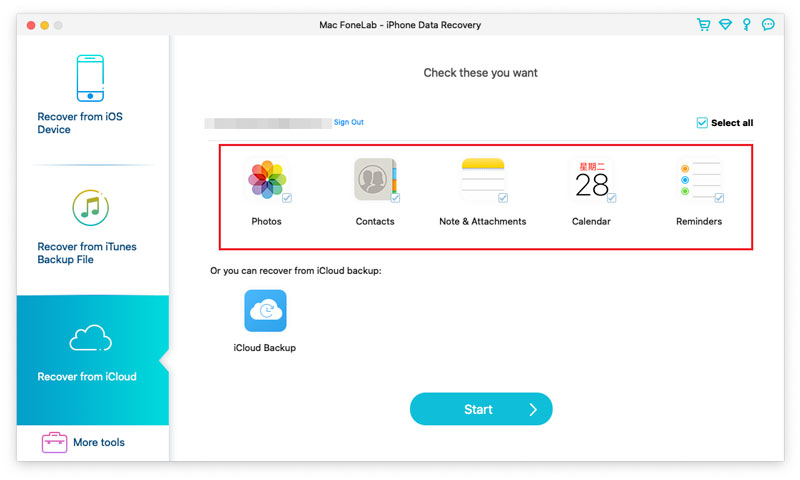
然后它将开始扫描iCloud。 扫描过程完成后,您可以在左侧栏中看到所有扫描的数据类型。 单击左侧的数据类型,然后在右侧查看详细信息。
确认需要恢复的数据后,选择它们并单击 恢复 按钮将已删除的文件从iCloud保存到计算机上。
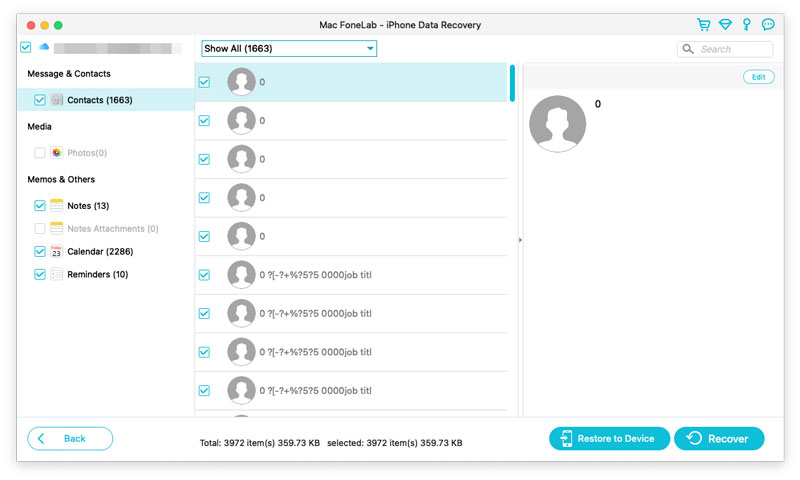
2.另一种方法是从 iCloud的备份.
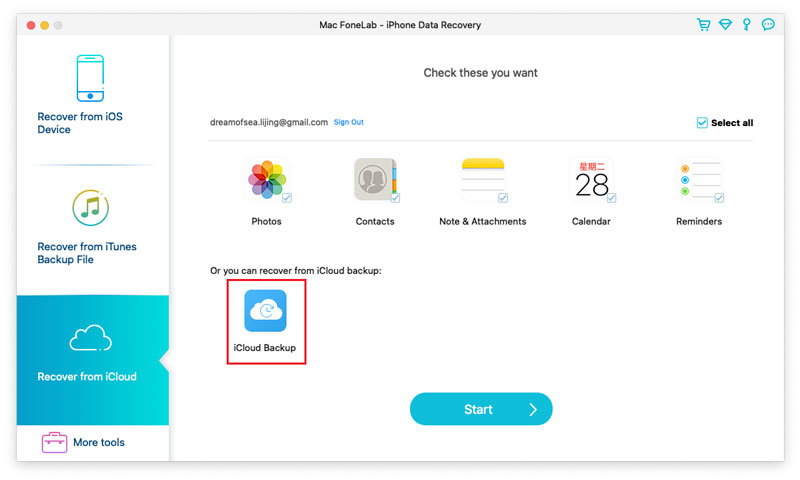
单击它,将显示与此iCloud帐户关联的所有备份文件。 根据设备名称和备份日期选择一个,然后单击 下载.
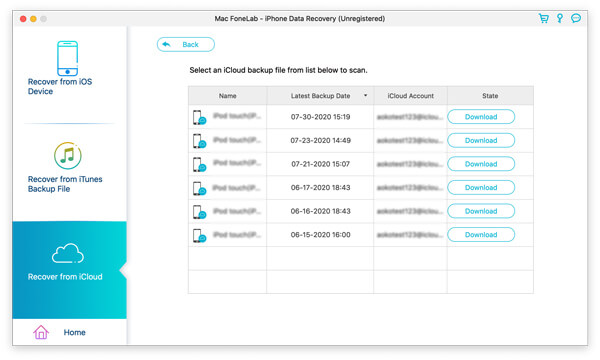
在弹出窗口中,选中数据类型的复选框,然后单击 下一页。 然后,该软件将立即扫描iCloud备份文件。
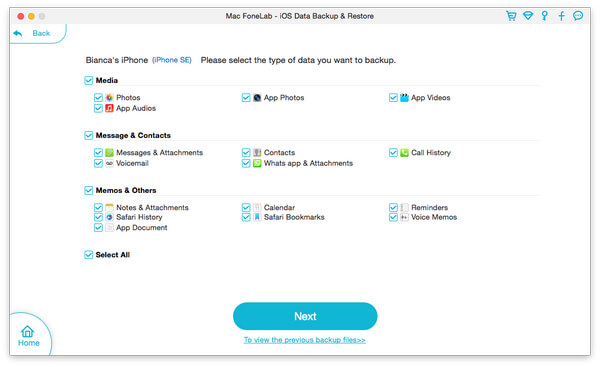
扫描完成后,选择要检索的已删除文件,然后单击 恢复 按钮将已删除的数据从iCloud备份保存到您的计算机。
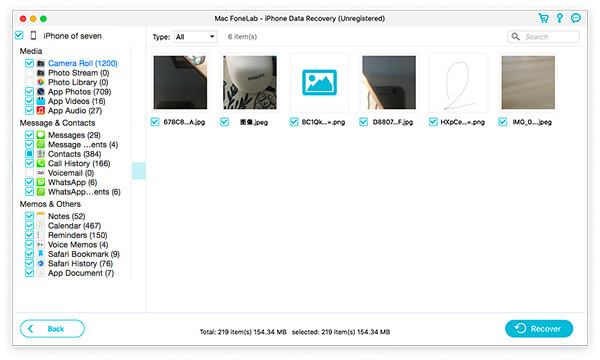
-
如何更改iCloud帐户
本文重点介绍如何在iPhone / iPad / iPod和iCloud控制面板上更改iCloud帐户。
 发布者 路易莎·怀特 | 13.06.2018
发布者 路易莎·怀特 | 13.06.2018 -
如何进入和退出iPad恢复模式
iPad卡在苹果徽标中吗? 本文介绍了如何将iPad Pro / Air 2 / mini 4放入和退出恢复模式。
 发布者 艾里斯·沃克(Iris Walker) | 21.12.2020
发布者 艾里斯·沃克(Iris Walker) | 21.12.2020 -
看到iTunes错误7/3194/17/9? 这是修复
您可能会遇到iTunes错误7/3194/17/9或其他iTunes错误代码,此文章显示了解决iTunes错误的有效方法。
 发布者 安德鲁·米勒 | 18.08.2023
发布者 安德鲁·米勒 | 18.08.2023 -
如何在iTunes上授权计算机
如何取消对iTunes中的计算机或所有计算机的授权? 阅读本文,您可以了解有关iTunes授权的内容。
 发布者 路易莎·怀特 | 14.06.2018
发布者 路易莎·怀特 | 14.06.2018 -
如何修复iPhone卡在耳机模式下的问题
您的iPhone处于耳机模式,您听不到声音吗? 不用担心 这篇文章将帮助您摆脱困境。
 发布者 路易莎·怀特 | 15.12.2020
发布者 路易莎·怀特 | 15.12.2020 -
修复iPad粘在Apple徽标上的有效方法
本文主要说明了iOS设备(例如iPad Pro / Air 2 / mini 4,iPhone,iPod等)卡在Apple屏幕上的原因,以及如何修复它。
 发布者 路易莎·怀特 | 12.06.2018
发布者 路易莎·怀特 | 12.06.2018 -
iTunes Home Sharing无法正常工作时该怎么办
如果iTunes Home Sharing无法很好地工作,该怎么办? 阅读本文,并找到最佳的解决方案。
 发布者 路易莎·怀特 | 14.06.2018
发布者 路易莎·怀特 | 14.06.2018 -
如何完全卸载iTunes和相关的Apple软件
是否要从计算机上完全卸载iTunes? 单击此处,您可以清楚地知道如何在Mac和Windows上完全删除iTunes。
 发布者 艾里斯·沃克(Iris Walker) | 14.02.2022
发布者 艾里斯·沃克(Iris Walker) | 14.02.2022 -
iTunes无法识别我的iPhone时我该怎么办
如果计算机上的iTunes无法识别iPhone,请阅读本教程以了解iTunes无法识别iPhone时的处理方法。
 发布者 艾里斯·沃克(Iris Walker) | 13.06.2018
发布者 艾里斯·沃克(Iris Walker) | 13.06.2018 -
如何在不丢失数据的情况下卸载和重新安装iTunes
如果您通过本文的帮助,可以轻松地卸载并重新安装iTunes。 最重要的是备份您在iTunes中备份的文件。
 发布者 路易莎·怀特 | 14.06.2018
发布者 路易莎·怀特 | 14.06.2018 -
如何修复iPhone卡在Apple徽标上
为什么iPhone会卡在Apple徽标上? 本教程显示了解决该问题的原因和方法。
 发布者 路易莎·怀特 | 17.12.2020
发布者 路易莎·怀特 | 17.12.2020 -
重建iTunes库:准备和详细的方法
是否要重建iTunes库? 重建iTunes库通常是由于一些意外而造成的。 阅读此内容后,您可以轻松地自己重新创建iTunes资料库。
 发布者 路易莎·怀特 | 11.12.2020
发布者 路易莎·怀特 | 11.12.2020 -
如何从iCloud还原iPhone / iPad / iPod的联系人
想知道如何从iCloud恢复iPhone / iPad / iPod的已删除或丢失的联系人吗? 这篇文章将提供三种从iCloud检索联系人的方法。
 发布者 路易莎·怀特 | 07.05.2018
发布者 路易莎·怀特 | 07.05.2018 -
如何从iCloud恢复已删除或丢失的笔记
本文介绍如何在更新新的iOS版本或错误删除它们后在iCloud上还原已删除的iPhone笔记。
 发布者 路易莎·怀特 | 02.02.2018
发布者 路易莎·怀特 | 02.02.2018 -
如何在相机胶卷和照片库上检索照片
无论您是要从iPhone相机胶卷中恢复已删除的图片还是要从iTunes照片库中恢复照片,本文都将对您有很大帮助。
 发布者 路易莎·怀特 | 24.12.2020
发布者 路易莎·怀特 | 24.12.2020 -
在iCloud上访问照片的三种方法
如果要访问iCloud上的照片,本文将向您展示以三种方式准确获取iCloud照片的简单步骤。
 发布者 路易莎·怀特 | 11.12.2020
发布者 路易莎·怀特 | 11.12.2020 -
如何从iCloud备份还原iPhone
我有一个新的iPhone SE来替换损坏的iPhone SE,并希望将iPhone备份从iCloud恢复到新iPhone。 如何从iCloud备份还原iPhone?
 发布者 路易莎·怀特 | 06.06.2018
发布者 路易莎·怀特 | 06.06.2018 -
在iPhone上搜索和备份短信的方法
从iPhone上的数百条消息中查找特定的短信对您来说很麻烦。 本指南将告诉您如何在iPhone上搜索旧短信。
 发布者 路易莎·怀特 | 14.06.2018
发布者 路易莎·怀特 | 14.06.2018 -
从iPhone自由打印文本消息的两种方法
如何从iPhone打印文本消息而不将其保存到屏幕截图? 按照本指南从您的iPhone获取短信。
 发布者 路易莎·怀特 | 03.04.2018
发布者 路易莎·怀特 | 03.04.2018 -
如何恢复iPhone iPad Safari历史记录
如果要在Mac或PC上旋转视频,可以阅读本文。
 发布者 路易莎·怀特 | 14.02.2022
发布者 路易莎·怀特 | 14.02.2022 -
如何从iTunes备份中恢复iPhone上已删除或丢失的笔记
想要从iTunes在iPhone上恢复笔记吗? 本文介绍如何从iTunes备份中恢复iPhone上的笔记。
 发布者 路易莎·怀特 | 03.04.2018
发布者 路易莎·怀特 | 03.04.2018 -
还原/恢复iPhone提醒的三种方法
担心您在iPhone上丢失/删除的提醒吗? 您可以通过以下阅读方法从三种方式恢复/恢复iPhone提醒。
 发布者 路易莎·怀特 | 11.12.2020
发布者 路易莎·怀特 | 11.12.2020 -
在iPhone上保存短信以进行备份的三种方法
如何将SMS短信从iPhone保存和备份到计算机? 遵循本文以从iPhone导出短信。
 发布者 路易莎·怀特 | 14.06.2018
发布者 路易莎·怀特 | 14.06.2018 -
恢复出厂设置后如何恢复iPhone数据
还是想知道如何将iPhone恢复出厂设置后如何恢复丢失的数据? 阅读这篇文章以恢复您的iPhone照片,短信,联系人等。
 发布者 路易莎·怀特 | 07.03.2018
发布者 路易莎·怀特 | 07.03.2018 -
iPhone更新后丢失了所有内容? 立即恢复iPhone数据
更新iPhone后丢失所有内容(联系人,应用程序,音乐,短信等)吗? 遵循本文,现在可以通过三种方式恢复iPhone数据。
 发布者 路易莎·怀特 | 17.12.2020
发布者 路易莎·怀特 | 17.12.2020 -
如何从iPhone 7/6/5/4恢复丢失/已删除的笔记
如果您的iPhone便笺消失了,请使用iPhone便笺恢复从iPhone中检索已删除/丢失的便笺。
 发布者 路易莎·怀特 | 16.12.2020
发布者 路易莎·怀特 | 16.12.2020 -
如何在不进行软件更新的情况下还原iPhone
是否想在不更新至最新iOS的情况下还原iPhone? 阅读本文并找到更多解决方案,以消除软件更新的烦人通知。
 发布者 路易莎·怀特 | 20.06.2018
发布者 路易莎·怀特 | 20.06.2018 -
有关在iPhone iPad上访问和使用Spotlight搜索的建议iPod touch
这篇文章将为您提供有关如何在iPhone,iPad和iPod touch上使用Spotlight搜索的一些建议,以便您可以快速查找包括已删除项目在内的数据。
 发布者 路易莎·怀特 | 30.10.2019
发布者 路易莎·怀特 | 30.10.2019 -
从iPhone和Android恢复和查看Snapchat照片图片的最简单方法
如何在iPhone或Android手机上恢复Snapchat照片或图片? 这篇文章将分享让您自由查看Snapchat旧照片或图片的方式。
 发布者 路易莎·怀特 | 26.09.2018
发布者 路易莎·怀特 | 26.09.2018 -
重置iPod touch的最佳方法
iPod是否被禁用,冻结或卡在Apple徽标上? 您可以重置iPod或恢复iPod来修复它。 本文向您展示如何逐步重置iPod。
 发布者 路易莎·怀特 | 11.06.2018
发布者 路易莎·怀特 | 11.06.2018 -
如何解锁iPod touch / iPad / iPhone
忘记iPod touch的屏幕解锁代码,并且无法解锁iPod屏幕吗? 不用担心 从本文了解如何解锁iPod / iPod Nano / iPod touch。
 发布者 艾里斯·沃克(Iris Walker) | 20.01.2021
发布者 艾里斯·沃克(Iris Walker) | 20.01.2021 -
摄影技巧,以获得更好的iPhone相机效果
什么是iPhone相机效果? 本文将向您介绍几种iPhone相机效果,以帮助您拍摄更好的iPhone照片。
 发布者 路易莎·怀特 | 21.12.2017
发布者 路易莎·怀特 | 21.12.2017 -
立即获取免费和最佳的iPhone消息传递应用程序
我们周围有很多短信应用。 阅读本文可了解iPhone消息传递应用程序,并找到适用于iPhone的免费和最佳的群组文本应用程序/语音和文本应用程序等。
 发布者 路易莎·怀特 | 16.06.2018
发布者 路易莎·怀特 | 16.06.2018 -
如何修复iPhone无法连接到Wi-Fi
如果升级系统后您的iPhone无法连接到Wi-Fi,请阅读本文,其中提供了几种方法来解决iPhone 7/6/5/4无法连接到Wi-Fi的问题。
 发布者 安德鲁·米勒 | 25.08.2023
发布者 安德鲁·米勒 | 25.08.2023 -
有效节省iPhone电池的7条提示
您是否想每天为iPhone电池榨取更多果汁? 这里提供了七个简单有效的技巧和窍门,以节省iPhone的电池寿命。
 发布者 路易莎·怀特 | 08.05.2018
发布者 路易莎·怀特 | 08.05.2018 -
在Mac上截屏的三种方法
是否想在Mac屏幕上捕捉令人印象深刻的时刻? 这是有关Mac最佳截图工具的介绍以及如何使用它们。
 发布者 珍妮瑞安 | 27.06.2018
发布者 珍妮瑞安 | 27.06.2018 -
在Dell上截屏的3种方法
想要在Windows PC上截图吗? 您可以学习如何在Windows 7/8/10 Dell计算机和Venue平板电脑上截屏。
 发布者 珍妮瑞安 | 13.03.2020
发布者 珍妮瑞安 | 13.03.2020 -
如果忘记了Facebook密码该怎么办
忘记Facebook密码了吗? 如何重置或破解Facebook密码? 本文可以为您提供一些技巧。
 发布者 艾里斯·沃克(Iris Walker) | 24.05.2018
发布者 艾里斯·沃克(Iris Walker) | 24.05.2018 -
修复iPhone无法接收或发送短信/ iMessage的有效方法
无法在iPhone上接收或发送短信或iMessages? 本文介绍了有效的方法来帮助您解决iPhone不接收或发送短信的问题。
 发布者 路易莎·怀特 | 07.01.2020
发布者 路易莎·怀特 | 07.01.2020 -
恢复/重置Yahoo Mail密码的简单指南
雅虎邮箱忘记密码了? 检查这篇文章,并了解Yahoo密码恢复或yahoo密码重置的解决方案。
 发布者 路易莎·怀特 | 16.05.2018
发布者 路易莎·怀特 | 16.05.2018 -
通过5种方式将iPhone重置为出厂设置
是否想以安全的方式将iPhone重置为出厂设置? 如果是,则应阅读本文,以从五种可用的重置iPhone的方法中选择一种最佳方法。
 发布者 路易莎·怀特 | 07.05.2021
发布者 路易莎·怀特 | 07.05.2021 -
在iPhone相机上使用连拍模式来捕捉动作
什么是iPhone连拍模式? 如何在iPhone相机上使用连拍模式? 本文向您展示如何使用连拍模式在iPhone相机上捕获运动对象。
 发布者 路易莎·怀特 | 17.07.2018
发布者 路易莎·怀特 | 17.07.2018 -
iPhone内存中的其他是什么以及如何清除它
我的iPhone上还有什么? 如何清除iPhone上的其他空间? 你们中许多人都有相同的问题。 阅读这篇文章并找到答案。
 发布者 路易莎·怀特 | 26.06.2018
发布者 路易莎·怀特 | 26.06.2018 -
备份iPhone WhatsApp聊天和语音消息的四种方法
这篇文章向您展示了四种通过iCloud,AirDrop,Mail和WhatsApp Extractor备份WhatsApp聊天消息的方法,这些消息由于某些原因被删除或消失。
 发布者 路易莎·怀特 | 04.04.2023
发布者 路易莎·怀特 | 04.04.2023 -
如何在iPhone iPad上恢复已删除或存档的Facebook Messenger消息
是否想在iPhone或iPad上恢复已删除的Facebook Messenger消息? 这很容易。 本文将向您展示如何在iOS上检索Facebook Messenger消息。
 发布者 路易莎·怀特 | 05.03.2019
发布者 路易莎·怀特 | 05.03.2019


