iPad必须发生一些复杂的问题,必须将iPad置于恢复模式。 在本文中,我们将主要讨论需要进入iPad的恢复模式的原因以及进入和退出iPad的有效方法。

1.越狱您的iPad。
2.更新iOS版本,iPad陷入持续的重启循环。
3.从备份文件还原iPad,该过程失败。
4.连接iTunes后,iTunes无法检测到iPad。
5.从Beta iOS版本升级。
6.您要删除所有数据以从头开始启动iPad。
7.重新启动iPad或粘贴在Apple徽标上的iPad。 (iPad卡在Apple徽标上? 这样可能会有帮助。)
...
如果您出于上述原因不希望将iPad置于恢复模式,请继续阅读。
笔记:
适用于iOS设备的恢复模式(例如iPhone X / 8/7 / SE / 6s Plus / 6s / 6 Plus / 6 / 5s / 5c / 5 / 4S,iPad Pro / Air 2 / mini 4,iPod Touch等)与 DFU模式 (开发固件升级)。 DFU模式将绕过引导加载程序,使您可以降级固件。 此外,当您将iPad / iPhone / iPod置于恢复模式时,iTunes徽标和USB电缆将显示在屏幕上,并提示您将iOS设备连接到iTunes。 当您进入DFU模式时,它将保持黑屏。
1.首先断开iPad与PC / Mac的连接。
2.在PC / Mac上启动最新版本的iTunes。
3.按住“主页”和“电源”按钮约10秒钟,直到屏幕变黑。
4.松开“电源”按钮,并按住“主页”按钮。
5.使用USB电缆将iPad连接到PC / Mac。
6. iPad将在屏幕上显示iTunes图标和USB电缆。
7. iTunes将自动检测您的iPad,然后将其带入恢复模式。
如果要使iPad退出恢复模式,请执行以下步骤:
1.断开iPad与PC / Mac的连接。
2.按住“主页”和“电源”按钮,直到iPad关闭。
3.释放“ Apple Home”按钮,然后按“电源”按钮启动iPad。
4.当您看到Apple徽标再次出现在屏幕上时,松开按钮。 iPad将启动并退出恢复模式。
提示:
确保您的iPad电池电量超过20%。
如果iPad仍停留在恢复模式下,则必须重新安装iOS固件。
无论使用Mac或Windows 10/8/7 / XP / Vista计算机,使用恢复模式还原iPad / iPhone / iPod都是相同的步骤,并且所有iTunes版本均相同。
如果将iPad恢复正常后,所有iPad数据都消失了,那么您应该知道如何将这些重要文件恢复到iPad。
1.在PC / Mac上启动iTunes。
2.通过USB电缆将iPhone连接到PC或Mac。
3.单击顶部列表中的“文件”按钮,然后选择“设备”。
4.单击“从备份还原...”
5.选择要还原的备份,然后单击“还原”按钮。
几分钟后,所有iTunes备份文件将被复制到您的iPad。
1.关闭您的iPad。
2.通过USB电缆将iPad连接到PC / Mac,然后启动iTunes。
3.持续按下“主页”按钮。
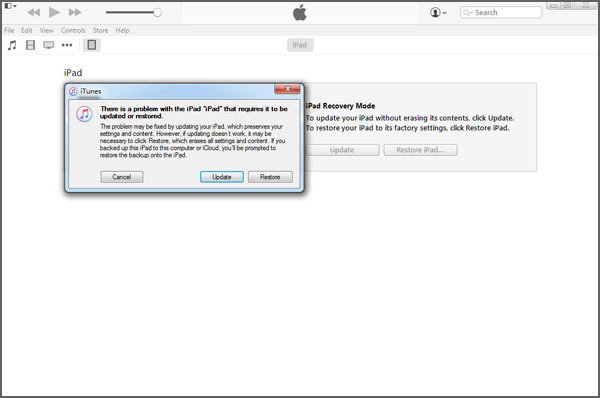
当您在屏幕上看到“ iTunes”徽标时,松开“主页”按钮。 然后,您进入“ iPad恢复模式”,然后可以通过单击“还原iPad ...”来还原iPad。
4.当您在屏幕上看到“ iTunes”徽标时,松开“主页”按钮。 然后,您进入“ iPad恢复模式”,单击“还原iPad ...”
选择合适的备份,您可以将备份文件复制到iPad。
如果您不经常在iTunes上备份iPad数据,或者备份没有包含您要传输到iPad的所有有价值的数据,该怎么办? 在这里,我们建议您专业 iPad数据恢复 帮助您还原所有有价值的数据。 首先,下载并将其安装在您的计算机上。
步骤 1在PC / Mac上启动此iPad文件恢复软件,然后通过USB电缆将iPad连接到它。

步骤 2它将自动识别您的设备。 选择“从iOS设备恢复”,然后单击“开始扫描”按钮以扫描iPad数据。
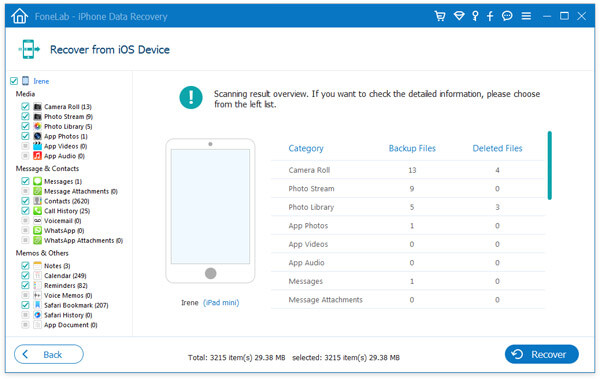
步骤 3一段时间后,所有类型的iPad数据将被分类并显示在界面中。
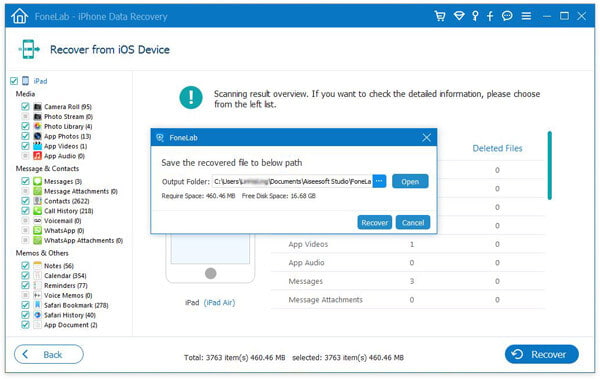
步骤 4选择要恢复的数据,然后单击“恢复”按钮以恢复iPad文件。
1.使用此方法,您可以轻松还原iPad并将重要数据备份到PC / Mac。
2.此程序还可以让您 从iTunes和iCloud备份还原iPad数据.
您可以使用上述方法轻松进入和退出iPad恢复模式。 但是有时候,您的iPad只是停留在恢复模式而没有响应,该怎么办? 在这里我们推荐专业 iOS系统恢复 帮助您的iPad退出恢复模式。 首先,您可以免费将其下载到计算机上。
步骤 1启动iOS系统恢复
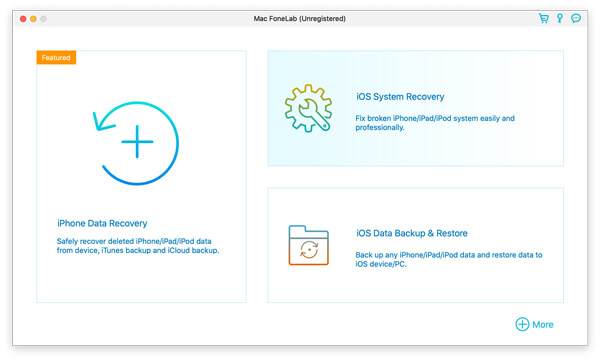
在计算机上启动此软件,然后使用USB电缆将iPad连接到该软件。 在预览窗口中选择“ iOS系统恢复”。 之后,单击“开始”按钮。 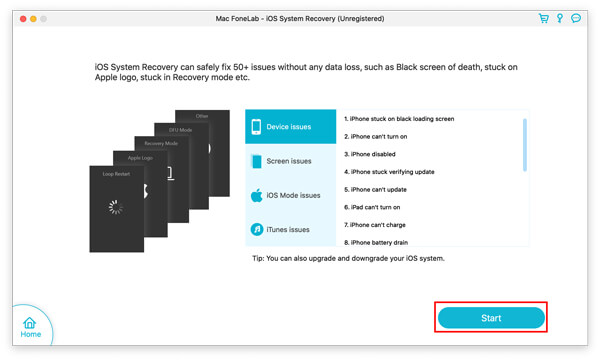
然后,iOS系统恢复工具将自动检测您的iPad是否处于恢复模式。
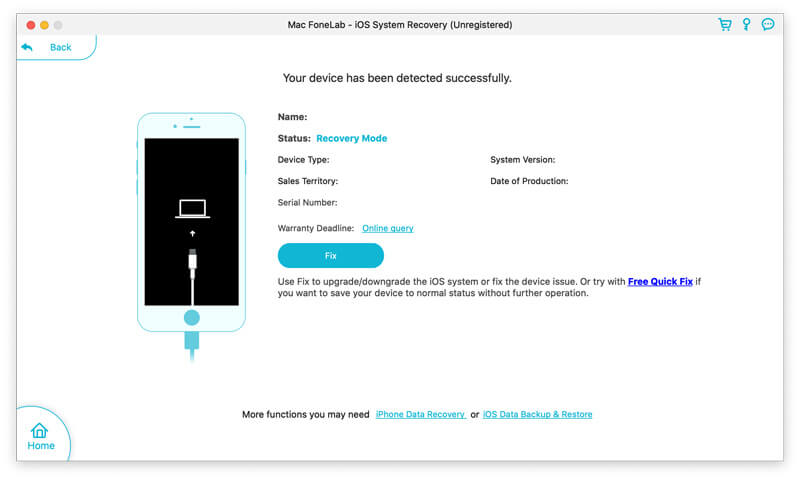
步骤 2选择修复模式
在这里,您应该单击“修复”,然后根据需要从“标准模式”或“高级模式”中选择修复模式。
在这里,我们只需要选择“标准模式”。
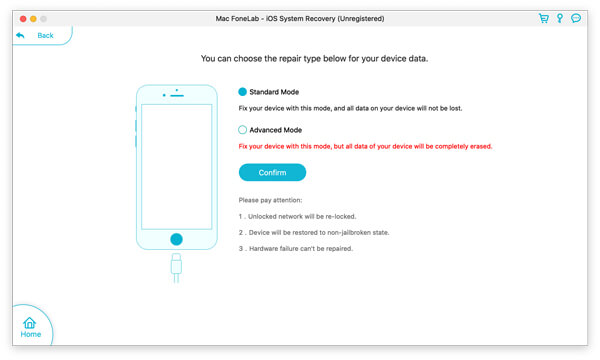
步骤 3退出iPad恢复模式
然后,您需要选择正确的iPad型号,然后单击“修复”以立即下载修复的设备并自动退出iPad。
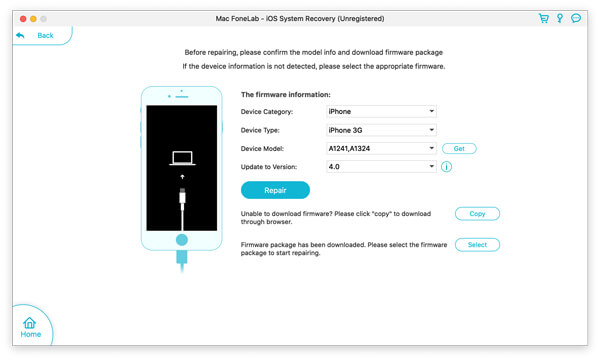
阅读本文后,希望您对iPad / iPhone / iPod恢复模式有初步的了解。 而且,如果您要将iOS设备置于恢复模式或退出恢复模式,则可以尝试上面提到的方法。 当您要恢复或备份重要文件时,也可以使用出色的数据恢复工具来解决您的问题。
您应该注意的一件事是,并非每台iPad都能成功地将iPad置于恢复模式,因为并不是每个人都能正确地操作该过程。 因此,为避免数据丢失,建议您 首先备份iPad。
您可以从以下视频中学到步骤:

