人们总是喜欢MSN,Facebook,Twitter和其他聊天工具来与朋友,家人和大学联系。 但是,iPhone消息传递也很方便且很流行,例如,iPhone上的短信和iMessage在我们的日常生活中是不可替代的。 一旦不小心从iPhone删除短信,您一定会非常沮丧。 众所周知,iPhone短信中包含重要的信息和宝贵的回忆。 为了避免这种情况,大多数人选择将iPhone备份到iTunes和iCloud。 这是一个主意。 下一篇文章将向您显示详细的操作。
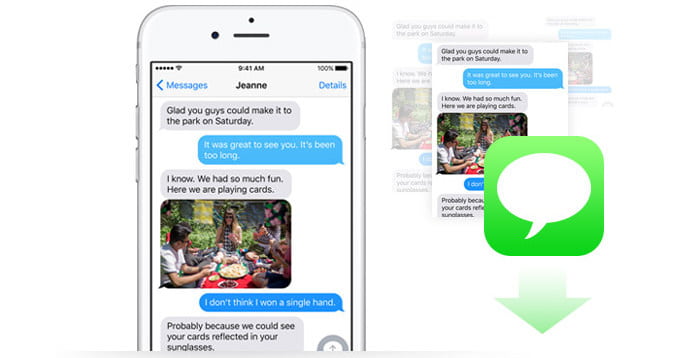
但是,iTunes或iCloud均不允许您查看短信。 因此,无法通过iTunes或iCloud访问文本消息。 真的很遗憾! 您可能会问:“除了iTunes和iCloud之外,如何从iPhone 5将SMS导出到计算机?是否有用于保存短信的应用程序?”
答案是您可以尝试使用此iPhone传输和保存应用程序, FoneTrans。 与将iPhone复制到iTunes和iCloud进行消息备份相比,它提供了一种更简便的方法。 该软件具有无损的质量和高速,可以帮助您将文本对话从iPhone下载并存档到计算机。 此外,您可以将这些短信从旧iPhone传输到新iPhone。 简而言之,强大的应用程序使您可以将iPhone iPhone X / 8/7 / SE / 6s Plus / 6s / 6 Plus / 6 / 5s / 5c / 5中的短信保存到PC或Mac,而无需担心病毒和特洛伊木马。
如上所述,您可以通过三种方式来保存和备份来自iPhone的SMS消息。 一个是iTunes,一个是iCloud,另一个是使用邮件复制软件-FoneTrans。
与在iCloud和iTunes中将文本消息保存在iPhone上相比,此程序允许您将SMS消息导出到计算机或其他iOS设备。 此外,您可以将它们存储为三种文件类型,包括Excel,Text和Html。 您可以根据需要查看或打印它们,因为您已经访问了这些文本消息以进行检查。
您应该按照以下步骤从iPhone保存短信。
步骤 1将您的iPhone与程序连接
安装FoneTrans并运行它。 然后通过USB电缆连接iPhone以启动。

步骤 2选择要保存的短信
从左侧列表中选择“ SMS”,然后选择要保存到计算机的消息,也可以在右侧列表中预览它们。
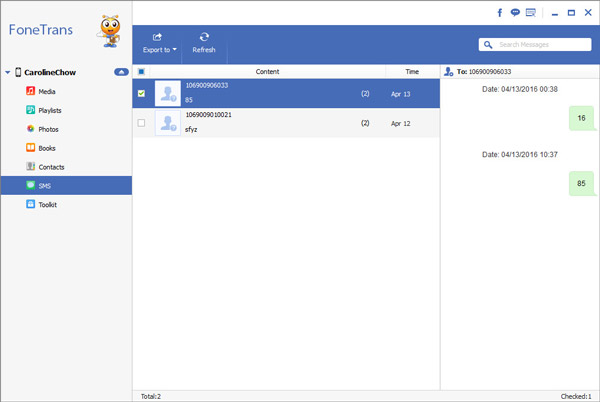
步骤 3 将短信导出并保存到计算机
单击“导出到”中的下拉菜单,将所有消息或选定的消息下载到CSV / HTML / TXT文件。
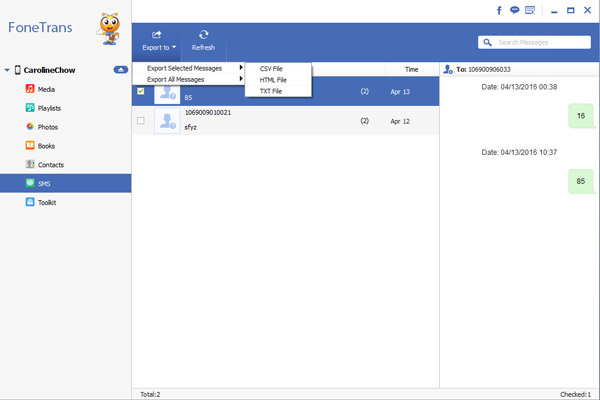
完成此操作后,您将通过iPhone将SMS短信发送到计算机。 如果丢失,可以方便地存储消息。
此外,对于音乐爱好者来说,此应用程序还支持将视频,联系人,视频和照片等传输到iPhone / iPad / iPod / PC更好。
步骤 1启动iTunes并将iPhone连接到计算机。
步骤 2单击您的iPhone的名称,您将在左侧列表中查看iPhone上的所有数据。 然后只需选择“此计算机”和“立即备份”即可备份iPhone数据,包括发送到计算机的SMS消息。
如果要查看短信详细信息,则必须在此处访问另一篇文章: 从iTunes备份中提取短信.
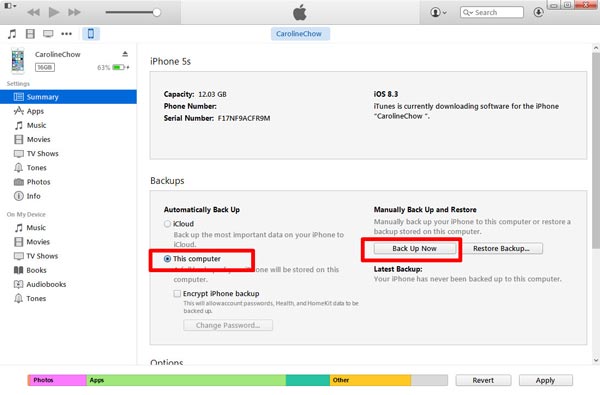
不要错过: 如何在iPhone上存档短信
在iCloud上备份和保存iPhone短信的方法只需要您的iPhone。
步骤 1将您的iPhone与WIFI网络连接。
步骤 2确保您的iCloud备份已打开。 在iOS 8或更高版本上,单击“设置”>“ iCloud”>“备份”。 在iOS 7或更早版本上,点击“设置”>“ iCloud”>“存储和备份”。
步骤 3单击“立即备份”以保存和备份所有iPhone数据。
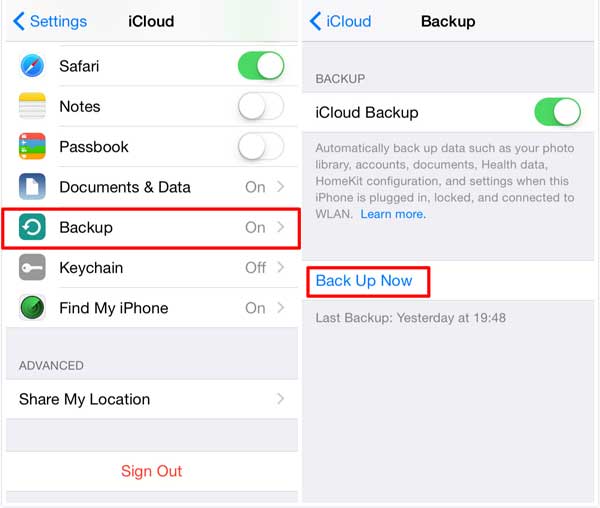
您可以点击“设置”>“ iCloud”>“存储”>“管理存储”以查看备份是否成功。
但是,iCloud仅备份iPhone上的消息,但无法在iCloud上查看详细信息。 但是你可以 解析iPhone形式的iCloud 如果您删除一些重要消息。