“如果我想将 iPhone 上的联系人同步到 Mac 上,我是否只需转到 iTunes 并单击“同步联系人”即可?是否有更简单快捷的方法将 iPhone 上的联系人转移到 Mac 上?” 如果您有类似的问题,请阅读这篇文章。 您将获得 5 个解决方案 如何将联系人从 iPhone 同步到 Mac 点击此处。
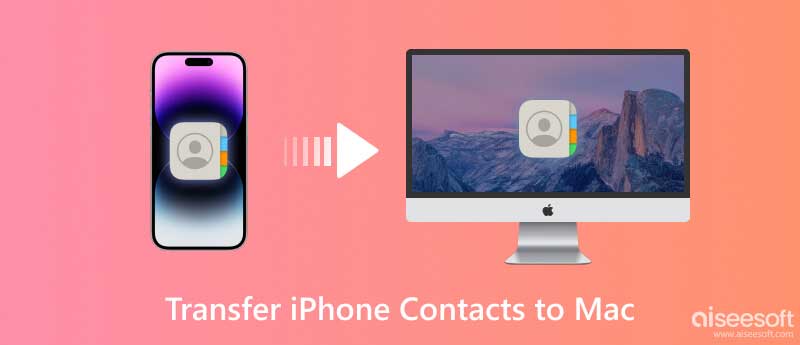
第二个问题的答案是——“有没有更简单、更快的方法将联系人从 iPhone 转移到 Mac?”
答: 可以。 有多种选项可以轻松快速地将联系人从iPhone导入到Mac。 其中最好的一种是使用专业的iPhone联系人转移FoneTrans将联系人与Mac同步。
Aiseesoft Mac FoneTrans 可以成为世界第一的 iPhone 数据传输。 它不仅可以将联系人同步,还可以将日历、消息、便笺以及 iPhone 上的几乎所有内容同步到 Mac。 此外,您还可以使用它将 iPhone 数据备份到 Mac。 如果你想为你的iPhone制作铃声,这个iPhone联系人转移也可以帮助你很多。 凭借其强大的功能、简单的操作以及相对低廉的价格,深受iOS用户的欢迎。
100% 安全。无广告。
100% 安全。无广告。
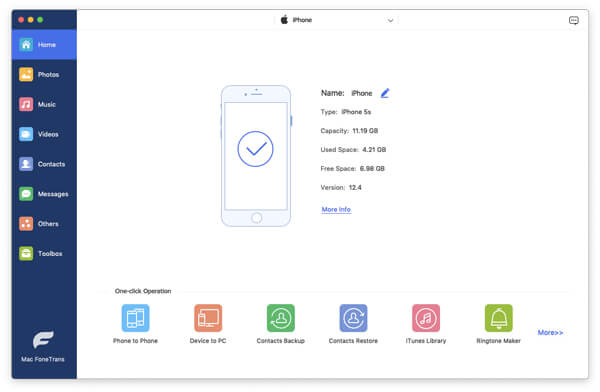
应用程序在 Mac 上识别出您的 iPhone 后,单击 联系我们 侧栏中的按钮。 然后会出现一个名为“联系人”的新界面,您可以在 Mac 上查看和编辑所有 iPhone 联系人。
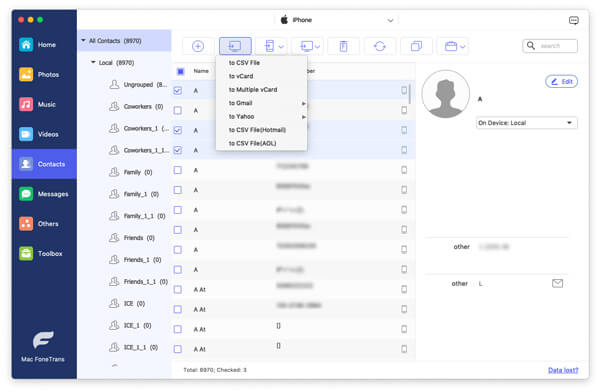
在该界面的上方,您可以单击 进出口 按钮将联系人从 iPhone 传输到 Mac。 这个功能强大的应用程序使您能够选择 iPhone 联系人的输出格式。
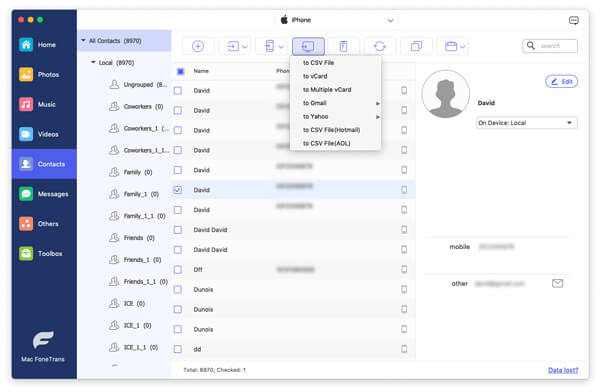
选择输出格式后,会弹出一个对话框,要求您选择在 Mac 上保存 iPhone 联系人的本地位置。
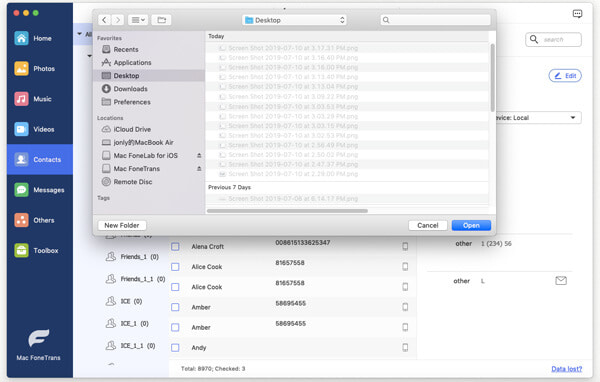
当您选择要存储的联系人文件时,单击 按钮位于界面左下角。 然后点击 OK 您的 iPhone 联系人已成功转移到您的 Mac。
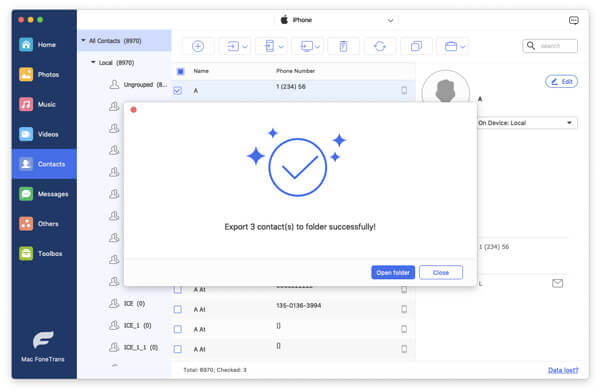
使用FoneTrans,您还可以执行以下操作:
第一个问题的答案是:“如果我想将 iPhone 上的联系人同步到 Mac 上,我是否只需转到 iTunes 并单击同步联系人即可?”
答: 没有,您需要将注意力集中在 将iPhone备份到iTunes,除了启动iTunes并单击 通讯录同步.
您必须确保您的 iTunes 是最新版本。 您需要了解 Mac 上 OS X 的具体信息,因为某些版本(OS X Mavericks v.10.9 或更高版本)使用 iCloud 将联系人从 iPhone 同步到 Mac。 您还需要谨慎选择是替换iPhone或计算机上的联系人还是合并所有联系人。 另外,将联系人从 iPhone 导入到 Mac 需要很长时间。 简而言之,在 Mac 上这是一项耗时耗力的任务。 如果有替代选项,就选择它。 之后,您可以 在iTunes中检查联系人 与一些应用程序。
如果您的 Mac 电脑运行 macOS Catalina 10.15 或更高版本,您将无法再使用 iTunes。 但你可以去 发现者 并选择已连接的 iPhone,将所有 iPhone 数据同步到 Mac。
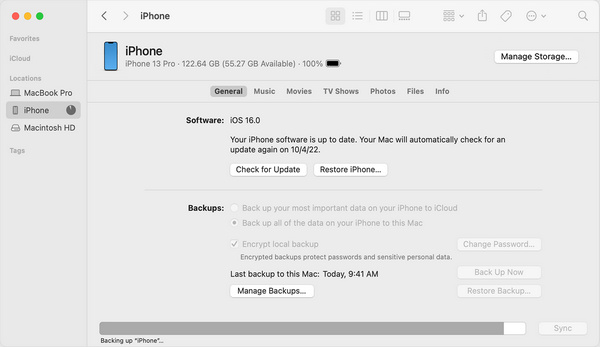
您还可以使用 iCloud 将联系人从 iPhone 同步到 Mac。 此方法不需要您安装任何第三方工具,但需要您的iPhone和Mac使用同一Apple ID登录并具有稳定的网络连接。
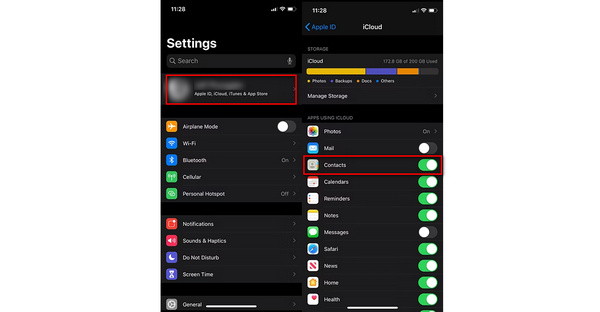
如果您的 Mac 距离 iPhone 非常近,使用 AirDrop 将 iPhone 联系人同步到 Mac 也是一种又好又方便的方法。
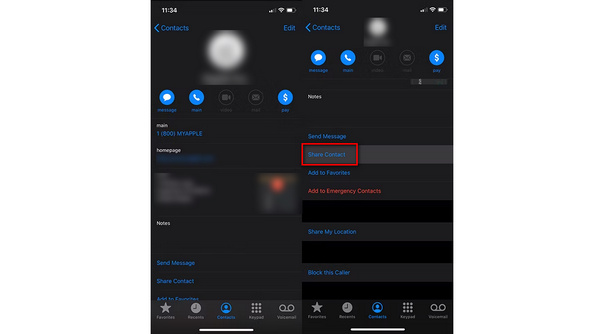
第五种方法是使用 Gmail 帐户将 iPhone 中的联系人同步到 Mac。 您需要的是 Gmail 帐户和互联网连接。 然后先将iPhone联系人转移到Gmail,然后将Google帐户中的联系人下载到Mac进行备份。
为什么我的 iPhone 联系人无法与 Mac 同步?
您的 iPhone 通讯录不与 Mac 同步可能是因为您的 Mac 和 iPhone 没有使用同一 Apple ID 登录、您没有在 iPhone 或 Mac 上启用同步通讯录,或者您的 iPhone 上的日期和时间设置设备不适合您所在的位置。
如何在没有 iCloud 的情况下将 iPhone 上的所有联系人同步到 Mac?
在没有 iCloud 的情况下将联系人从 iPhone 同步到 Mac 的最佳方法是使用 Aiseesoft Mac FoneTrans。 这种易于使用的 iOS 数据传输可以帮助您将所有 iPhone 联系人移动到 Mac,无需 iCloud 或网络连接。
为什么我的联系人没有显示在我的 MacBook 上?
这可能是因为您的 MacBook 没有使用与 iPhone 相同的 Apple ID 登录。 您的 iPhone 联系人可能会同步到其他设备。
结论
以上5种方法,你想的时候可以自己尝试一下 将联系人从iPhone同步到Mac。 当您没有稳定的网络连接时,使用 Aiseesoft Mac FoneTrans 是最合适的方法。
传输iPhone文件
1.1传输iPhone音乐 1.2将iPhone音乐传输到PC 1.3将iPhone照片传输到笔记本电脑 1.4 iPhone联系人到Mac传输 1.5 iPhone到计算机的转移 1.6 iPhone到Mac的转移 1.7将iPhone 5音乐传输到Mac 1.8将iPhone联系人转移到Gmail 1.9传输iPhone短信 1.10将iPhone视频传输到iPad 1.11将iOS数据传输到PC / iTunes 1.12将iPhone照片下载到PC
最好的iOS传输软件,用于在不运行iTunes的情况下将iPhone / iPad / iPod和iOS文件从iPhone / iPad / iPod反向管理和传输到计算机。
100% 安全。无广告。
100% 安全。无广告。