屏幕截图或屏幕截图是任何使用计算机的人必不可少的工具。它们可以让您快速抓取屏幕上的图像,无论是需要帮助的错误消息、要保存的网站设计还是游戏中的有趣时刻。这篇文章将指导您通过有效的方法 在 Windows 上截取屏幕截图,涵盖键盘快捷键、内置工具和第三方软件。
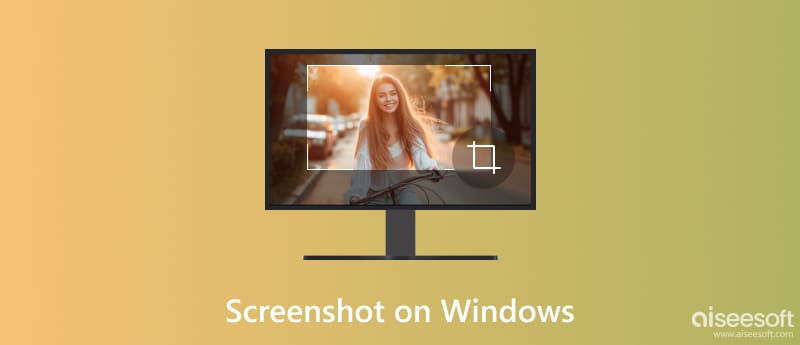
需要 Windows PC 屏幕的快速快照吗?事实上,Windows 提供了使用键盘快捷键捕获屏幕截图的便捷方法。本部分将介绍在 Windows 11、10、8 和 7 PC 上使用热键捕获不同屏幕区域的具体细节。
无论您使用的是 Windows 11/10 还是 Windows 8 或 7 等相对较旧的版本,您只需按 PrtSc(打印屏幕)键即可对当前计算机屏幕进行完整屏幕截图。此快捷方式捕获整个屏幕,包括当时打开的所有窗口和应用程序。
捕获的图像不会自动保存到文件中。它被复制到剪贴板。按 PrtSc 后,打开图像编辑程序,例如 Paint、Photoshop、GIMP 或您喜欢的应用程序。使用 Ctrl + V 快捷键粘贴图像,将其另存为图片。您也可以直接上传到在线平台。
您可以同时按 Alt + PrtSc 以仅捕获当前活动窗口,不包括任何背景元素或其他打开的窗口。与捕获整个屏幕一样,捕获的图像被复制到剪贴板,并且需要在图像编辑应用程序中手动粘贴和保存。
将捕获的图像粘贴到应用程序中并保存时,文件将保存在所选应用程序的默认位置。屏幕截图格式取决于您用于保存的应用程序。大多数程序都提供 PNG、JPEG 或 BMP 等选项。
这些热键在 Windows 版本中一致工作。但是,PrtSc 键本身的默认操作可能会有所不同,具体取决于您的笔记本电脑或键盘型号。
某些键盘可能有一个专用的打印屏幕按钮,其功能与上述键盘快捷键相同。在某些笔记本电脑上,可能需要同时按下 Fn 键和 PrtSc 才能捕获屏幕。您应该检查键盘布局或制造商文档,以确认特定设备上打印屏幕键的确切位置和功能。
虽然热键提供了一种快速捕获整个屏幕或活动窗口的方法,但 Windows 中的内置截图工具在捕获屏幕的特定区域时提供了更多的控制和灵活性。
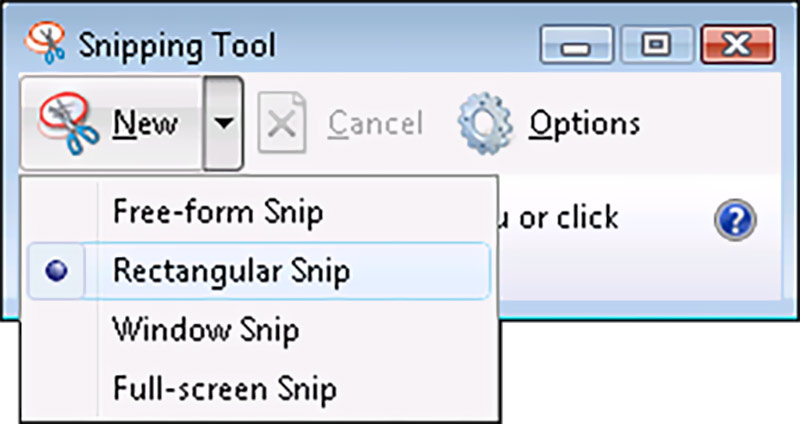
单击“开始”菜单并在搜索栏中输入“截图工具”。单击出现的应用程序。
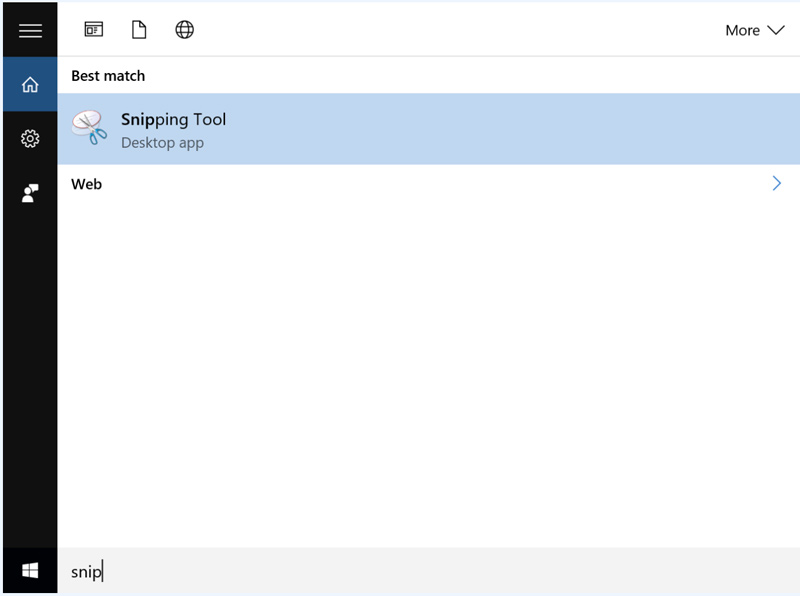
截图工具打开后,您将看到几个用于在 Windows 上捕获屏幕截图的选项。选择“新建”以打开新的截图窗口并选择要捕获的特定区域。矩形截图使您可以通过单击并拖动鼠标来选择矩形区域。此外,您还可以使用“窗口截图”、“全屏截图”或“自由形式截图”在 PC 上进行屏幕截图。
捕获后,截图工具窗口将显示您的屏幕截图。您可以使用一些基本的编辑工具来注释屏幕截图,例如钢笔、荧光笔和橡皮擦。您可以根据需要将屏幕截图保存为 PNG、JPEG 或 GIF。
虽然截图工具在 Windows 版本中一致工作,但版本之间的界面可能存在一些细微的差异。截图工具不提供专用图像编辑器等高级编辑功能。
虽然 Windows 通过键盘快捷键和截图工具提供内置屏幕截图功能,但第三方工具为捕获和管理屏幕截图提供了更多功能和灵活性。它们使您可以更轻松、更高效地捕获、编辑和共享屏幕截图。以下是适用于 Windows PC 的五种流行且评价较高的选项。
Aiseesoft屏幕录影大师 提供除基本屏幕截图之外的高级功能。它允许您捕获游戏玩法、视频通话、网络研讨会等以及音频。作为一个屏幕截图工具,它可以让您捕获窗口、特定区域、整个屏幕和滚动窗口。与其他软件相比,它承载了更多的编辑功能。您可以轻松地在屏幕截图中添加注释、文本、形状、水印等。此外,Aiseesoft 允许您以各种格式保存屏幕截图并调整质量设置。
100% 安全。无广告。
100% 安全。无广告。

当您想在Windows PC上截图时,打开它并在主界面中选择快照。然后,您可以自由捕获计算机屏幕。如上所述,您可以编辑屏幕截图并添加您喜欢的标签。

Lightshot 是一款免费且轻量级的应用程序,不需要大量安装或消耗大量系统资源。不像 截图工具的 选项中,Lightshot 可让您捕获屏幕上的特定矩形或徒手形状区域。您可以直接在屏幕截图中添加箭头、文本框和形状等注释。此外,只需单击一下即可将捕获的屏幕截图上传到 Lightshot 云服务,生成可共享的链接以便于分发。
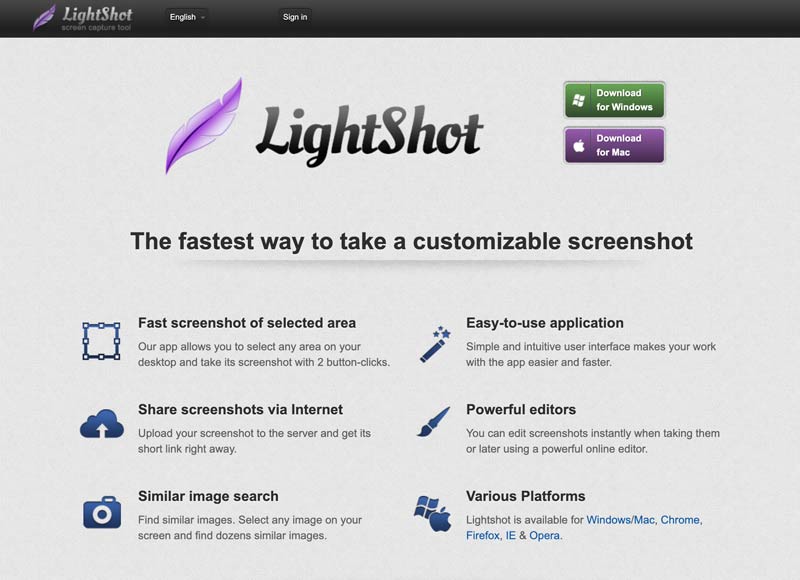
Greenshot 是专为 Windows 用户设计的。它超越了键盘快捷键和截图工具的基本功能。它可以让您轻松捕获整个屏幕、活动窗口、特定区域、滚动窗口,甚至捕获延迟。您可以直接在 Greenshot 中注释、突出显示或模糊所捕获图像的特定区域。
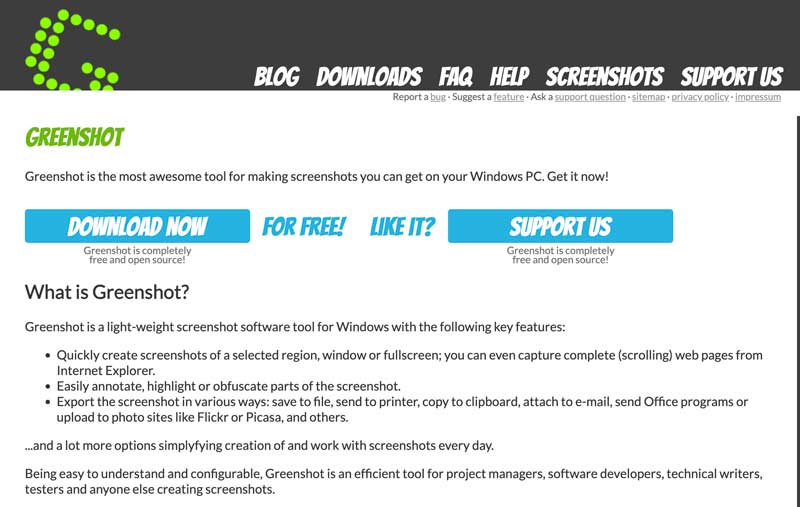
Greenshot 使您能够设置自定义热键、定义输出格式以及选择保存屏幕截图的位置。您可以在 Windows 上截取屏幕截图并将其保存为各种格式,例如 PNG、JPEG、BMP 和 TIFF。
SnagIt的 是一款付费屏幕捕获和编辑软件,提供了在 Windows 上捕获屏幕截图的简单方法。它可以捕获全屏或选定区域。它使您能够使用箭头、文本框、形状和标注等各种工具编辑和注释屏幕截图,以实现更清晰的沟通。与推出的 Aiseesoft 屏幕录像机一样,Snagit 还可以通过音频旁白帮助捕获您的屏幕活动。
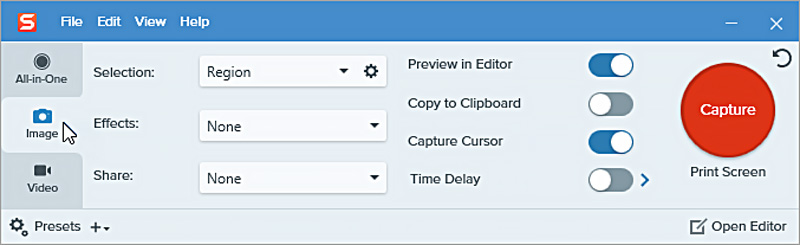
Snagit 提供了一种通过电子邮件、社交媒体或云存储等各种渠道共享屏幕截图和录音的便捷方法。它与 Microsoft Office 和 Google Drive 等流行的生产力应用程序无缝集成。此外,Snagit 允许您为常用的捕捉和编辑设置创建自定义预设,以加快工作流程。
ShareX 成为在 Windows 上截取屏幕截图的强大且推荐的选项。不仅仅是捕获整个屏幕或活动窗口。它允许您捕获特定区域、滚动窗口和网页,甚至将屏幕录制为视频。您可以为不同的捕获方法设置热键,定义自定义区域,并选择各种文件格式来保存屏幕截图。
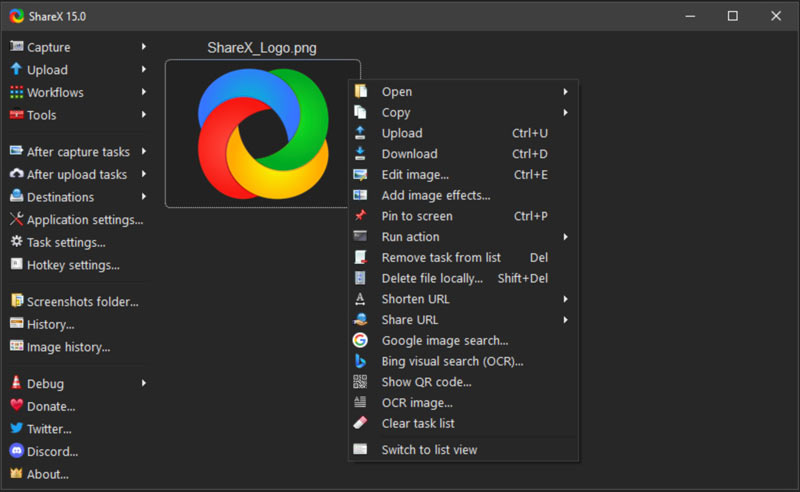
ShareX 是开源的并且完全免费使用。它拥有庞大的开发人员社区,确保持续更新和改进。 ShareX 提供基本的图像编辑工具,例如裁剪、调整大小、添加文本和箭头、应用滤镜等。它支持将您的屏幕截图上传到 Dropbox、Imgur 和 Google Drive 等 80 多个在线服务,让您轻松与他人分享。与一些功能丰富的图像编辑软件相比,ShareX 相对紧凑,可以作为便携式应用程序运行,无需安装。
在 Windows PC 上捕获屏幕截图时,您有三个主要选项:使用热键、内置截图工具或第三方工具。每个选项都有独特的优点和缺点,适合不同的需求和偏好。以下是一个比较,可以帮助您选择最合适的方法。
PROS
CONS
PROS
CONS
PROS
CONS
总之,热键是基本和快速捕获的最直接的选项。对于平衡控制和基本编辑,截图工具是一个很好的折衷方案。如果您需要灵活性、编辑和自动化,请尝试使用推荐的软件,例如 Aiseesoft 屏幕录影大师 或共享X。
最快的截图方法是什么?
在 Windows 上截取屏幕截图的最快方法取决于您想要捕获的内容。按 PrtSc 绝对是捕获整个屏幕的最快方法。但是,屏幕截图需要手动粘贴和保存,与可能允许直接保存选项的截图工具或第三方工具相比,这增加了额外的步骤。
可以一边滚动一边截图吗?
一些第三方屏幕截图工具提供滚动捕获功能,使您可以捕获可滚动窗口、网页或文档的全部内容,即使它超出了屏幕的可见区域。流行的选项包括 Greenshot、Snagit 和 ShareX。
可以在 Windows 上进行滚动屏幕截图吗?
是的,您可以在 Windows 上进行滚动屏幕截图,但不能使用热键或截图工具等内置选项。相反,您可以使用第三方应用程序或网络浏览器扩展来捕获滚动内容。
结论
在 Windows 上截取屏幕截图 对于任何使用 Windows 的人来说,PC 都是一项宝贵的技能。通过键盘快捷键、内置截图工具和第三方工具等多种可用方法,您可以轻松捕获屏幕上的内容以满足不同需求。

Aiseesoft屏幕录像机是捕获任何活动(如在线视频,网络摄像头通话,Windows / Mac上的游戏)的最佳屏幕录像软件。
100% 安全。无广告。
100% 安全。无广告。