使用截图工具,您可以捕获屏幕上显示的所有内容。 您无需下载额外的应用程序来执行截图,因为在 Mac、Windows、iPhone 和 Android 上,您可以轻松按住或单击快捷方式,图像已经渲染并可以使用。 确实,对拍摄的图像进行编辑不能掉以轻心,因为它可以美化图像或破坏图像。 因此,如果您正在寻找更新的方法来 在 Mac 上编辑屏幕截图、Windows、iOS 和 Android,那么您最好花时间阅读本文,因为我们总结了最佳选择。

从技术上讲,Mac 设备没有默认的图像编辑器,可以达到我们在下面包含的内置水平,这就是我们在这里介绍的原因 Aiseesoft屏幕录影大师. 等等,屏幕录像机? 是的,此应用程序具有功能齐全的录音和屏幕捕获器,您可以使用它通过调整要拍摄的内容的框架来捕获屏幕上的所有内容。 有了它,您可以根据需要轻松编辑捕获的图像,方法是绘制到您使用此处工具捕获的区域。
没有必要对这个应用程序做更多的介绍,因为如果我们包含它的所有功能将花费更多的时间。 要享受该应用程序,请按照下面的说明如何使用此应用程序在 Mac 上编辑屏幕截图。
100% 安全。无广告。
100% 安全。无广告。
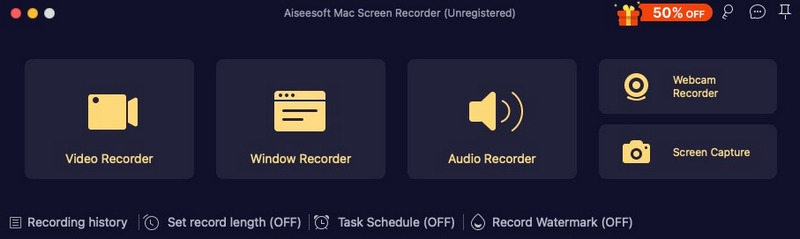
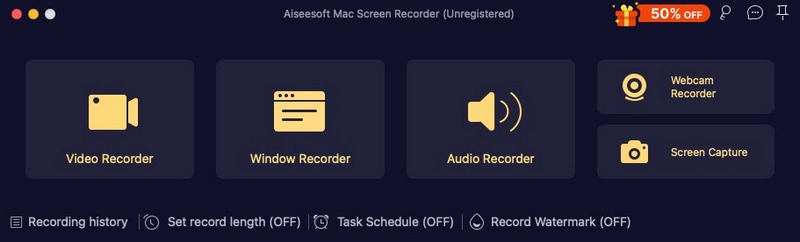
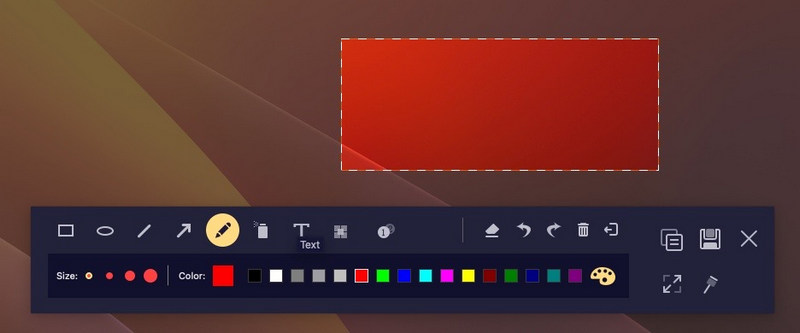
Paint 是用于编辑屏幕截图的最具标志性的 Windows 应用程序。 它是一款用于涂鸦的预装应用程序,在编辑图像方面保持不变且具有竞争力。 但是,它提供的用于编辑屏幕截图的集合并不像您想象的那么广泛。 但如果您足够有创意,您可以使用该应用程序制作出独一无二的东西。 以下是使用 OG 应用程序在 Windows 上编辑屏幕截图的方法。
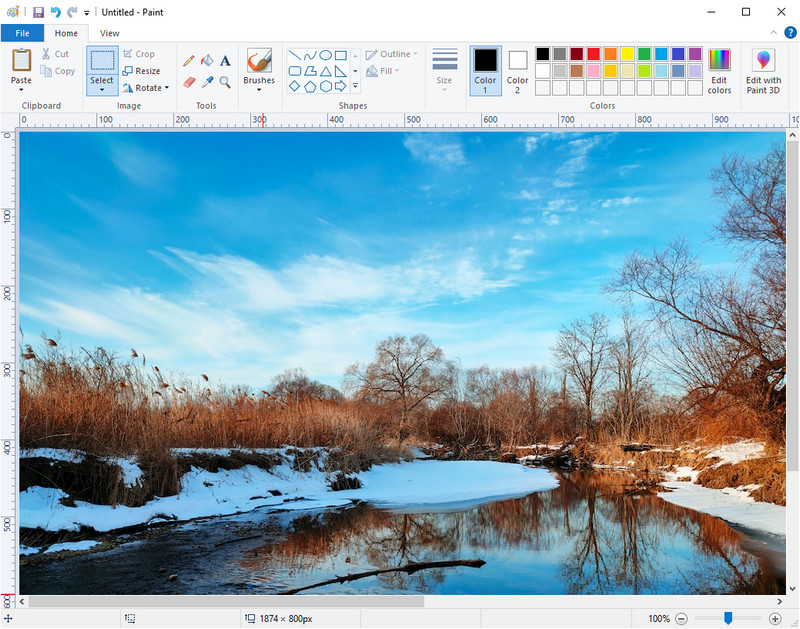
与 Mac 不同,iOS 设备已经在每台 iOS 设备上安装了便携式图像编辑器。 借助此功能,您可以通过添加滤镜和效果来最大限度地发挥其潜力,获得更出色的图像, 调整图像大小,旋转等等。 最好最大限度地发挥这个图像编辑器的潜力,而不是下载第三方编辑器来节省 iOS 的内部空间。 如何在 iPhone 上编辑屏幕截图? 以下是您需要遵循的步骤。
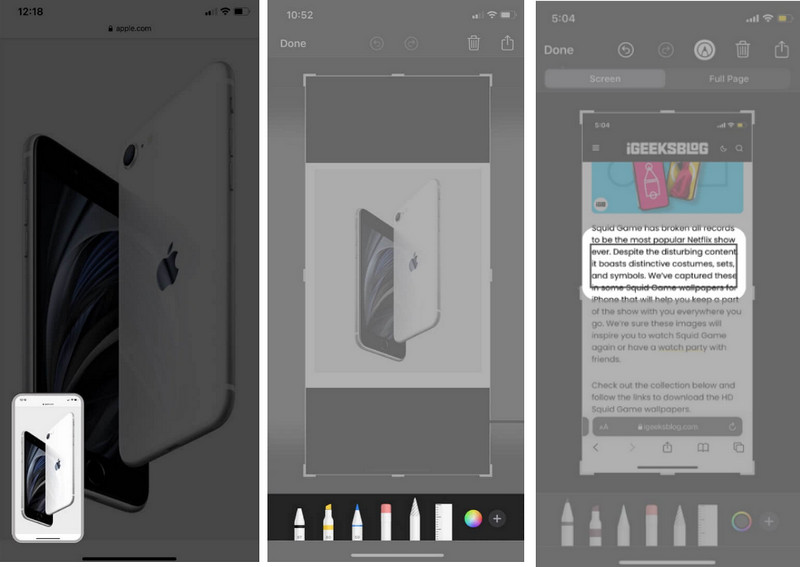
如何在 Android 上编辑屏幕截图? 本机有一个编辑功能,您可以使用该功能通过裁剪、向图像添加文本、突出显示等操作图像,但该设置将取决于您使用的 Android 类型。 由于并非所有品牌都具有相同的编辑工具集,如果您需要帮助,请按照此处添加的步骤开始,让您了解其工作原理。
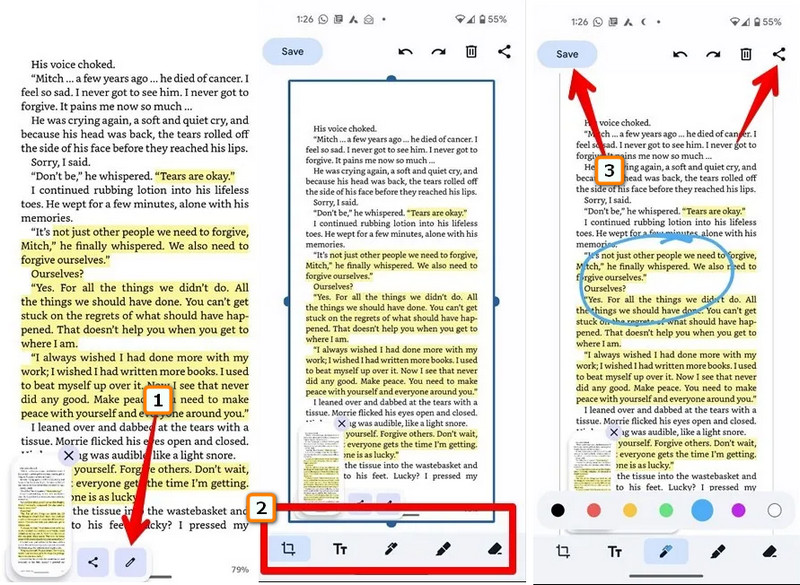
| 特征 | Aiseesoft屏幕录影大师 | 在 Windows 上绘画 | iOS 预装编辑器 | Android 上的内置编辑器 |
| 涂鸦选项 | 可以 | 可以 | 可以 | 可以 |
| 裁剪选项 | 可以 | 可以 | 可以 | 没有 |
| 添加文本 | 可以 | 可以 | 可以 | 没有 |
| 将图像分层添加到屏幕截图 | 可以 | 没有 | 没有 | 没有 |
| 支持多种图像格式 | 可以 | 可以 | 没有 | 没有 |
如何截取 Facebook 屏幕截图?
安装在设备上的内置屏幕抓取器是使用 Facebook 时捕获屏幕内容的最简单方法。 但是如果你想学习如何做,你最好阅读有关捕获的文章 脸书截图 在网上。
我可以创建动画屏幕截图吗?
好吧,您可以将一堆屏幕截图转换为 GIF 格式以使其具有动画效果。 但是,某些设备不会将该图像显示为动画并保留 GIF 图像,因为不支持动画。
如何在 Windows 上截取图像?
好吧,您需要按下一个键才能在 Windows 上捕获图像,这就是称为打印屏幕的 prt sc。
结论
如何在 Mac 上编辑屏幕截图、Windows、iOS 和 Android 因为我们添加到本文中的教程,您并不陌生。 那么,您对此有何看法? 我们错过了什么吗? 如果有,在评论区分享一下,至少可以帮助其他读者解决他们编辑截图的问题。

Aiseesoft屏幕录像机是捕获任何活动(如在线视频,网络摄像头通话,Windows / Mac上的游戏)的最佳屏幕录像软件。
100% 安全。无广告。
100% 安全。无广告。