屏幕截图允许用户捕获屏幕上显示的所有内容; 有时,您要捕获的内容在查看区域中不可见。 您需要向下滚动窗口才能看到它。 与其多次截屏,不如试试滚动截屏? 对于每个人,我们都采用了不同的方法来 截图很长 在所有平台上轻松自在。 因此,请阅读本文以了解这些是什么!
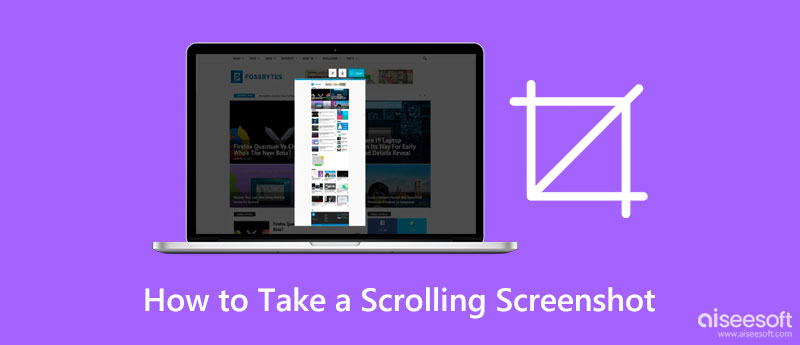
只有在网络浏览器(特别是 Google Chrome)上打开文档网页或您要捕获的任何内容时,此方法才有效。 如果您想知道如何在 Windows 上截取滚动屏幕截图,那么这些步骤可以帮助您。

Aiseesoft屏幕录影大师 有一个很长的屏幕截图功能,您可以轻松地使用它来捕获屏幕上显示的所有内容。 此应用程序是最佳替代品,不仅适用于网站,还适用于其他应用程序。 与第一种方法不同,您可以根据需要更改输出格式,而不是将其保存为 PNG。 此外,顾名思义它是一个屏幕录像机,这意味着您还可以捕获屏幕上的所有内容并将其保存为视频输出。 如果你想知道这个应用程序如何进行滚动窗口截图,那么下面的步骤将教你如何使用该应用程序进行滚动屏幕截图。
100% 安全。无广告。
100% 安全。无广告。


如何在 Mac 上截取长屏幕截图? 您可以按照以下教程将有屏幕截图的图像保存为 PDF,而不是打印图像。

如何在 Mac 上进行滚动截图? Safari 方法类似于 Windows 屏幕抓取选项。 所以,如果你想知道如何去做,这里是你可以遵循的教程。

iOS 14 或更高版本支持长页面屏幕截图选项,因此您无需下载替代选项。 所以,如果你对iPhone长截图有疑问,可以按照步骤来掌握。

裁缝 是一个独立的应用程序,您可以下载到您的 iOS 设备上以捕获单个扩展对话。 然而,有时应用会与所选图像重叠,这令人沮丧,但通常不会发生。 因此,如果您想继续使用该应用程序,请按照此处的教程在 iPhone 上截取滚动屏幕截图进行操作。

只有 Android 11 或更新的更新具有适用于 Android 设备的便携式滚动屏幕截图选项。 如果您使用的是 Pixel 设备,则可以按照以下步骤操作,但如果不是,我们在此处添加的步骤可能与如何在 Android 上截取长屏幕截图的模式不匹配。

Longshot 是一款只能在 Android 上下载的拼接应用程序。 它与 Tailor 的工作方式类似,但此应用程序提供了一个可以直接捕获长网页的工具和一个可以同时拍摄多张图像的浮动工具。 一旦你有了这个应用程序,你就不需要问如何截取Android 12或任何版本的Android的滚动屏幕截图。

滚动截图的文件大小是否较大?
当然,存储在该图像上的数据不是单个页面,而是拼接的多个页面。
哪些屏幕截图未保存在 Mac 上?
尝试重新启动您的 Mac 设备以重新打开整个系统。 它可能是您可以使用的解决方案,但您可以使用更多解决方案来 在 Mac 上保存屏幕截图 容易。
如何缩短 Windows 上的长屏幕截图?
您可以裁剪图像以使其变短。 您可以使用 Paint 来实现该裁剪方法,但您仍然可以使用更好的应用程序来 在 Windows 上裁剪屏幕截图 这不会使最终输出像素化。
结论
知道你知道 如何截屏滚动 在不同的设备上。 您现在可以尝试这些方法。 如果您知道我们没有提及的其他方式,您可以分享以下信息。

Aiseesoft屏幕录像机是捕获任何活动(如在线视频,网络摄像头通话,Windows / Mac上的游戏)的最佳屏幕录像软件。
100% 安全。无广告。
100% 安全。无广告。