对于许多使用 Xbox 主机的玩家来说,在显示器上截取屏幕截图很常见。 大多数情况下,如果您连接到 PC,您将按键盘上的 PrintScreen 按钮来捕获整个屏幕。 但该功能有时不会在设备上激活,或者您可能想通过 Xbox 主机捕获屏幕截图。 现在,您可以停止四处寻找,因为这是您可以获得的最快答案 “如何在 Xbox One 上截取屏幕截图” 带控制器和 PC。 了解本文中灵活的捕获方法。
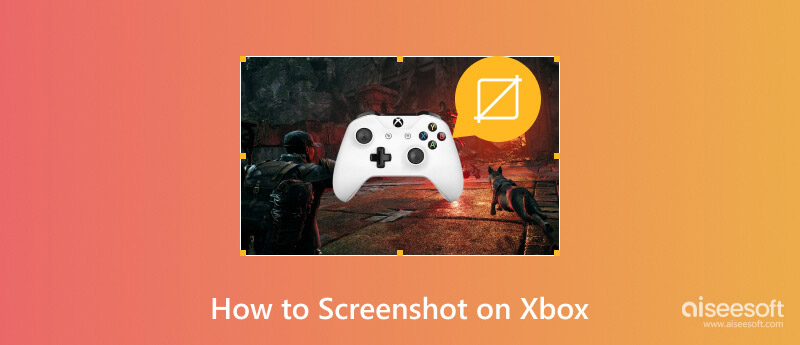
Xbox 主机在游戏玩法方面与普通计算机不同。 它提供独特的游戏功能,例如可以自定义以获得更好的分辨率和质量的内置屏幕截图。 与在计算机上一样,在 Xbox 上使用控制器在游戏过程中截取屏幕截图也非常方便快捷。 让我们看看如何使用 Xbox 控制器轻松访问屏幕截图功能。

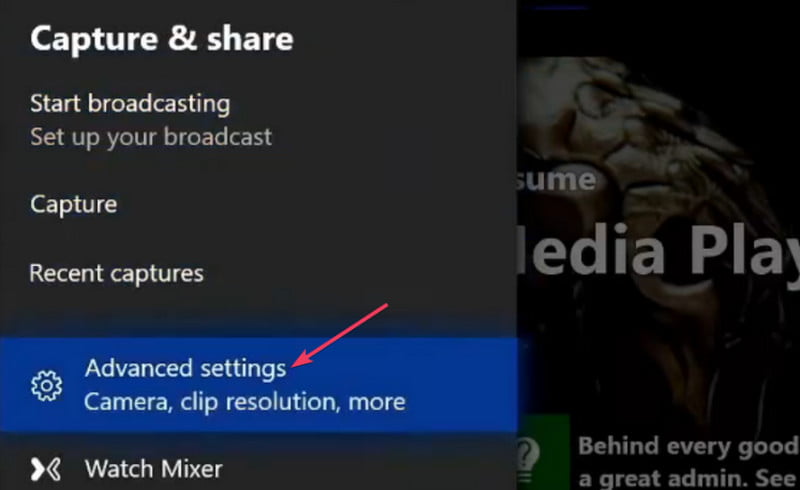
除了捕捉游戏过程中的杀戮瞬间外,您还可以录制您的 Xbox 游戏过程,以便在事后分享现场的精彩时刻。 不知道该怎么做? 不用担心。 以下是录制 Xbox 360 的示例。
您可以使用 Xbox 模拟器在计算机上玩主机游戏。 此方法启用主机的功能并将其镜像到另一个设备。 通过模拟过程,您可以使用键盘和鼠标而不是控制器在 PC 上玩 Xbox 游戏。 如果您不确定要获取哪个模拟器应用程序,您可以尝试以下建议之一:
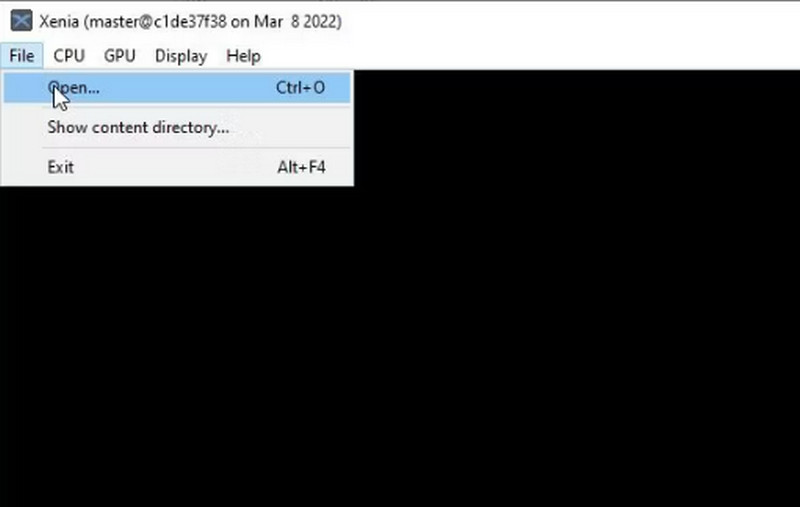
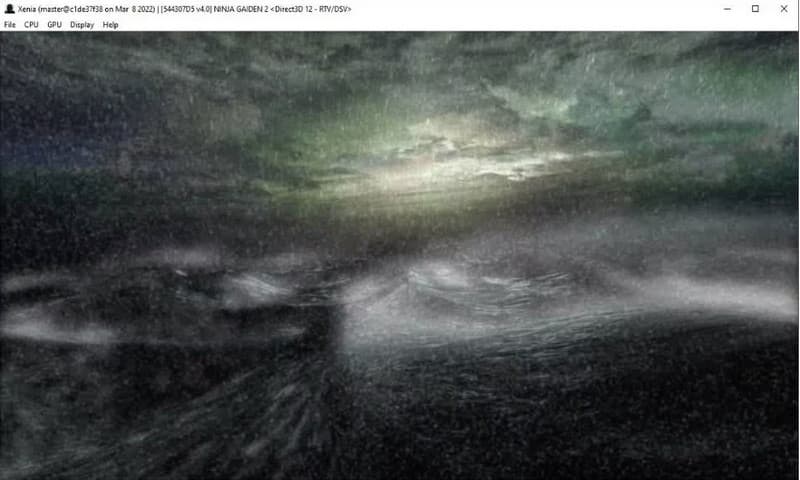
除了将 Xbox 连接到您的 PC 之外,某些模拟器还可以打开免费玩的旧游戏。 玩游戏时,您可以通过在 Xbox 上截图来追踪巅峰时刻 Aiseesoft屏幕录影大师。 该工具旨在捕获任何屏幕内容的高质量屏幕截图,包括游戏玩法、在线会议等。 您可以使用 Windows 和 Mac 上的 Aiseesoft 轻松对正在进行的游戏进行屏幕截图,而不是使用控制器。

资料下载
100% 安全。无广告。
100% 安全。无广告。
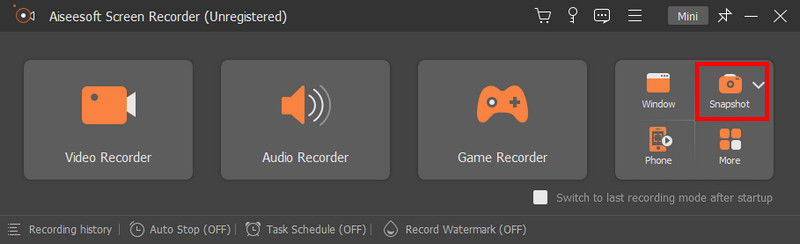

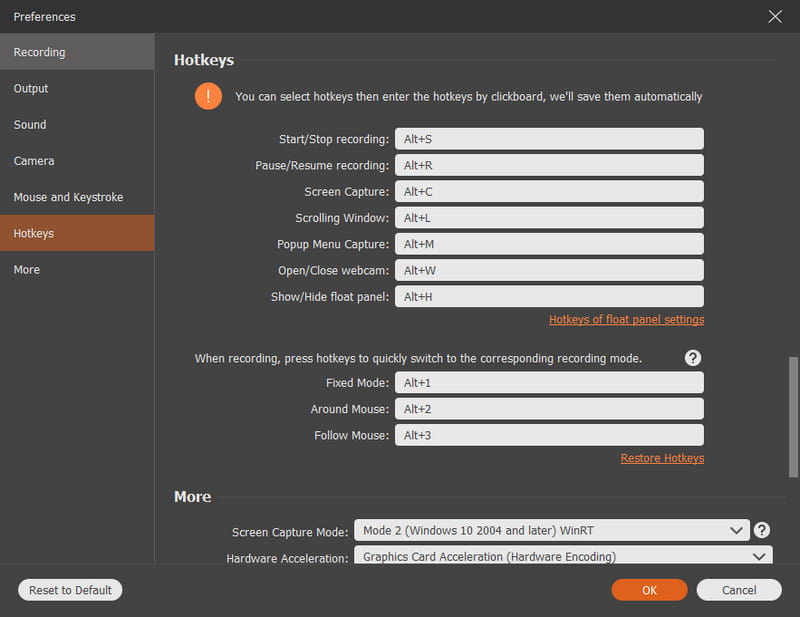
在 Xbox 上频繁进行屏幕截图可能会消耗过多的存储空间。 这就是为什么最好通过删除或在社交媒体上分享照片来管理照片。 此外,您可以在 OneDrive 或外部驱动器上上传或复制屏幕截图。 了解如何通过以下步骤轻松管理所有 Xbox 屏幕截图:
Xbox 主机允许您通过批量删除来管理屏幕截图。 由于它只有 10GB 的可用存储空间,因此您必须从控制台中删除重复的和不需要的照片。
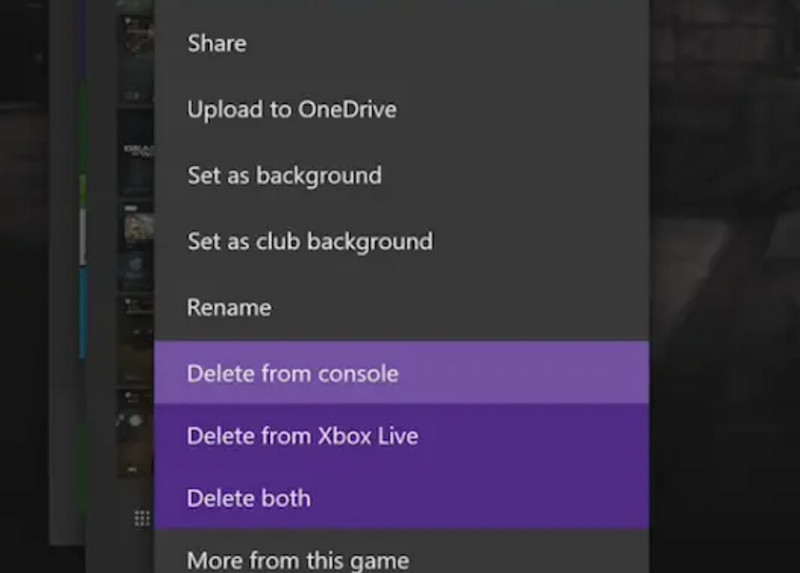
将图片导出到在线云或物理驱动器是节省控制台存储空间的绝佳方法。 以下是如何上传 Xbox 屏幕截图的步骤。 此外,还值得一提的是,分享或 编辑屏幕截图 上传后就容易多了。但是,上传到其他平台后,您必须手动删除文件。
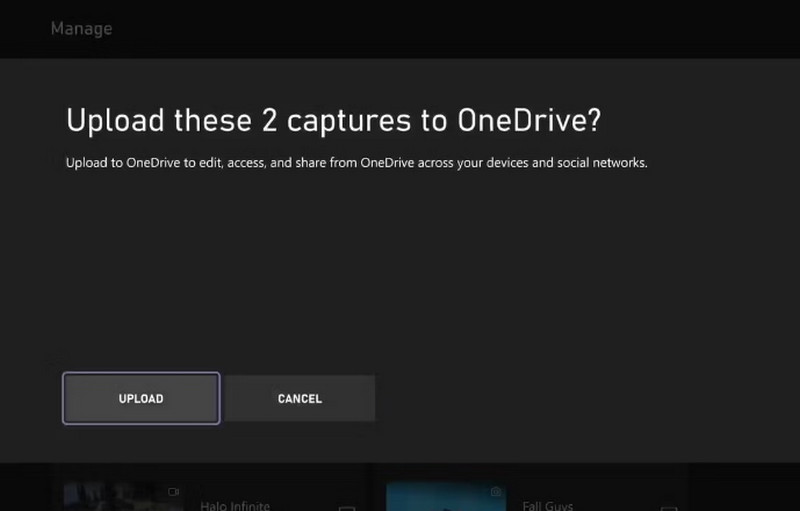
为什么我无法在 Xbox 上截取屏幕截图?
Xbox 屏幕截图功能必须手动启用。 为此,请先按主机上的 Xbox 按钮。 选择 个人设置 止 简介和系统,然后打开 优先。 从 捕捉和分享,选择允许 游戏捕获.
如何在 Xbox Series X 上截屏?
与 Xbox 截图功能相同,您必须先启用该设置才能在游戏过程中使用它。 浏览 优先 和 捕捉和分享。 改变 允许游戏捕获 至 由我捕捉。 只需按下并释放 的Xbox 按钮进行捕捉。
Xbox One 上的捕捉快捷键是什么?
在 Xbox One 上截屏的最简单方法是按 的Xbox 按钮,然后等待屏幕上出现菜单。 按 Y 按钮,它会为您捕获屏幕截图。 该图片可从 最近的捕获 菜单。
如何使用游戏栏在 Xbox 上截图?
Game Bar 适用于 Windows 10 和 11。从设备设置中激活它,然后您可以通过同时按下来访问它 Windows + G. 在你的键盘上。 按“捕获”菜单中的“相机”图标,它将在屏幕上截取 Xbox 游戏的屏幕截图。
如何使用语音命令在 Xbox 上截取屏幕截图?
您可以使用带有 Kinect 运动传感器的 Xbox One 语音命令屏幕截图。 但首先,必须从设置中激活它。 转至所有设置并继续系统。 开启AI伴侣功能。 然后,说“Xbox,截取屏幕截图”以捕获屏幕上的游戏玩法。
结论
学习之后 如何在 Xbox 上截取屏幕截图,您可以随时使用该功能进行游戏。 本文还讨论了通过删除、上传和将文件复制到所需位置来管理文件的最佳方法。 此外,Aiseesoft Screen Recorder 具有出色的潜力,可以在不打扰您时间的情况下截取任何游戏的屏幕截图。 单击“下载”按钮查看其更多出色功能。

Aiseesoft屏幕录像机是捕获任何活动(如在线视频,网络摄像头通话,Windows / Mac上的游戏)的最佳屏幕录像软件。
100% 安全。无广告。
100% 安全。无广告。