iOS用户通常通过iTunes将其iPhone / iPad / iPod备份到iCloud或计算机。 您可以在iCloud上轻松找到数据。 但是,您可能不清楚 iPhone备份存储在哪里 通过iTunes。 iTunes始终将iOS备份保留在主系统驱动器上。 随着越来越多的备份文件超出主系统驱动器,您可能需要更改iPhone的备份位置。 在本文中,我们想向您展示在哪里可以找到iTunes / iCloud备份位置,以及如何在Windows 10/8/7 / Vista / XP和Mac OS X / 11上管理和更改iPhone备份到另一个文件夹。
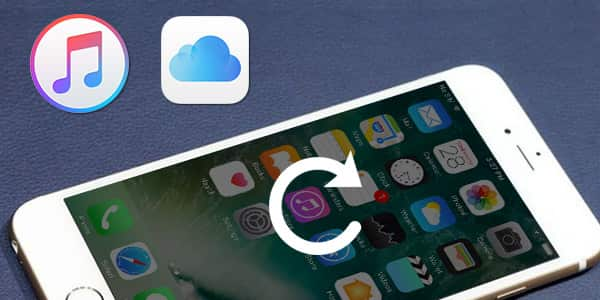
iPhone备份位置
一旦通过iTunes备份iPhone / iPad / iPod,iTunes备份文件将保留在Windows和Mac本地。 iTunes将所有备份保存在名为“备份”的文件夹中。 如果您不知道如何找到iTunes备份位置,则下表可以为您提供帮助。
| 运行系统 | iTunes备份位置 |
|---|---|
| 窗户10 | C:\ Users \ USER \ AppData \ Roaming \ Apple Computer \ MobileSync \ Backup |
| 窗户8 | 用户(用户名)/ AppData /漫游/ Apple Computer / MobileSync / Backup |
| 窗户7 | 用户(用户名)/ AppData /漫游/ Apple Computer / MobileSyncBackup |
| Windows Vista | 用户(用户名)AppData /漫游/ Apple Computer / MobileSync / Backup |
| Windows XP中 | 文档和设置(用户名)/应用程序数据/ Apple Computer / MobileSync / Backup |
| Mac OS | 主文件夹/库/应用程序支持/ MobileSync /备份/ |
◆您可以直接在iPhone上管理iCloud备份。 解锁iPhone,然后选择“设置”>“ iCloud”>“存储和备份”或“存储”>“管理存储”。
◆对于Mac用户,请转到“苹果”菜单>“系统偏好设置”,单击“ iCloud”,然后单击“管理”。
◆对于Windows用户:
•Windows 8.1:转到“开始”,找到iCloud控制面板,单击“存储”,然后管理iCloud备份。
•Windows 8:转到“开始”并找到iCloud控制面板,然后单击“管理”。
•Windows 7:选择Windows的iCloud控制面板,然后单击“存储”并管理iCloud备份文件。
您可以管理和更改iTunes在Windows 10/8/7 / Vista / XP和Mac OS上存储的iPhone备份位置。
步骤 1 关闭iTunes,然后转到iTunes当前存储iPhone备份文件的位置。 复制所有备份文件夹,然后将它们粘贴到您创建的用于存储iTunes备份的另一个文件夹中。 例如,您可以在D驱动器磁盘中创建另一个“备份”文件夹。
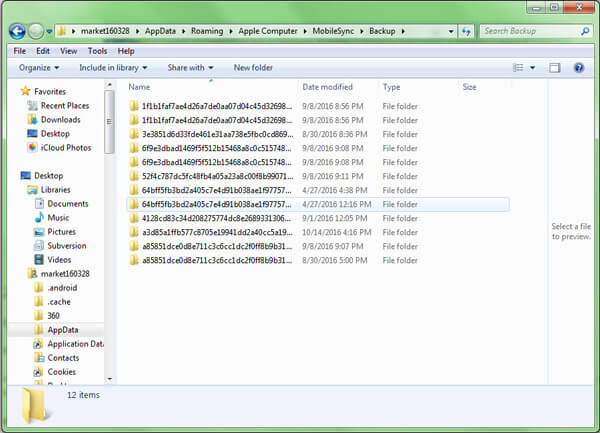
步骤 2 单击“开始”,然后键入cmd.exe,然后进入cmd.exe命令窗口。 在弹出的命令提示符中,输入一个命令程序:mklink / J“%APPDATA%\ Apple Computer \ MobileSync \ Backup”“ D:\ Backup”。
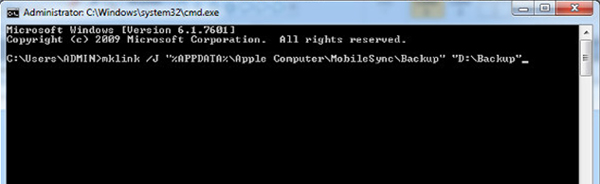
步骤 3 现在,您将看到命令提示符窗口返回创建联结成功的信息。 名为“ Backup”的新文件夹快捷方式将出现在原始位置。
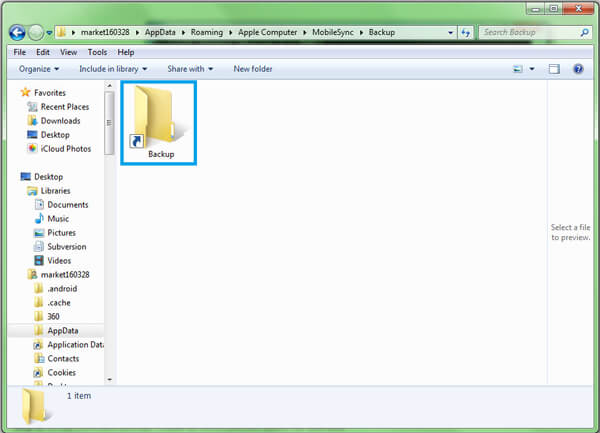
步骤 4 最后,您可以删除文件夹中的旧iTunes备份,也可以从iTunes的“编辑”>“首选项”>“设备”中删除备份。 突出显示目标iTunes备份,然后单击“删除备份”按钮。
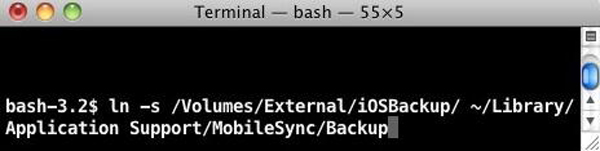
步骤 1 确保您不在Mac上启动iTuens。 找到您的主文件夹,然后导航到/ Library / Application Support / MobileSync / Backup /。 将所有备份文件复制到所需的驱动器,例如外部驱动器。
步骤 2 启动终端(位于应用程序/实用程序/终端),然后打开命令提示符。 通过使用与以下命令类似的命令创建符号链接:“ ln -s / Volumes / External / Backup /〜/ Library / Application Support / MobileSync / Backup”。
步骤 3 使用iTunes备份您的iPhone。 然后,转到新的备份文件夹以查看备份文件是否存在。
更改iTunes备份位置后,可以轻松删除原始iTunes备份文件。 在这里学习: 如何在iTunes上删除备份.
尽管可以在计算机上更改或删除iTunes或iCloud备份,但是除非使用一种特定的软件,否则无法直接查看。 在这一部分,我们将建议您进行信誉良好的iPhone数据恢复, FoneLab 帮助您从iTunes和iCloud查看和还原iPhone / iPad / iPod备份。 首先,下载程序并尝试。
步骤 1 扫描iTunes备份
将您的iPhone与计算机连接。 启动程序,然后选择“从iTunes备份文件恢复”模式,然后突出显示要查看和还原的正确iTunes备份。 然后单击“开始扫描”以扫描iTunes备份。

步骤 2 查看和还原iTunes备份
扫描过程完成后,将显示iTunes备份中的所有iPhone数据。 以消息还原为例,然后单击左侧控件中的“消息”,然后在iTunes上查看所有短信。 从这里,您还可以检查已删除的短信。
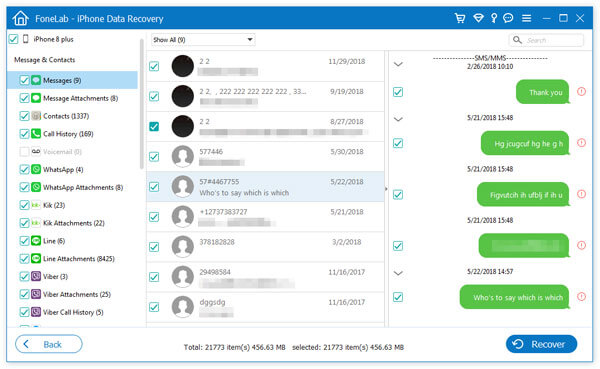
步骤 1 扫描iCloud备份
选择“从iCloud备份文件中恢复”,然后使用 苹果ID 和密码。 选择您要扫描的方式。
如果您想恢复联系人,照片,日历等数据,只需勾选所需数据类型的框,然后单击“开始”即可在iCloud上运行扫描。

如果您想从iCloud恢复更多数据,例如应用程序数据,消息等,只需选择“ iCloud Backup”。

选择您要查看和还原的内容。

步骤 2 查看和还原iCloud备份
以“消息”为例。 单击“消息”,然后您可以从主界面查看所有可用消息。 最后,点击“恢复”按钮 恢复iCloud备份 文件。

观看此视频教程可以检查整个步骤。


您是否设法找到iPhone备份的存储位置以及如何 更改iPhone备份位置? 如果您还有其他更好的想法来更改iPhone的备份位置,欢迎告诉我们。