“如何将旧的iPhone 5备份到Mac?如果丢失一些重要文件(例如照片,联系人,视频等),我想在Macbook上进行iphone备份。有没有安全简单的方法可以将iPhone备份到苹果电脑?”
您是否曾经想过备份iPhone以保存您所有珍贵的照片,视频,联系人,短信,应用程序和其他有价值的文件? 当遇到一些糟糕的意外情况时,将这些数据保存在某个地方似乎至关重要。 例如,您的iPhone可能被盗或损坏。 或者,您在急于上班或上学时可能会将iPhone留在地铁或出租车上。 在这种情况下,您仍然有机会取回所有重要数据。 将iPhone备份到本地或安全保存的位置(例如PC或Mac)非常重要。 本指南将向您介绍在Mac上备份和查看iPhone数据的三种方法。
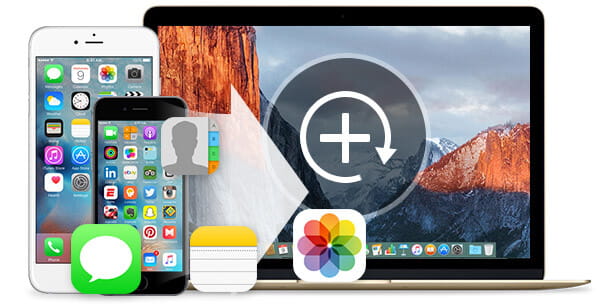
将iPhone备份到Mac
建议您使用几种方法将iPhone数据备份到Mac。 您可以选择通过iTunes将iPhone数据同步到Mac,通过Mac iPhone数据恢复在Mac上备份已删除或丢失的iPhone数据,或使用Mac iPhone文件传输直接将iPhone数据导出到Mac。 在第一部分中,我们将向您展示如何使用iTunes将iPhone备份到Mac。
iTunes是苹果公司开发的用于播放音乐,视频和其他数字媒体的免费应用程序,什么是iTunes)也可以是很好的iOS数据传输和管理工具。 使用iTunes,您可以轻松地将iPhone,iPad和iPod的数据复制到Mac或PC。 此外,iTunes可以转移您从Apple Store和iTunes Store购买或下载的项目。 如何 将iPhone文件备份到iTunes 在Mac上?
将购买的商品从iPhone转移到Mac上的iTunes
要将购买的商品从iPhone备份到iTunes,您需要登录iTunes并首先在iTunes上授权Mac。
步骤 1 启动iTunes,然后将iPhone插入Mac。
步骤 2 在Mac的顶部工具栏上,单击“文件”>“设备”>“从iPhone转移购买的商品”。
步骤 3 等待几秒钟,您可以将所有购买的商品从iPhone转移到Mac上的iTunes
使用iTunes将iPhone备份到Mac
步骤 1 当您通过USB电缆将iPhone与Mac连接时,iTunes界面的左上角将显示设备图标。 单击“设备”>“摘要”图标。
步骤 2 在“备份”列上,从“自动备份”>“立即备份”中选择“此计算机”。 片刻之内,iPhone的完整备份将同步到Mac硬盘。
步骤 3 然后,检查“首选项”>“设备”以查看您的iPhone数据是否已成功同步。
用iTunes将iPhone备份到Mac看起来非常简单。 实际上,完成整个过程将花费很长时间,并且您无法直接在Mac上访问iTunes备份。 因此,将iPhone同步到Mac上的iTunes之后,您可以导航 iTunes备份位置 在Mac上检查iPhone数据。
使用iTunes将iPhoto备份到Mac仍然有点复杂吗? 有时,iTunes备份过程的错误操作会导致意外的数据丢失。 因此,在这里,我们想向您介绍功能齐全的 Mac版iPhone数据恢复 帮助您将iPhone数据复制到Mac。 这款出色的软件可以帮助您轻松,安全地将iPhone备份到Mac,而无需iTunes,包括现有和已删除的文件。 首先,您可以在Mac上免费下载,安装和运行此软件。
步骤 1 运行Mac iPhone数据恢复。 将iPhone插入PC,然后选择“从iOS设备恢复”。
步骤 2 单击“开始扫描”按钮开始iPhone数据扫描。 iPhone上的所有文件类型都将在特定类别下列出。
步骤 3 选择要备份的数据,然后单击“恢复”以将这些选定的iPhone数据备份到Mac。
当您需要将iPhone文件备份到Mac时,还有另一种选择。 Mac iPhone文件传输 是一种著名且灵活的iOS工具,用于将iPhone,iPad和iPod数据传输到Mac。 此外,它可以将联系人,音乐,视频和其他数据传输到Mac或iTunes库和另一台iOS设备。 此外,您无需iPhoto即可轻松将iPhone照片复制到Mac。
步骤 1 下载并启动Mac iPhone数据传输,然后将iPhone连接到Mac。
步骤 2 自动检测到您的iOS设备后,选择要传输到Mac的内容。 以媒体传输为例,单击“媒体”,您将找到所有音乐,视频和其他媒体文件。
步骤 3 选择要备份到Mac的文件,然后选择“导出到”>“导出到Mac”以在Mac上开始备份。
如果曾经使用iTunes将iPhone备份到Mac,则应该知道,您无法直接检查iTunes备份中所有文件的详细信息。 但是对于许多用户来说,查看iTunes备份非常重要。 在这一部分中,我们将向您展示如何检查iPhone备份文件,包括iTunes和iCloud备份。
步骤 1 在Mac上下载并安装Mac iPhone数据恢复。
步骤 2 选择“从iTunes备份文件中恢复”。 选择所需的一个,然后单击“开始扫描”按钮进行扫描。
步骤 3 到目前为止,您可以使用该程序查看备份文件。 如果要在Mac上查看更方便,请单击“恢复”,它们将被导出到Mac。
步骤 1 启动该工具,然后选择“从iCloud备份文件中恢复”。
步骤 2 登录到您的帐户。 选择所需的备份文件,然后单击“下载”。
步骤 3 扫描文件,将删除所有已删除和现有的数据。 现在,您可以在Mac上查看文件,但是如果要导出它们,则只需执行上述方法即可。 选择所需的一个,然后单击“恢复”。
在本文中,我们主要讨论如何将iPhone备份到Mac。 我们向您展示了将重要的iOS文件复制到Mac的三种方法。 希望您在阅读本指南后可以方便地备份和管理宝贵的iPhone数据。