随着iPhone的日常使用,所有类型的文件都收集在iOS设备上。 如果您的iPhone没有足够的存储空间,您可能会开始考虑 将iPhone备份到iTunes,iCloud或PC / Mac。 由于iPhone上的许多照片,视频,联系人和其他数据非常珍贵,因此您不想丢失它们。 问题来了, 我该怎么办 备份我的iPhone? 实际上,除了将iPhone备份到iTunes外,您最好 备份iPhone到外部硬盘。 本指南将逐步向您展示如何将iPhone备份到外部硬盘驱动器。 阅读本指南后,您可以方便地备份您宝贵的iPhone照片,视频,联系人等。

将iPhone备份到外置硬盘
当您需要将iPhone备份到外部硬盘驱动器时,iTunes和iCloud可以是一个很好的帮手。 实际上,iTunes / iCloud提供了一种创建iPhone备份文件的简单方法。
iCloud为您提供5GB的免费存储空间来保存数据。 因此,第一种方法无疑是通过WLAN将iPhone备份到iCloud。
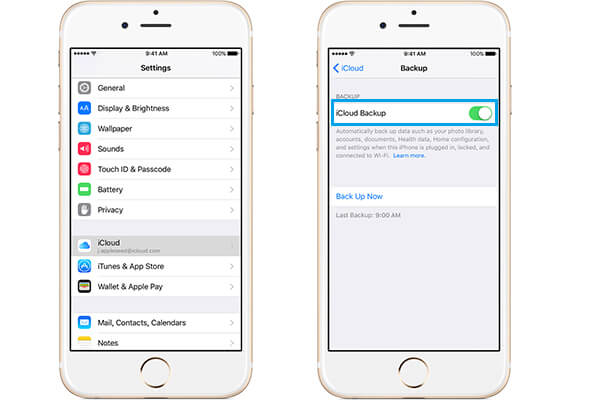
步骤 1 打开iPhone并确保它在良好的Wi-Fi网络下。
步骤 2 打开“设置”应用,然后滚动屏幕以选择“ iCloud”。
步骤 3 进入“备份”界面,然后点击“立即备份”以将iPhone备份到iCloud外部硬盘驱动器。
iTunes是另一个免费工具,使您可以将iPhone数据保存到计算机的外部驱动器中。 您需要使用USB电缆将iPhone同步到iTunes。
步骤 1 启动iTunes
在计算机上运行最新版本的iTunes。 通过USB电缆将iPhone连接到它。 iTunes会自动识别您的iPhone。
步骤 2 将iPhone备份到iTunes

当您的iPhone图标出现在iTunes的左上方菜单上时,单击它。 iPhone的所有数据将列在左侧栏中。 单击“摘要”>“备份”>“立即备份”以将iPhone备份到iTunes。
以上两种方法可以轻松将iPhone备份到外部硬盘。 但是您可能会感到困惑,无法确定备份位置在哪里,并且无法查看详细信息。 是否要将特定的iOS文件备份到外部硬盘驱动器? 您可以依靠专业 iOS数据传输.
步骤 1 启动iOS传输
下载此软件后,请在Mac或Windows计算机上安装并启动此功能强大的iOS数据传输软件。
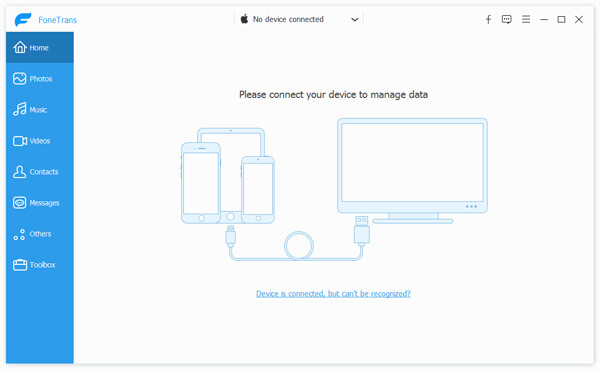
步骤 2 连接你的iPhone
打开此软件后,请通过USB电缆将iPhone与计算机连接,然后将外部硬盘驱动器插入计算机。
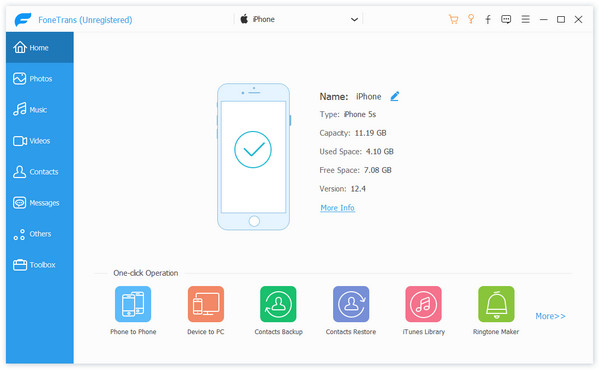
步骤 3 将iPhone数据备份到外部硬盘驱动器。
连接iPhone和硬盘驱动器后,iPhone数据将列在左窗口中,如照片,媒体,书籍,SMS等。 选择要备份到硬盘的数据之一,然后单击“导出到”>“导出到PC”,然后iPhone备份程序将要求您选择目标文件夹,请选择外部硬盘驱动器作为目标文件夹。
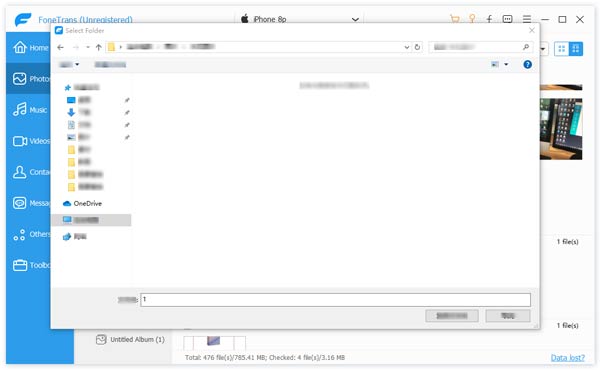
此外,如果仅要将一步将iPhone上的所有数据备份到硬盘上,则可以选择“工具包”>“到文件夹”>“开始”,然后将外部硬盘驱动器选择为目标文件夹。 这可以帮助您将电话备份到外部文件夹。
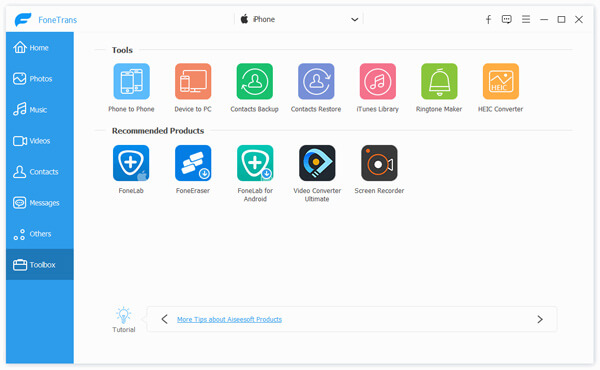
您可能需要:如何 将照片从Mac传输到外部硬盘驱动器.
瞧,您很容易将iPhone备份到外部硬盘驱动器。 进行此iOS传输后,您可以 下车iPhone照片,联系人,视频和其他数据到外部硬盘驱动器。 而且,它适用于iPad和iPod。 希望您阅读本文后能更好地了解如何将iPhone备份到外部硬盘上。