为DVD光盘创建几十个系列以便于播放通常是个好主意。 但是,不幸的是您没有DVD光盘驱动器来播放文件。 此时,使用 ISO创作者 将视频文件转换为一个ISO文件以与VLC一起播放会很好。 在本文中,我们将向您分享将下载的视频文件或在线视频文件创建为一个ISO图像文件的最简单方法。
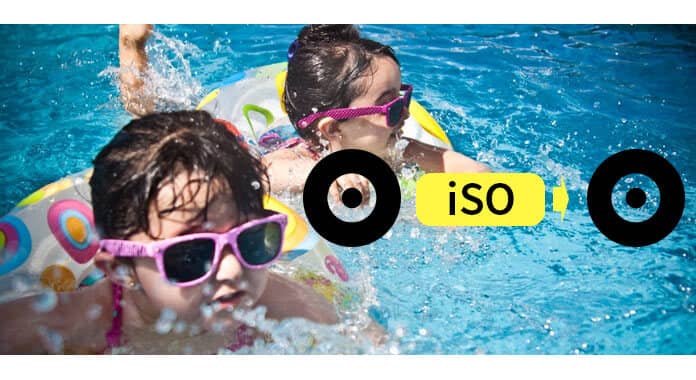
ISO创作者
ISO映像是光盘的存档文件,是一种磁盘映像,由来自光盘上每个写入扇区(包括光盘文件系统)的数据内容组成。
ISO映像(.iso的扩展名)可以通过磁盘映像软件从光盘创建,或者通过光盘创作软件从文件集合创建,或者通过转换从其他磁盘映像文件创建。 在下面的描述中,我们将主要讨论第二种ISO创建方式,您可以使用最佳ISO创建者将视频文件收集到ISO文件中。
您将需要什么工具:
Burnova,视频文件(在线或下载到您的计算机上存储),Windows 10/8/7计算机
➤Burnova是Windows 10/8/7上最好的ISO创建者。
➤该软件将MP4 / 3GP / MKV / AVI / MOV / WMV / FLV / M4V等视频文件转换为ISO文件。
➤它使您可以编辑菜单,效果,字幕等来创建ISO文件。
➤它提供了菜单编辑的各种选项。
在这一部分中,您有两个选项可将视频文件添加到 Burnova。 选择“ DVD光盘”。
导入本地视频文件
单击“添加媒体文件”,从您的计算机添加多个视频文件。

在此步骤中,将为您提供编辑视频效果的选项。
旋转/翻转视频
在这里,您可以将视频顺时针或逆时针旋转90度。 或垂直或水平翻转视频。
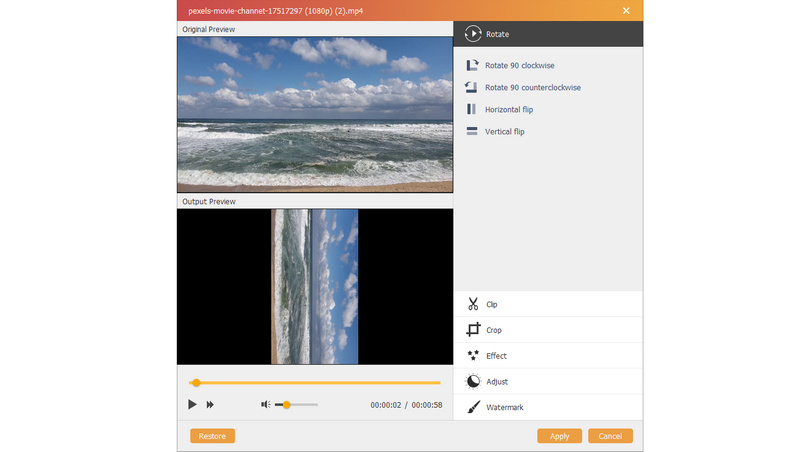
视频
如果您只想要一个视频的各个部分,则只需使用剪辑功能将其剪辑到视频即可获得所需的部分。
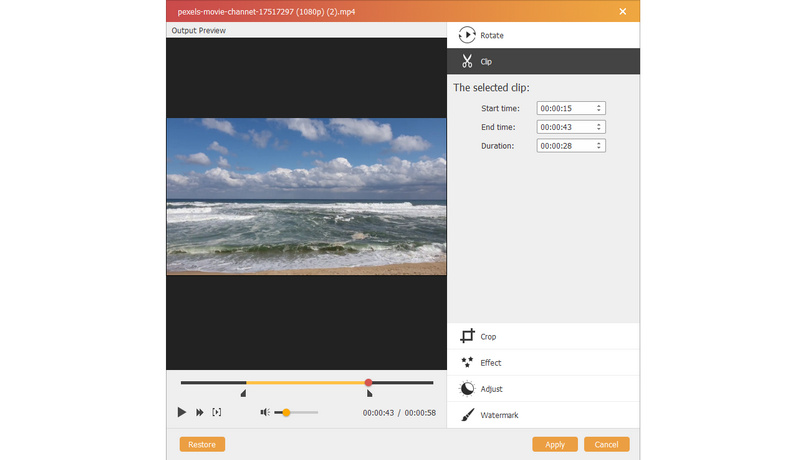
影响
效果是一个很棒的功能,在这里您可以以素描,模糊,侵蚀,彩色铅笔和更多效果制作视频,这对于获得黑色老电影风格非常有趣。

调整
您可以在此处根据需要手动调整视频亮度,饱和度,色相和对比度。
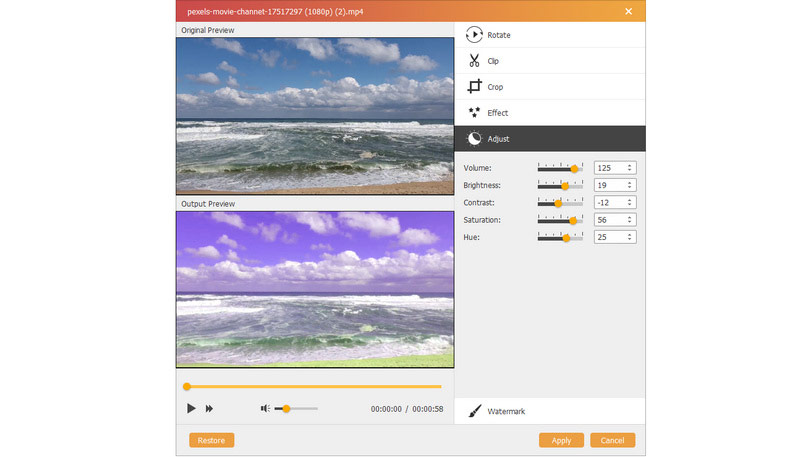
水印
如果要在ISO文件上做自己的标记,只需使用水印添加文本或图像作为您自己的标记。
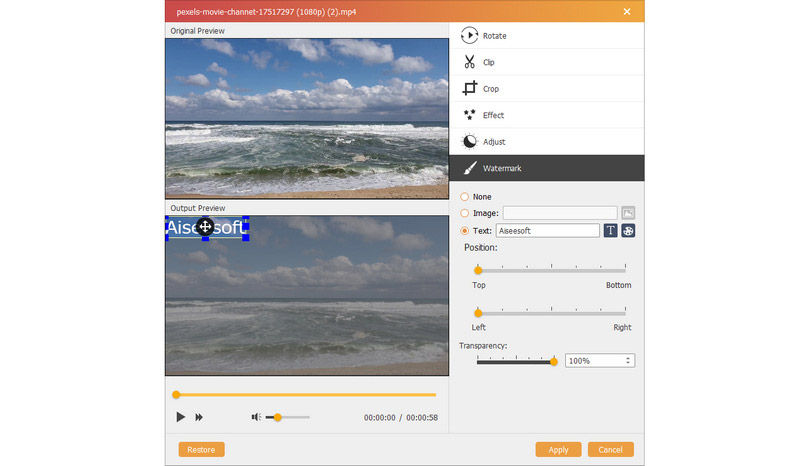
完成上述所有设置后,点击“应用”以保存您所做的更改。
像DVD光盘创建一样,此ISO创建器还使您可以编辑自己的视频文件的菜单。 单击“下一步”继续编辑菜单。

在此步骤中,您可以使用此软件中的内置模板制作菜单模板,或者仅从本地计算机添加图片即可更改背景。
对于背景音乐,您还可以使用自己的音乐文件进行自定义。
此外,您还可以添加开场电影以创建高端电影风格。
然后单击“下一步”>复选标记“另存为ISO文件”>“开始”,让此ISO制造商帮助您将视频文件创建为ISO图像文件。 您需要在此步骤中耐心等待。
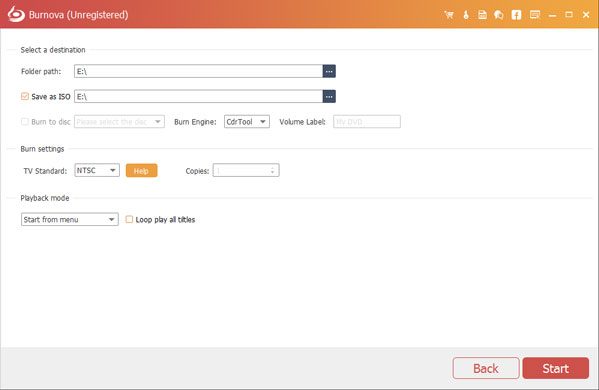
该页面主要致力于通过ISO创建者将视频文件转换为ISO文件。 但是,如果您有 ISO文件,并希望将其制作成DVD光盘作为礼物送给他人,只需阅读: 如何将ISO刻录到DVD.

