如果您经常在Internet上下载游戏或应用程序,则可以访问ISO文件。 当出于各种原因获得ISO格式的文件时,您将选择将ISO刻录到DVD。 问题来了,如何将ISO转换为DVD? 继续阅读以了解如何使用ISO刻录机将ISO转换为DVD。

ISO燃烧器
An ISO 映像文件只是使用许多软件供应商支持的常规ISO(国际标准化组织)格式的光盘的存档文件(即磁盘映像)。 它是一种未附加的文件格式(如RAR和ZIP),其中包含光盘内容的准确表示。 ISO映像文件已被用作一种非常流行的方式来存储和分发光盘一段时间。 ISO文件通常应以.ISO为文件扩展名,但Mac OS X ISO映像通常具有.CDR扩展名。
当你想要 将ISO刻录到DVD,您需要依靠一些有用的ISO DVD刻录机工具。 为帮助您快速将ISO转换为DVD,在此我们诚挚推荐专业人士 ISO燃烧器 进行转换。 您可以免费下载并尝试。
步骤 1启动ISO刻录机

在计算机上下载,安装并打开此功能强大的ISO刻录软件。
步骤 2添加ISO文件
单击“添加媒体文件”,将ISO映像文件添加到此DVD刻录机。 将空白DVD光盘插入DVD驱动器以进行ISO刻录。
请注意: 如果ISO文件很大,则可以尝试 压缩它 然后将其刻录到DVD。
步骤 3编辑DVD菜单

单击“下一步”按钮编辑DVD菜单。 再次单击“下一步”按钮来自定义DVD刻录设置。 该ISO Burner提供了许多有用的菜单设置供您选择和设置。
步骤 4将ISO刻录到DVD

完成所有设置后,可以单击“开始”按钮将ISO刻录到DVD。
稍后,ISO文件将根据需要刻录到DVD。 输出的DVD将完全保持原始ISO图像质量,您无需担心质量损失。 该ISO刻录机还配备了其他高级功能,您应该尝试一下。
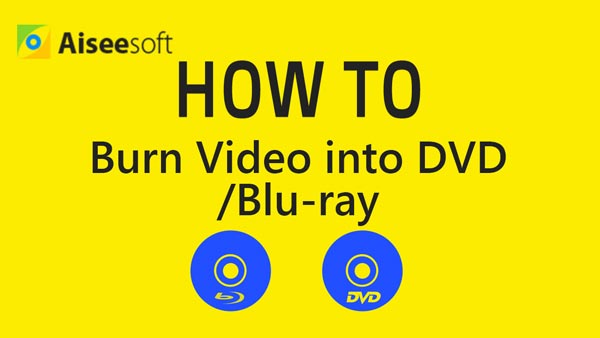

与在PC上将ISO刻录为DVD相比,在Mac上将ISO转换为DVD要容易得多。 您可以直接使用磁盘工具功能将ISO转换为DVD。 现在,您可以按照下一个指南在Mac上使用ISO刻录机工具。
步骤 1插入空白光盘。
步骤 2在Mac上启动“磁盘工具”应用程序。
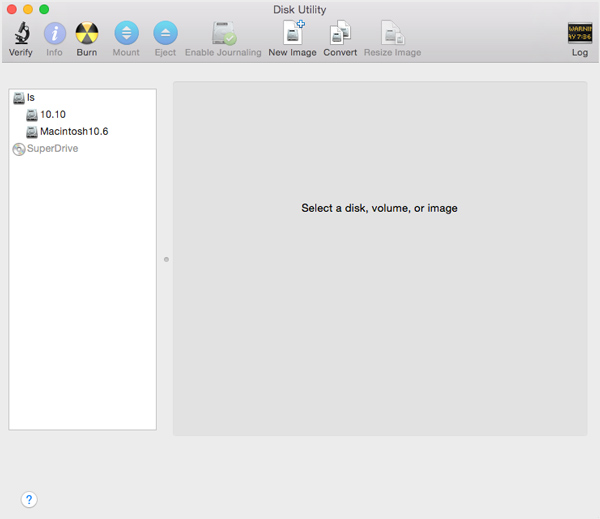
步骤 3从“文件”菜单中,选择“打开磁盘映像”以导入ISO文件。
步骤 4在卷列表中,您可以看到一个代表ISO文件的项目。 选择它。
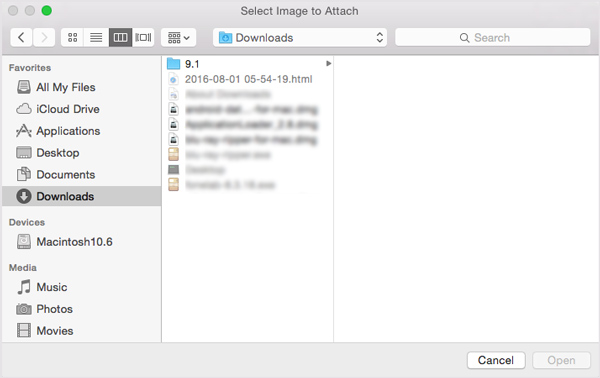
步骤 5单击“刻录”按钮,然后按照说明将ISO刻录到DVD。
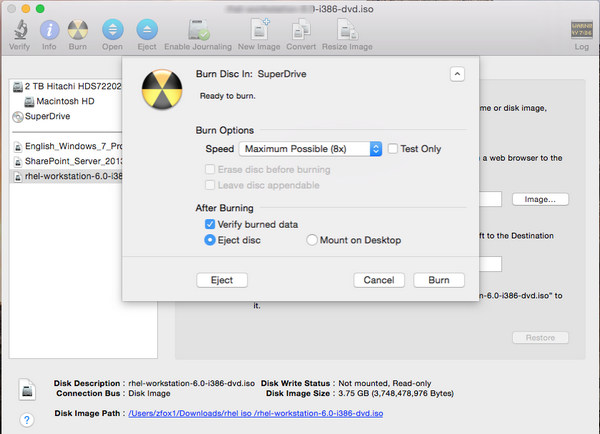
在这篇文章中,我们主要讨论如何将ISO刻录到DVD。无论您是想在 Windows 上将 ISO 刻录到 DVD,还是 转换ISO 在 Mac 上刻录 DVD,您可以使用推荐的 ISO 刻录工具来完成。
当然,您还可以在需要时找到方法 将DVD翻录为ISO.