您可能不熟悉ISO文件,但是从Internet下载了游戏或应用程序后,会发现很多ISO图像文件的形式。 ISO映像只是一个存档文件,其中包含来自光盘的内容集合,并且在一段时间内一直是非常流行的存储和分发光盘的方式。 在大多数情况下,要使用ISO文件,您需要 将ISO刻录到DVD.

将ISO映像刻录到DVD并不难,因为您可以在Nero或Burnaware等常规刻录程序中找到此功能。 在本文中,我们将向您介绍几种方法,以帮助您在.Windows或Mac上快速将ISO刻录到DVD。
在Windows上有两种将ISO映像文件刻录到DVD的基本方法。 您可以找到专业的ISO刻录机来帮助您将IOS刻录到DVD,或者您可以使用内置的Windows Disc Image Burner功能将iOS映像刻录到光盘。
最后,Microsoft在Windows 7中提供了将ISO映像刻录到磁盘的功能,因此您可以使用内置的Windows Disc Image Burner功能将ISO映像刻录到磁盘。 该过程非常简单,如下所示。
步骤 1 将ISO CD映像下载到计算机上的文件夹,然后在CD-RW驱动器中插入空白CD。
步骤 2 右键单击ISO映像,然后选择 刻录光盘映像.
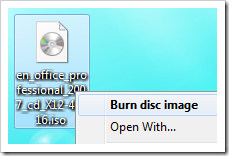
步骤 3 这将打开Windows Disc Image Burner对话框,您可以在其中选择CD或DVD驱动器。 (您也可以在刻录后单击“刻录”,然后选中“验证光盘”)
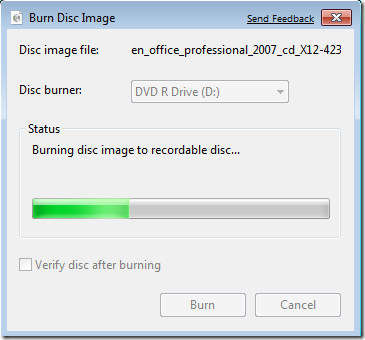
步骤 4 在创建光盘时,会出现一个进度条,指示直到完成为止的时间。
刻录过程完成后,您可以成功看到ISO到DVD。
最好用专业的ISO到DVD刻录机将ISO刻录到DVD。 在这里,我强烈推荐Aiseesoft的最新产品, Burnova。 使用此工具,您可以在简单的步骤中创建DVD光盘/文件夹/ ISO文件,或将ISO文件或DVD文件夹刻录到DVD光盘。 现在免费下载该程序,并按照以下步骤将ISO刻录到DVD。
步骤 1 如果要将ISO刻录到DVD光盘,请将空白DVD光盘插入ADVD驱动器。 选择“ DVD光盘”。
步骤 2 单击“添加媒体文件”,将ISO映像文件添加到此DVD刻录机。
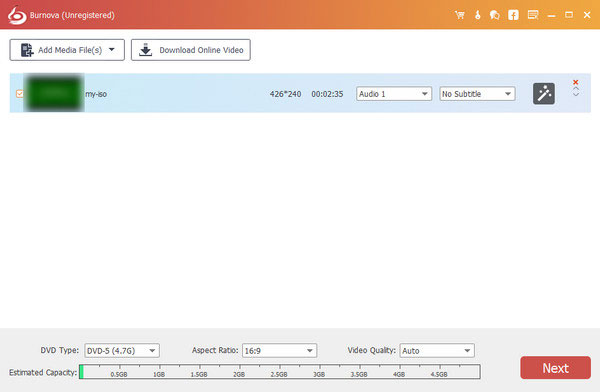
步骤 3 您可以在将ISO刻录到DVD之前单击主界面中的“编辑”按钮来增强视频。
步骤 4 单击“下一步”编辑DVD菜单。
步骤 5 单击“下一步”获得DVD刻录设置
您可以在此处进行以下DVD设置:

步骤 6 进行所有设置后,单击“开始”将ISO文件刻录到DVD。

如您所见,Burnova试图帮助您尽可能轻松地将ISO刻录到DVD光盘。 为了使您获得更好的刻录体验,您还可以找到其他高级功能,例如视频编辑,DVD菜单创建等。 另外,如果您打算从DVD创建ISO文件,此程序也可能会有所帮助。 想更多地了解使用Burnova将ISO刻录到DVD? 下载并自行探索!
在Windows上将ISO刻录到DVD并不像在Mac上那么容易。 幸运的是,Mac还为您提供了磁盘工具功能,可帮助您在Mac上将iOS刻录到DVD。
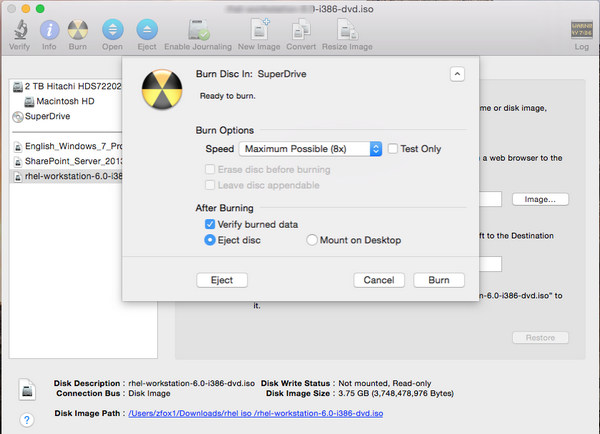
1.插入空白光盘。
2。 开始 磁盘工具.
3.从“文件”菜单中,选择“打开磁盘映像”,然后选择要刻录的ISO。
4.在卷列表中,您现在将看到一个代表ISO文件的项目。 选择它。
5.单击刻录按钮,然后按照说明进行操作。


在本文中,我们主要向您介绍了如何在Windows / Mac上将ISO刻录到DVD。 总而言之,如果要在Mac上将ISO刻录到DVD,则Mac上的内置磁盘实用程序功能就足够了。 如果要在Windows上将ISO刻录到DVD,我们强烈建议您使用Burnova之类的专业ISO刻录到DVD刻录机来帮助您。 它也可能给您帮助 DVD中的ISO提取器 如果你想。 还有关于ISO到DVD的问题吗? 随时在下面留下您的评论。