无法启动的 Windows 会让像您这样的用户非常恐慌,因为如果计算机拒绝启动,您将无能为力。
幸运的是,微软意识到了这一点,并花费了大量时间和金钱进行Windows自我修复。 我们确定了解决启动错误的有效解决方案。
如果您的计算机无法启动 Windows 10,您可以在这篇文章中找到有效的故障排除方法。
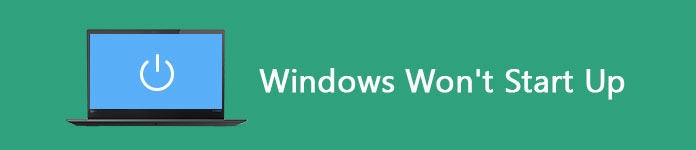
Windows无法启动
按下电源按钮后,将加载BIOS或UEFI固件。 它将检查您的硬件并执行称为开机自检的过程。 然后BIOS将找到并加载一个名为WINDLOAD.EXE的基本文件,该文件将初始化您的硬件,Windows注册表和用户配置文件。
如果您看到黑屏或者 Windows 7/8/10 无法启动,则 WINDLOAD.EXE 或其他系统文件有问题。
当然,这不是世界末日。 在将计算机送修之前,您可以尝试以下修复程序。

首先,从计算机上移除所有 USB 设备,包括外接键盘和鼠标。 在某些情况下,您的 PC 可能会检测到 USB 设备并从中启动。 这将导致 Windows 10 无法启动。 拔下所有 USB 设备可以自动解决问题。
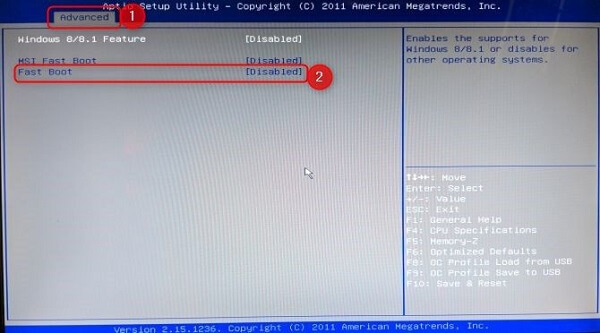
Fast Boot 允许 Windows 8 和更新的系统通过预加载驱动程序更快地启动。 但是,如果它被 Windows 更新过程中断,它可能会触发 Windows 无法正常启动的问题。 您可以将其关闭以简单地解决问题。
步骤 1 出现第一个徽标屏幕后,请继续按Delete键。 这将进入BIOS。
提示:其他可能起作用的键是F2和Escape。
步骤 2 转到“高级”选项卡,然后找到“快速启动”条目。 然后将其关闭并重新启动PC,以检查其是否可以正常启动。
这种方法在 修复Windows上的死亡蓝屏.
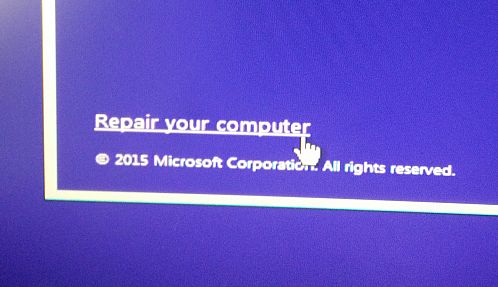
安全模式用于解决 PC 上的各种错误,例如 Windows 无法正常启动。
步骤 1 将可引导光盘或USB插入计算机,然后重新启动。
步骤 2 单击修复计算机,然后转到疑难解答->高级选项->命令提示符。
步骤 3 在下面输入命令,然后按Enter键执行该命令:
bcdedit / set {默认} safeboot最小值
步骤 4 退出命令提示符窗口,然后按继续以启动进入安全模式。 接下来,重新启动进入Windows 10,启动问题应该消失。

启动修复是一种恢复工具,可以修复大多数导致Windows 10无法启动的系统问题。 而且,它很容易执行。
步骤 1 启动到高级启动选项。
步骤 2 导航到疑难解答->高级选项,然后单击启动修复。
步骤 3 如果出现提示,请选择管理员帐户并开始诊断您的PC。 它将自动修复启动错误。
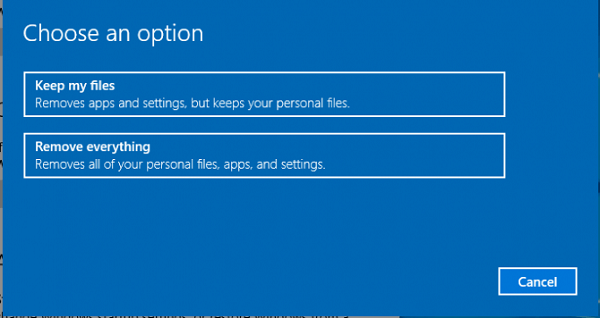
修复无法启动的 Windows 10 的一个更具戏剧性的解决方案是恢复出厂设置。 工作流程有点复杂,你可以看看下面的步骤。
步骤 1 在高级选项屏幕上,选择 系统还原。
步骤 2 然后根据您的情况单击“保留我的文件”或“删除所有内容”。
步骤 3 接下来,如果选择“删除所有内容”,则选择“仅删除我的文件”或“删除文件并清洁驱动器”。
步骤 4 在“警告”屏幕上单击“下一步”,然后单击“重置”以开始自身重置。
步骤 5 最后,按继续以启动PC。
如果您在解决Windows无法启动的问题时发现数据丢失,建议您尝试Aiseesoft 数据恢复,其中集成了许多专业级功能,例如:
1.简单地恢复已删除的数据和文件。
2.提供标准扫描和深度扫描。
3.检索照片,视频,音频,文档,电子邮件和其他数据。
4.在恢复之前预览丢失的文件。
5.支持Windows 10/8/7 / XP / Vista。
如何从电脑恢复数据
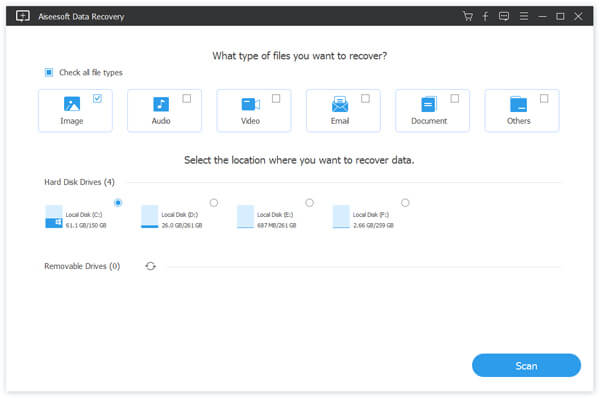
步骤 1 选择数据类型和位置
在您的计算机上安装Data Recovery后将其启动。 选择要恢复的数据类型,例如“映像”等等。 然后选择最初存储丢失文件的位置。
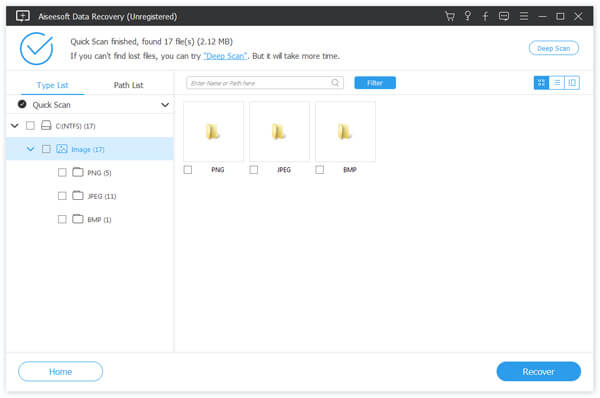
步骤 2 预览丢失的文件
当结果窗口出现时,按格式或标题搜索所需的文件。 如果找不到,请尝试使用右上角的深度扫描功能。
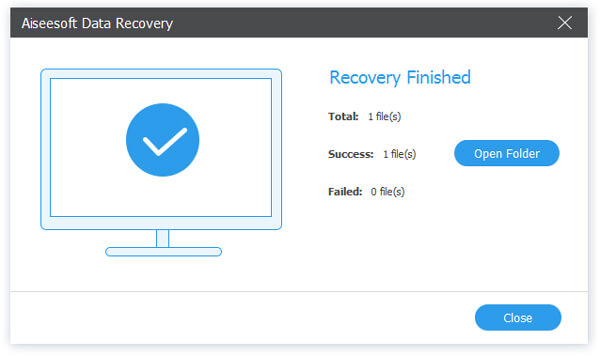
步骤 3 从电脑还原数据
选择您想要恢复的所有文件,然后点击恢复按钮开始恢复您的数据。
Windows 仍然是世界上最流行的操作系统,尽管有很多关于各种问题的抱怨。 例如,无法正常启动的 Windows 10 是常见问题之一。 但是,如果您按照我们上面的分步指南进行操作,就可以简单地解决此问题。 此外,Aiseesoft Data Recovery 能够在故障排除后找回丢失的数据。 希望我们的分享对您有用。