“我的Seagate外部硬盘驱动器未显示。我只想从Seagate外部硬盘驱动器中获取一些重要数据。是否有任何方法可以轻松解决这些问题?我应该怎么做才能检索文件?”
当外部硬盘驱动器未显示时,并不表示硬盘驱动器中的文件丢失。 您可以获取许多修复程序来解决此问题,例如检查驱动器,USB接口,USB电缆,计算机等。 如果外部硬盘驱动器仍然不显示怎么办? 检查完所有方面后,您应该了解这6种最终解决方案。

外部硬盘驱动器未显示Windows
当外部硬盘驱动器未在Windows 10上显示时(以前可在Mac上使用)。 Mac会自动将外部硬盘驱动器格式化为HFS格式。 由于Windows不支持HFS格式,这是外部硬盘驱动器未在计算机中显示的原因。
1.在计算机上下载并安装HFS开源程序。 之后,启动程序。
2.在Windows上连接外部硬盘驱动器,以检查计算机现在是否可以识别外部硬盘驱动器。 对于新驱动器,您可以将其格式化为NTFS格式。
提示:由于Windows的NTFS和Mac OS的HFS彼此不兼容。 如果同时具有Windows和Mac,建议将新的外部硬盘驱动器格式化为exFAT文件系统。 (请参阅如何 在Mac上写入NTFS驱动器)
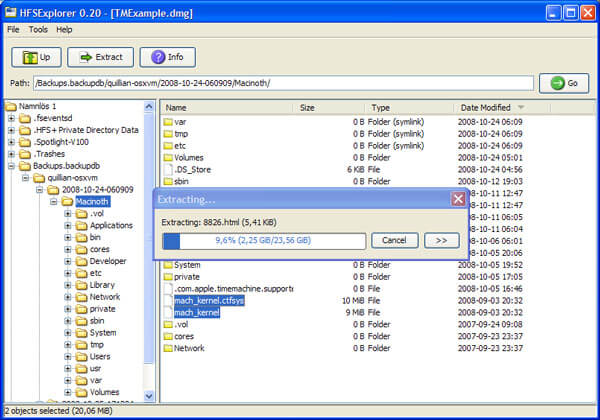
当硬件或设备出现问题时,可以运行“硬件和设备疑难解答”以识别并解决问题,包括Windows 10/8/7上未显示外部硬盘驱动器。 自动疑难解答程序将识别问题并解决。
1.打开计算机的“控制面板”,可以从“硬件和声音”选项中单击“配置设备”。
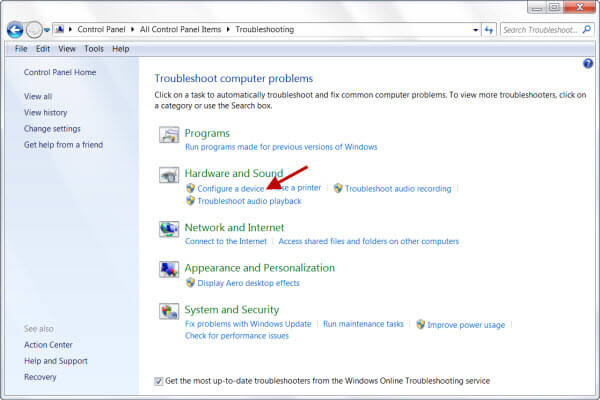
2.启动硬件疑难解答后,您可以选择“自动应用修复”,这将自动修复检测到的问题。
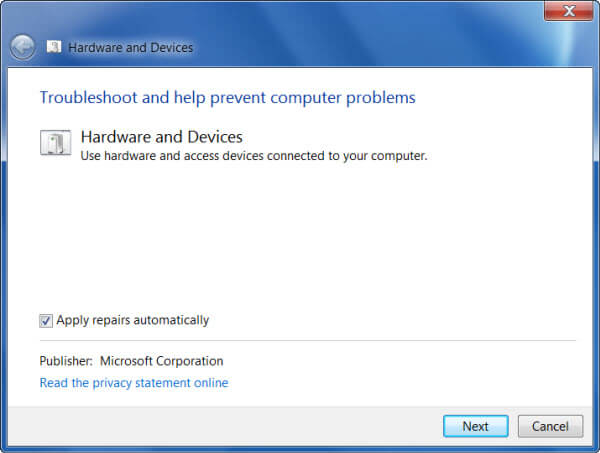
3.检查在Windows上检测到的问题,然后单击“下一步”选项以运行“硬件和设备疑难解答”以扫描并修复问题。
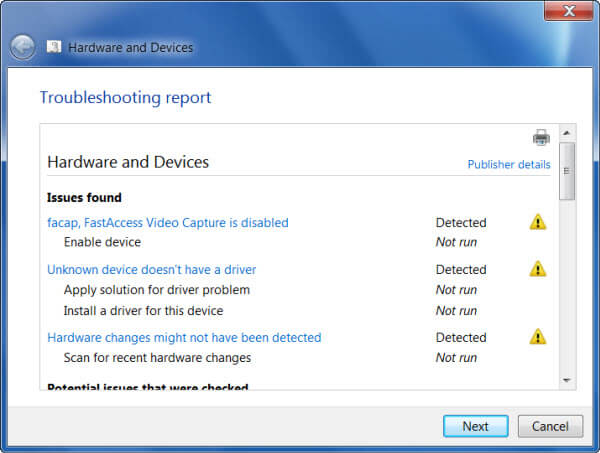
外部硬盘驱动器是否显示在“磁盘管理”中? 如果这不是文件系统的兼容问题,则可以检查Windows是否检测到您插入的外部硬盘驱动器。 对于Mac用户,您可以改用Apple的Disk Utility。
1.单击“开始”菜单,键入“ cmd”命令行,然后按Enter。 一旦出现“命令提示符”,就可以在“运行”对话框中输入“ devmgmt.msc”命令。
2.在磁盘驱动器下找到外部硬盘驱动器。 如果不存在,则可以单击“查看”选项,选择“显示隐藏的设备”以检查外部硬盘驱动器。
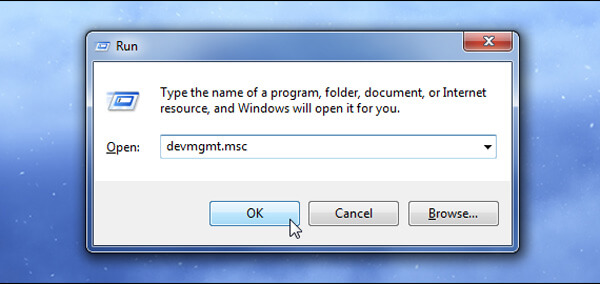
如果发现错误消息为“未分配空间”,则可能要在未分配空间内创建一个新分区。 只需按如下所示向磁盘管理中的USB或外部硬盘驱动器分配驱动器号即可解决外部硬盘驱动器无法识别的问题。
1.右键单击外部硬盘驱动器的分区。
2.选择“更改闪存盘的驱动器号和路径”。 选择“分配以下驱动器号”选项。
3.将驱动器号添加到外部硬盘驱动器。 然后,您可以插入外部硬盘驱动器,以查看它是否现在可以正常工作。
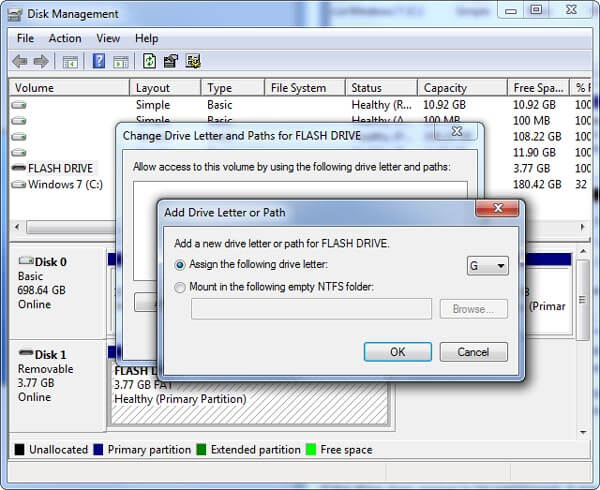
如果可以在“磁盘管理”中找到外部硬盘驱动器,而在“我的电脑”或“文件资源管理器”中找不到,则可以通过以下过程更新外部硬盘驱动器。
1.按下“ Windows”和“ R”按钮,在运行框中输入“ devmgmt.msc”。 对于这种情况,可以启动“设备管理器”。
2.单击菜单上的“扫描硬件更改”图标。 之后,右键单击外部硬盘驱动器,然后从“属性”中选择“驱动程序”选项。
3.通过单击“更新驱动程序…”选项来更新外部USB驱动器,以更新该设备的驱动程序软件。
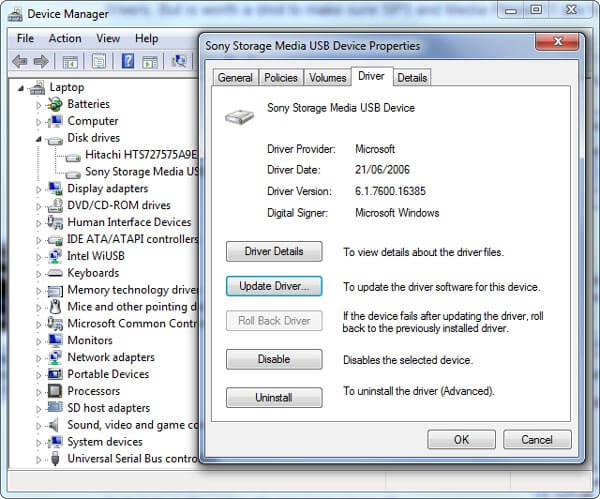
驱动程序更新也可以修复您的问题 Windows计算机上的绿屏死机.
如果必须格式化外部硬盘驱动器才能解决此问题,该怎么办? 如果外部硬盘驱动器中有一些重要数据没有显示,则必须首先从硬盘驱动器中检索数据。 Aiseesoft 数据恢复 强大而安全的数据恢复功能,可以从硬盘驱动器中恢复几乎所有已删除/丢失的文件。
1.从计算机,存储卡,闪存驱动器,数码相机,硬盘驱动器和可移动驱动器中检索文件。
2.支持多种数据类型,例如图像,文档,音频,视频,电子邮件,ZIP文件等。
3.针对不同情况恢复数据,包括已删除文件恢复,硬盘驱动器恢复,PC / Mac恢复崩溃和分区恢复。
4.使用深度扫描功能进行有效的数据恢复,以确保可以检索所有已删除的文件。
步骤 1 在计算机上下载并安装Aiseesoft Data Recovery。 连接外部硬盘驱动器并启动程序以检测文件。

步骤 2 选择“检查所有文件类型”以选择所有文件类型,然后选择格式化的外部硬盘驱动器以检索数据文件。 之后,单击“扫描”按钮以扫描和检索数据。

步骤 3 从外部驱动器中选择检索到的数据。 所有已删除和丢失的文件将在用户界面中列出。 您可以使用过滤器功能轻松找到所需的文件。
注意:建议使用“深度扫描”模式,以确保可以恢复所有可能的结果。 使用“深度扫描”模式进行扫描需要更长的时间。

步骤 4 只需单击“恢复”按钮,即可将选定的文件取回计算机。 之后,单击“打开文件夹”以获取已删除的文件。

当外部硬盘驱动器不显示时该怎么办? 至于新的硬盘驱动器,还是计算机中首先使用的硬盘驱动器,可以确保文件系统正确。 之后,您可以使用自动修复功能摆脱外部硬盘驱动器未显示的问题。 如果不起作用,请检查硬盘驱动器是否在磁盘管理中可用,您可以在其中找到针对不同情况的解决方案。 当您必须格式化硬盘驱动器或外部硬盘驱动器有任何丢失的文件时,Aiseesoft Data Recovery始终应该是您的首选。