我将PC升级到Windows 10,并且在扫描和修复驱动器C时卡住了启动功能,即使驱动程序测试最终结束并且系统启动了,下一次重复该过程,如何解决此问题?
如果您遇到相同的问题,则可以获取有关它的基本知识,以及如何摆脱扫描和修复驱动器卡住的问题。

Windows卡在扫描修复驱动器
如果您的PC关闭不正常(例如突然关闭),则下次打开计算机时,Windows将启动扫描并修复驱动器过程。 简而言之,这是一个自检过程,用于发现和修复损坏的系统文件。 扫描和修复驱动器的常见原因包括:
1. PC以不正确的方式关闭。
2.硬盘上存储系统文件的扇区损坏。
3.计算机受到病毒或恶意软件的攻击。
4.过时的驱动程序或配置不正确的驱动程序。
5.未知原因。
对于普通人来说,无法诊断是什么原因导致Windows 10卡死在扫描和修复驱动器上,但是您仍然可以使用以下方法进行修复。

许多人使用通过USB线连接到计算机的外部键盘和鼠标。 有时,Windows可能会误解USB设备并从中启动。 因此,如果您的PC不能正常工作,那么您应该做的第一件事就是卸下所有外围设备,包括USB键盘和鼠标。
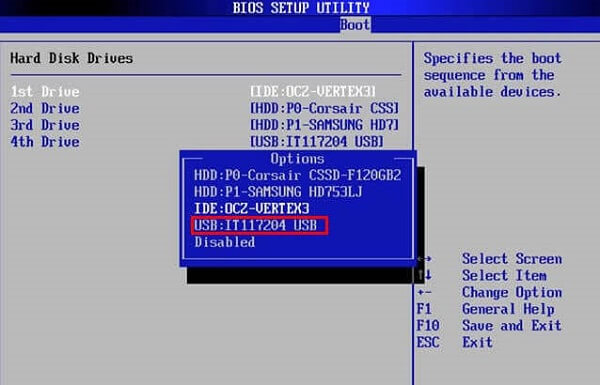
当您卡住扫描和修复驱动器C时,应检查BIOS中引导驱动器的设置是否正确。
步骤 1 Windows 10完全加载后,按住Shift键,然后在启动菜单上单击“关闭”。
步骤 2 按住F2按钮并按电源按钮。 当BIOS屏幕出现时,释放F2按钮。
步骤 3 转到“引导”部分,检查优先级列表,然后将引导驱动器放在顶部。 重新启动您的PC,它应该可以正常工作。
这种方式也适用于你的 Windows卡在蓝屏中Bad_Pool_Header.
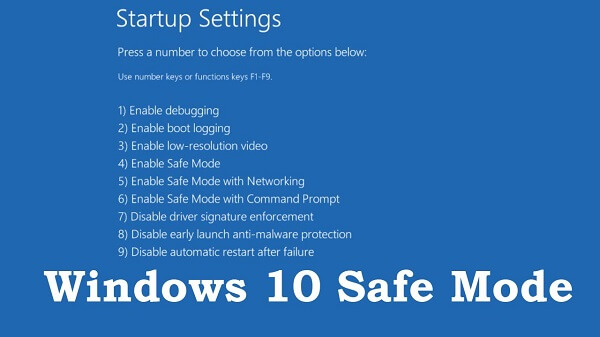
安全模式始终是修复Windows上各种问题的好方法,包括卡在扫描和修复驱动器上。
步骤 1 反复按电源按钮关闭,直到弹出“恢复”屏幕。
步骤 2 单击查看高级修复选项,然后转到疑难解答->高级选项-> Windows启动设置->重新启动。
步骤 3 等待PC重新启动,然后选择Enter Safe Mode进入安全模式。
安全模式可让您修复Windows上的许多问题,例如 Excel文件已损坏,Windows启动循环等

进入安全模式后,可以使用“检查磁盘”工具修复扫描和修复驱动器卡在10%的问题。
步骤 1 打开Windows资源管理器,右键单击启动驱动器(通常是磁盘C),然后选择“属性”。
步骤 2 转到工具选项卡,然后单击检查按钮。 然后选择“扫描并修复驱动器”,然后按照屏幕上的说明完成操作。
如果您有闪存驱动器, 维修闪存驱动器 点击此处。
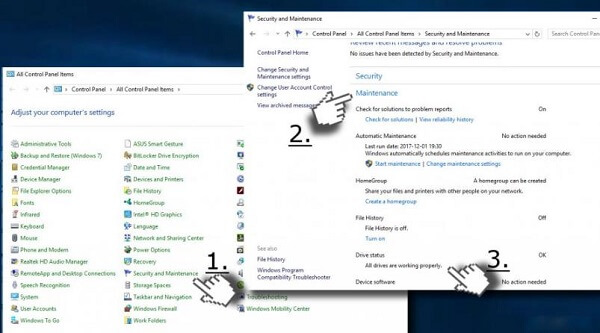
驱动程序维护是另一个强大的工具,可以解决反复扫描和修复c驱动器的问题。
步骤 1 以安全模式启动,然后从“开始”菜单中打开“控制面板”。
步骤 2 选择安全和维护,然后选择维护。
步骤 3 完成后,将在驱动程序状态下向您显示问题。 单击错误旁边的链接,Windows 10将修复它。
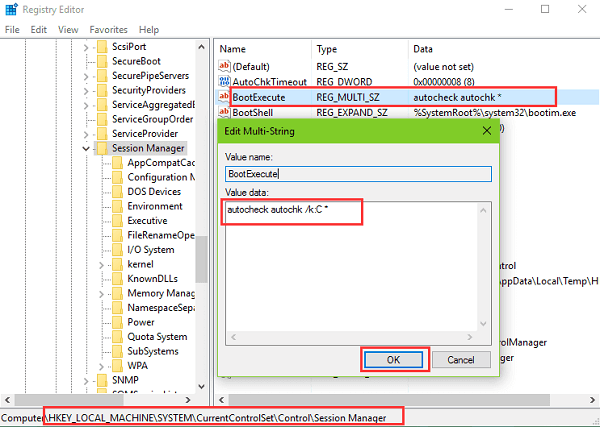
摆脱扫描和修复驱动器卡住的有效方法之一是禁用该过程。
步骤 1 在安全模式下按Win + R按钮以打开“运行”对话框。 输入regedit并按Enter键。
步骤 2 导航到注册表编辑器对话框上的HKEY_LOCAL_MACHINE-> SYSTEM-> CurrentControlSet-> Control->会话管理器。
步骤 3 查找并双击BootExecute条目,然后将默认值替换为autocheck autochk / k:C *。 单击“确定”,然后重新启动PC,以检查其是否正常运行。
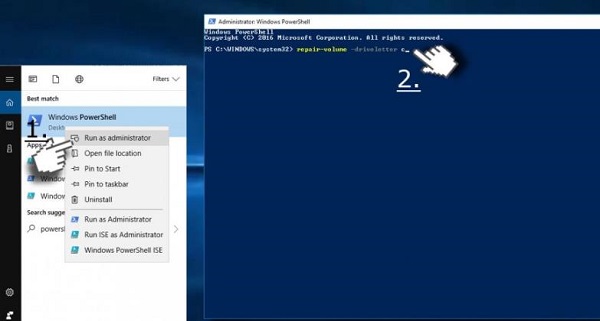
Windows PowerShell是一个框架,其中包含用于修复Volume-Letter的命令。 实际上,不正确的卷号可能会导致Windows 10卡在扫描和修复驱动器上。
步骤 1 进入安全模式,搜索PowerShell并以管理员身份运行它。
步骤 2 在PowerShell窗口中输入repair-volume -driveletter C,然后按Enter键。 然后它将修复启动驱动器上的问题。
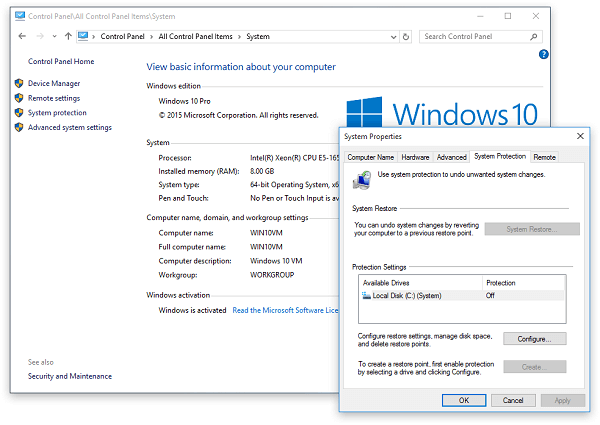
引导到Windows 10后,系统还原点能够轻松修复扫描和修复卡住的驱动器。
步骤 1 转到控制面板->恢复,按打开 “系统还原” 链接,然后单击下一步。
步骤 2 选择在错误发生之前创建的还原点,然后单击“下一步”按钮。
步骤 3 完成后,您的PC将重新启动,Windows将正常加载。
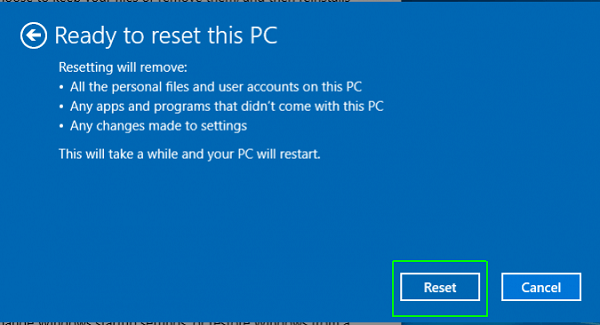
重置PC将删除更新,并有效地修复扫描和修复驱动器环路。
重置计算机之前,最好将计算机数据备份到外部硬盘驱动器。
步骤 1 在“开始”菜单中打开“设置”,导航到“更新和安全性->恢复”,然后单击“重置此PC”下的“入门”按钮。
步骤 2 出现提示时,根据您的情况选择“保留我的文件”或“删除所有内容”,并按照助手进行操作,直到到达“准备重置此PC”屏幕为止。
步骤 3 单击重置按钮,然后单击继续以开始重置。
以上步骤是重置大多数计算机的通用步骤。
惠普用户从这里开始学习 重置惠普计算机.
戴尔用户可以在此处获取详细步骤以启动 戴尔电脑重置.
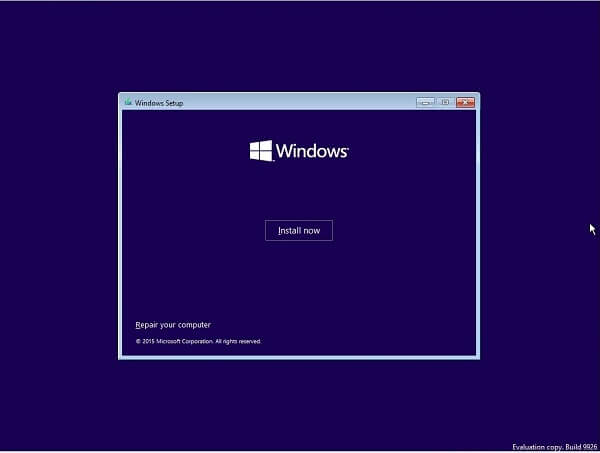
解决扫描和修复启动时卡住的驱动器问题的最后一种方法是在PC上重新安装Windows 10。
步骤 1 将安装介质插入PC并重新启动。
步骤 2 根据您的条件选择语言和其他信息,然后单击“下一步”按钮。
步骤 3 点击立即安装按钮,输入Windows 10产品密钥并选择适当的版本。 单击“下一步”按钮后,该过程将开始,您可以按照屏幕上的说明轻松完成该过程。
故障排除期间丢失了一些重要文件? Aiseesoft数据恢复 可以帮助您取回文件。
修复扫描和修复驱动器卡住后如何恢复丢失的数据

步骤 1 选择文件类型和位置
在PC上下载并安装Data Recovery并启动它。 选择要获取的文件类型以及它们的存储位置。 单击扫描按钮,然后等待其完成。

步骤 2 预览丢失的文件
当您进入结果窗口时,请按类型和格式检查文件。 例如,从左侧栏中转到“图像”->“ JPEG”,您可以在右侧窗格中看到所有JPEG格式的丢失图像。

步骤 3 恢复原始状态的文件
选择所需的文件,然后单击“恢复”按钮。 几秒钟后,您可以正常打开和使用文件。
最近,Windows 10用户提出了Windows 10停留在扫描和修复Microsoft网站,社交页面和论坛上的驱动器的问题。 但是,基于上面的共享,您应该了解当发生此问题时可以采取的措施。