通过从屏幕捕获创建 GIF,您可以将录制的视频剪辑转换为循环 GIF 动画。 这是向他人展示如何使用特定程序或做某事的好方法。 你可能想知道有必要录制 GIF 吗? 那么,如果您将相同的内容保存为 MP4 或其他格式,文件大小会大得多。 这就是为什么你需要一个 GIF屏幕录像机.
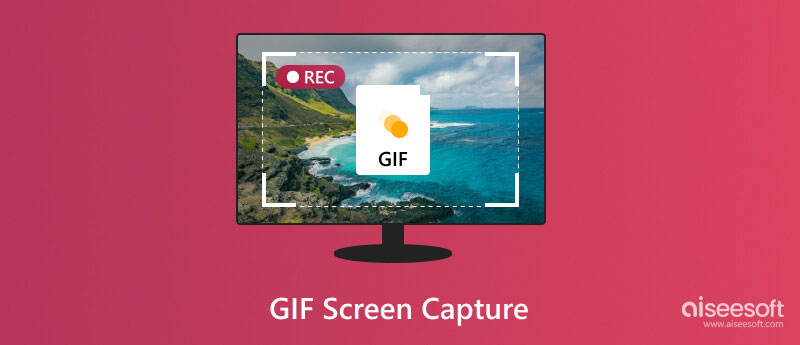
然后是一个问题,什么是最好的屏幕捕获软件,尤其是屏幕GIF捕获工具? 本文收集了十大屏幕录像机,以将屏幕录像到Mac和Windows上的GIF。 您可以轻松地将屏幕动作捕获到动画GIF中。
如果您正在寻找易于使用且功能强大的GIF屏幕录像机, Aiseesoft屏幕录影大师 可以是您的首选。 您可以使用自定义屏幕区域捕获任何活动。 您的计算机不会因屏幕录制而变慢或崩溃。 以后,您可以将捕获的屏幕视频直接保存为GIF格式。 借助内置的编辑功能,您可以在Screen Recorder中剪辑,修剪,添加标签并应用更多效果。
优点

Aiseesoft屏幕录像机是适用于Mac和Windows的轻型GIF屏幕录像机。 想知道如何用它截屏动画GIF吗? 您可以转到第2部分以获取完整的信息。 GIF屏幕截图 教程。
它是一个免费和开源的 GIF 没有广告的屏幕录像机。 您可以使用 ScreenToGIF 在 Windows 上制作 GIF 屏幕截图。 有 3 种不同的模式来录制屏幕视频,包括屏幕、网络摄像头和素描板。 您可以在 Windows 上录制屏幕时进行编辑。 此外,您甚至可以通过添加文本、副标题、标题框架等来编辑 GIF。 许多用户报告 ScreenToGIF 在 Windows 7 上崩溃。您可以访问其官方网站以了解如何修复。
优点
缺点
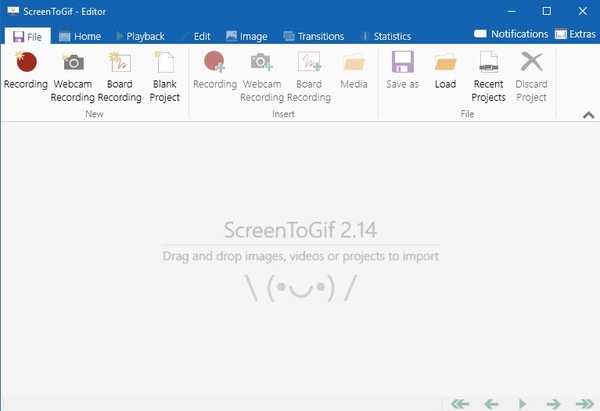
ShareX 能够在Windows 10 / 8.1 / 7上将屏幕捕获另存为GIF。 当然,您也可以录制屏幕并另存为MP4,MKV和其他视频格式。 ShareX是PC的开源屏幕捕获工具。 您可以从GIF屏幕捕获免费软件中获得许多捕获方法和上载/输出方法。
优点
缺点
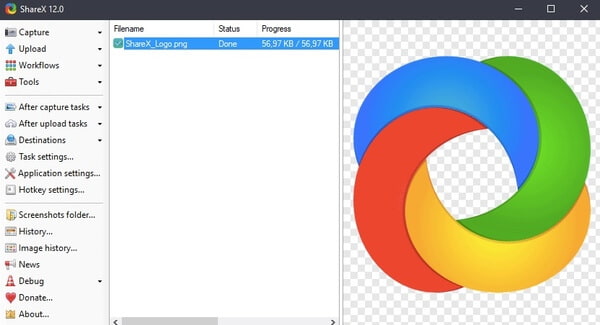
Recordit为Windows和Mac用户提供GIF和Twitter支持。 好吧,您最多可以在5分钟内免费将屏幕录制到GIF。 默认情况下,您录制的屏幕视频将上传到万兴恢复专家在线服务器。 另外,您可以创建一个URL来共享GIF屏幕截图。 因此,其他人可以直接通过社交网络下载GIF动画。
优点
缺点
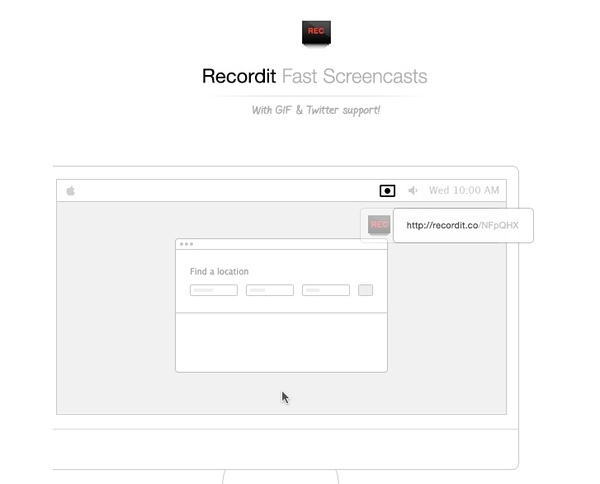
您可以捕获桌面的任何部分,然后另存为 GIF 格式。 LICEcap 类似于 ScreenToGIF 和 Recordit。 如果您熟悉这两款屏幕录像机,您也可以轻松地通过 LICEcap 屏幕录像创建 GIF。 LICEcap 的界面确实有点过时了。 如果你擅长开发,你可以贡献并提高它的性能。
优点
缺点
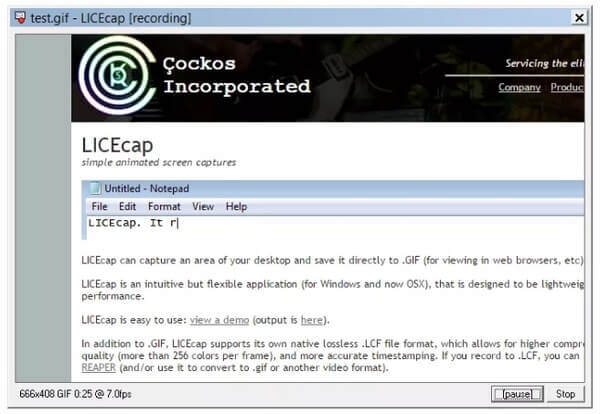
GifCam允许用户免费在Windows上截屏GIF。 您可以记录具有不同框架和尺寸的屏幕。 使用绘制绿色屏幕功能,可以轻松创建零件移动零件。 此外,您可以创建10 FPS,16 FPS和33 FPS的平滑GIF。 请注意,某些网站将GifCam与恶意软件或广告软件捆绑在一起。 因此,您需要小心。
优点
缺点
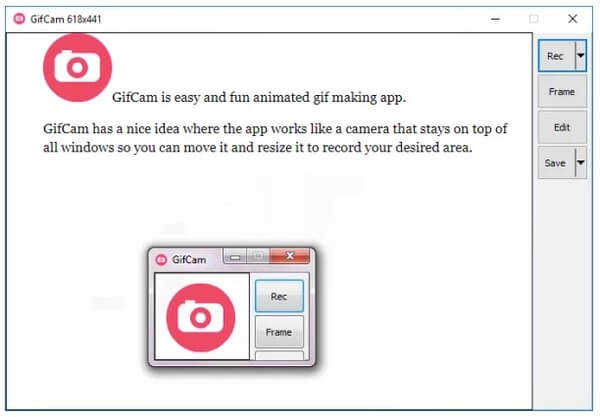
GIF屏幕捕获应用程序可在Windows,Mac和Android上使用。 您可以使用网络摄像头记录任何区域并另存为.gif。 放大功能可以帮助您在录制时放大特定部分。 好吧,您的GIF视频将比以前更专业。 此外,您可以将徽标或其他水印添加到屏幕录像中。 因此,您可以在将录制文件上传到YouTube或其他地方时保护自己的工作。
优点
缺点
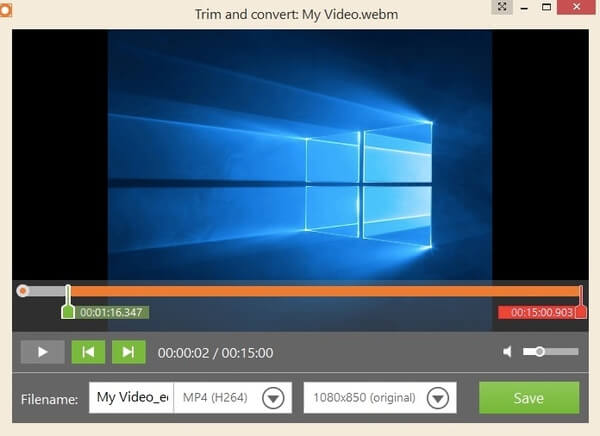
您可以获取HD Gyazo GIF来捕获Windows,Mac,iOS和Android上的屏幕。 拖动屏幕上的特定区域后,即可开始记录并快速制作GIF。 免费版本不提供编辑工具。 因此,您需要升级到Pro版本才能解锁更多功能。 对于Windows用户,Gyazo提供了一种重播模式。 因此,您也可以将Windows直播视频游戏记录和捕获为动画GIF。 阅读更多以获得 最好的游戏录制软件 点击此处。
优点
缺点
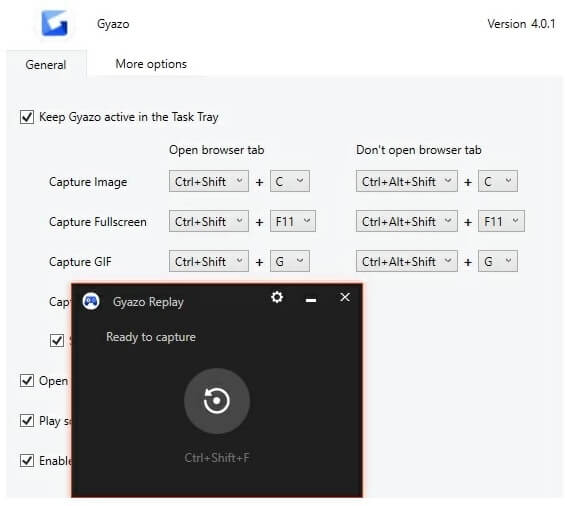
GIPHY Capture 是一款适用于 Mac 的屏幕截图 GIF 制作工具。 您可以通过点击将屏幕录制成 GIF 动画。 此外,GIPHY Capture 允许用户将录音剪辑成剪辑。 您也可以对动画 GIF 应用特殊效果。 其实,GIPHY Capture也是一个GIF图集的搜索引擎。 您可以将 GIF 保存到您的 GIPHY 帐户。 此外,您可以通过强大的 GIF 键盘与朋友分享 GIF。
优点
缺点
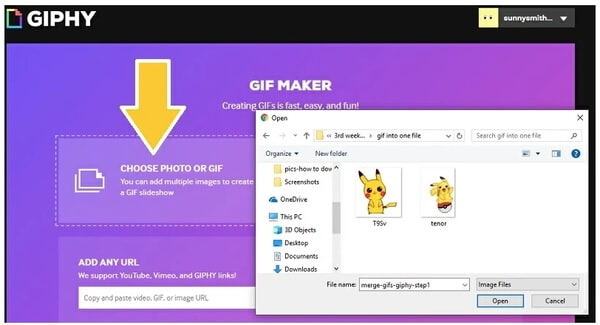
Fraps是具有悠久历史的游戏记录工具。 您可以将屏幕视频录制为MP4或AVI格式。 好吧,你需要 将视频转换为GIF 手动。 Fraps免费版本允许用户录制屏幕的时间不超过30秒。 如果要录制短屏视频,可以运行Fraps,然后转换为GIF。 一般来说,您需要结合Fraps和GIF转换器来获取Windows软件的GIF屏幕截图。 你可以得到 录制视频的前五种Fraps替代品 点击此处。
优点
缺点
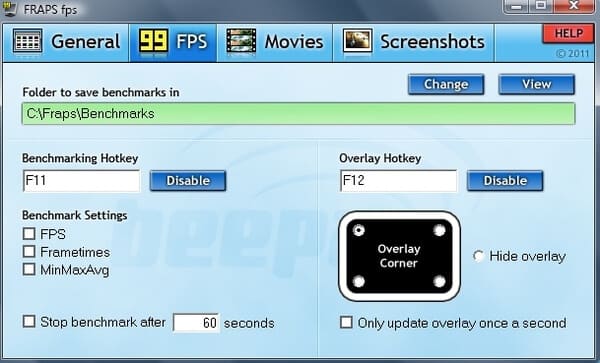
如果您想获得一站式GIF屏幕捕获服务,那么毫无疑问Aiseesoft Screen Recorder可以成为赢家。 您可以在Windows和Mac上流畅,自由地进行GIF屏幕截图。 精心设计的界面和易于使用的过滤器对所有用户友好。
这是有关如何在Windows上截屏GIF动画的教程。 您也可以下载Mac版本并在Mac上轻松制作GIF动画。
100% 安全。无广告。
100% 安全。无广告。



您还可以 合并GIF 将几个录制文件制作成一个新文件。 如果您无法打开GIF,则可以安装 GIF播放器 在 Windows、Mac、iOS 和 Android 上。 这就是 10 大 GIF 屏幕录像机的全部内容。 您还可以在此处获取在 Mac 和 Windows 上将屏幕录制为 GIF 的完整教程。 如果有帮助,请分享这篇文章,帮助更多的人。
我可以在Mac屏幕上录制GIF吗?
Aiseesoft屏幕录像机适用于Mac。 如果需要在Mac上捕获动画GIF,请使用Mac版的Aiseesoft屏幕录像机。
下载Mac版Aiseesoft屏幕录像机
捕获动画GIF的最佳Google Chrome扩展程序是什么?
Chrome Capture是一个Chrome扩展程序,可让用户直接从在线网站捕获GIF。
如何将多个GIF组合在一起?
如果要将两个或多个GIF合并在一起,请点击下面的链接并阅读指南。
阅读指南,将GIF合并为一个
台式机屏幕录像机
1.使用Windows 10秘密屏幕录像机 2. Windows最佳屏幕录像机 3. 10最佳笔记本电脑录像机 4.最终ShareX审查和替代方案 5.免费的屏幕录像机 6.最佳Minecraft屏幕录像机 7. 10种最佳的无水印的免费屏幕录像机 8.十大GIF屏幕捕获软件
Aiseesoft屏幕录像机是捕获任何活动(如在线视频,网络摄像头通话,Windows / Mac上的游戏)的最佳屏幕录像软件。
100% 安全。无广告。
100% 安全。无广告。