GIF 是一种普遍存在的循环短片格式,已经席卷了互联网。这些小动画是一种有趣且引人入胜的方式来表达情感、分享有趣的时刻,并为在线互动增添一丝奇思妙想。但是如果您想将 GIF 游戏提升到一个新的水平怎么办?
将多个 GIF 组合成一个无缝动画可以创建更具动态性和视觉吸引力的内容。本文探讨了 5 种最常用的方法(免费和付费) 加入 GIF 动画.
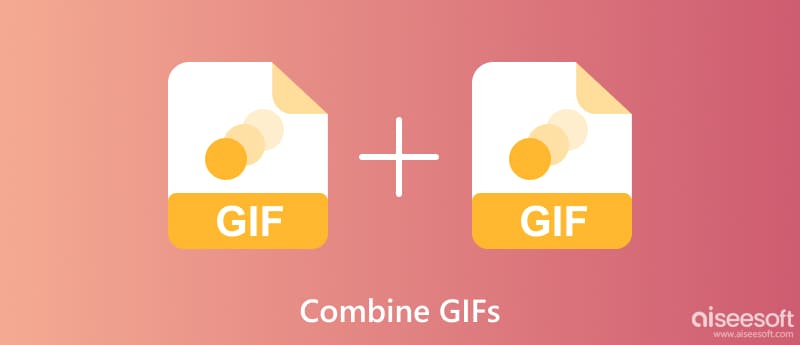
互联网提供了许多免费的在线工具,可让您轻松组合 GIF。这些平台基于网络,这意味着您无需下载任何软件,非常适合快速、轻松地编辑 GIF。一些流行的选项包括 Ezgif、GIFMaker.me 和 GIF Maker。
Ezgif 是一款流行的在线工具,可让您轻松免费地组合 GIF。它提供了多种用于合并 GIF 的选项。打开网络浏览器并导航至 ezgif.com/combine。将您的动画 GIF 上传到此在线 GIF 组合器。 Ezgif 目前最多支持上传 20 个小于 100 MB 的文件。
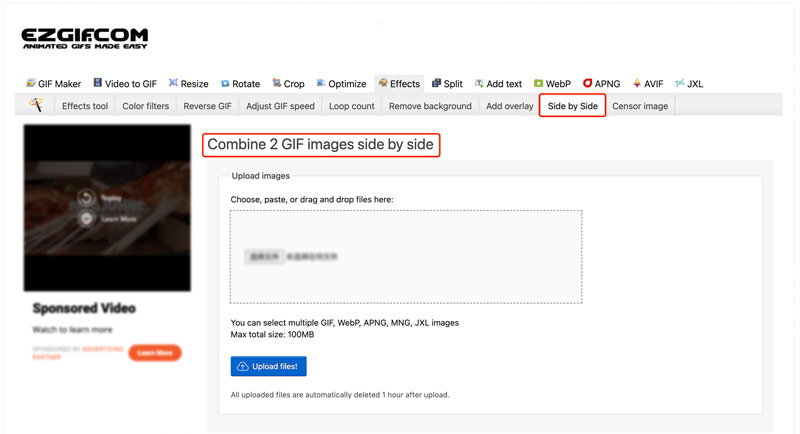
上传后,GIF 将显示为缩略图,并带有指示其顺序的数字。拖动缩略图以按照最终动画所需的顺序排列它们。默认情况下,GIF 是水平组合(并排)的。
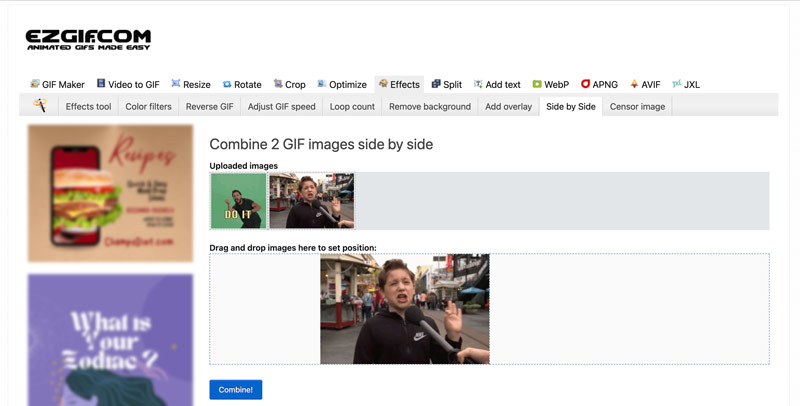
当您对排列和设置感到满意时,单击“合并”按钮。 Ezgif 将处理您的 GIF 并生成组合动画的预览。然后,单击“下载”将合并的 GIF 保存到您的设备。您还可以直接在社交媒体平台上或通过链接分享 GIF。
GIFMaker.me 是一款免费的在线工具,可帮助将 GIF 合并为一个连贯的动画。通过网络浏览器访问其官方网站,然后单击“上传图像”以添加 GIF 文件。除了 GIF 之外,GIFMaker.me 还支持 JPG、PNG 和 HEIC 等各种图像格式。每个 GIF 的最大文件大小为 100 MB,总上传限制为 300 MB。
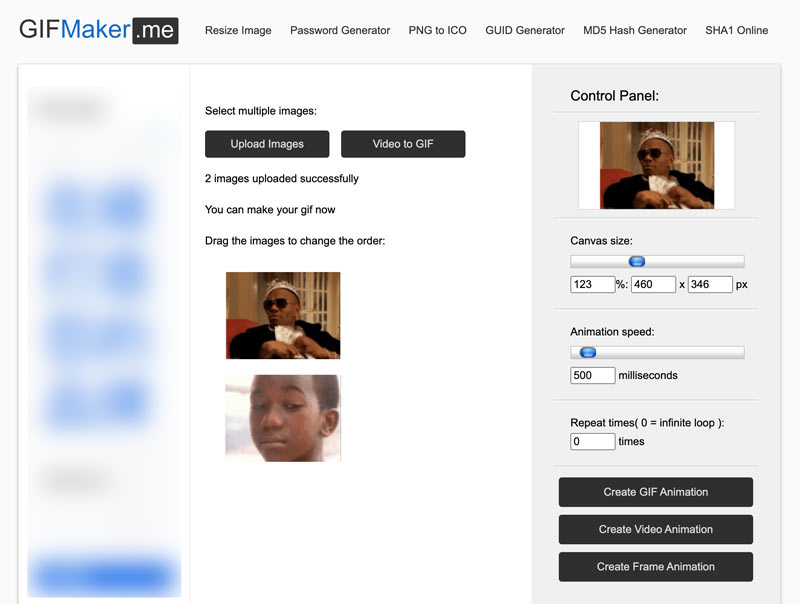
上传后,您可以预览合并的 GIF。根据您的需要调整画布大小、动画速度和重复次数。单击“创建 GIF 动画”按钮加入您上传的 GIF。
虽然在线工具为基本的 GIF 合并提供了便利,但要实现真正高质量的结果通常需要专用软件。 Aiseesoft视频转换大师 它是连接动画 GIF 的强大选项,同时保持其视觉保真度。

资料下载
100% 安全。无广告。
100% 安全。无广告。
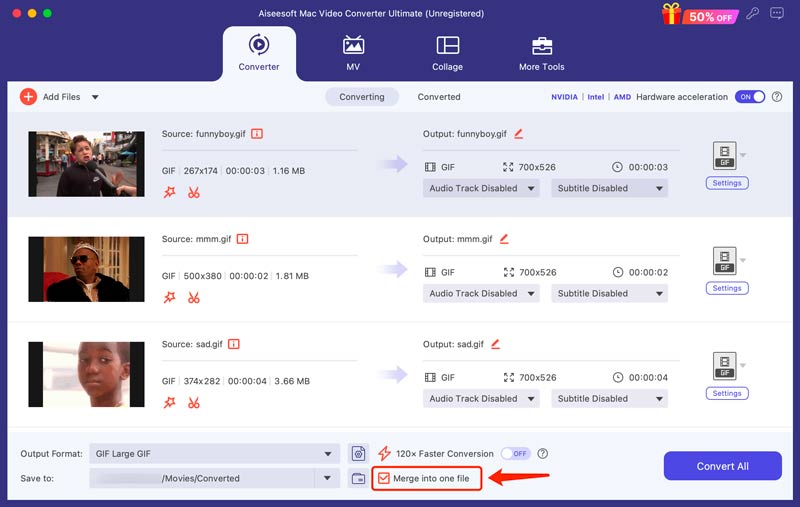
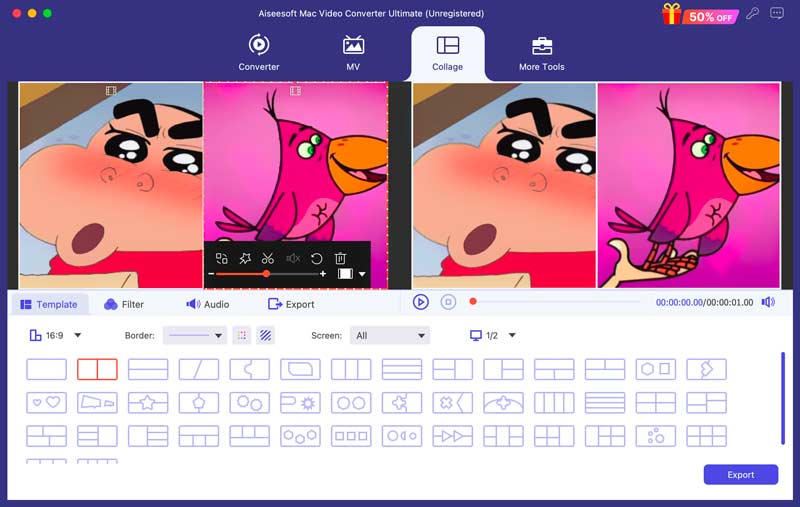
对于优先考虑高质量输出、易用性和批量处理来加入动画 GIF 的用户来说,这款 GIF 组合软件似乎是一个流行的选择。然而,与专用的相比,付费性质和有限的编辑选项 GIF 编辑器 可能会阻止一些用户。
虽然不是专门为 GIF 编辑而设计的,但 Mac 上的“预览”提供了一种将多个 GIF 合并为单个动画的令人惊讶的便捷方法。
在 Mac 上找到要合并的 GIF 文件,然后在预览中打开第一个 GIF。从菜单栏中,转到“查看”并选择“缩略图”。将其他 GIF 一张一张拖放到侧边栏中的缩略图窗格中。每个放置的 GIF 将插入到当前选定的缩略图之后。单击并按住侧栏中的缩略图,然后向上或向下拖动以更改其在序列中的位置。
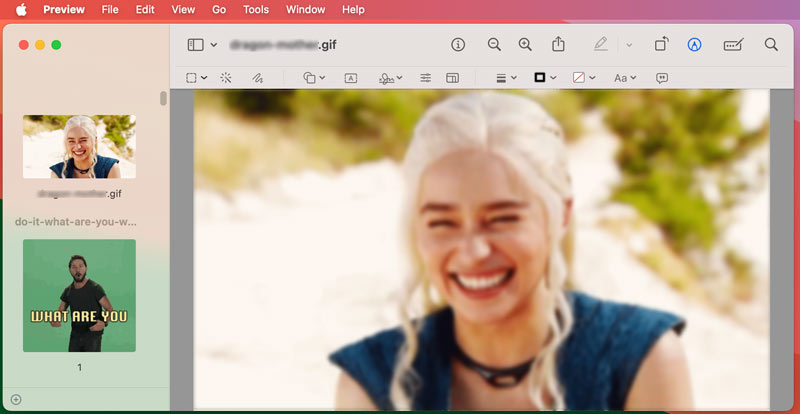
单击工具栏中的“幻灯片放映”按钮。将弹出一个窗口,其中带有标记为“间隔”的滑块。根据您的喜好调整滑块。单击“文件”,然后单击“导出”以打开“导出”窗口。将 GIF 设置为格式并调整质量等设置, 循环选项和颜色深度。单击“导出”保存合并的 GIF 文件。
与更简单的在线工具相比,使用 GIMP 组合两个 GIF 可提供更多控制和自定义功能。
打开 GIMP,转到“文件”菜单并选择“作为图层打开”。选择 GIF 文件并单击“打开”。在右侧的“图层”面板中,单击第二个 GIF 图层并将其拖动到第一个 GIF 图层的上方或下方,具体取决于您希望它们并排还是垂直堆叠。
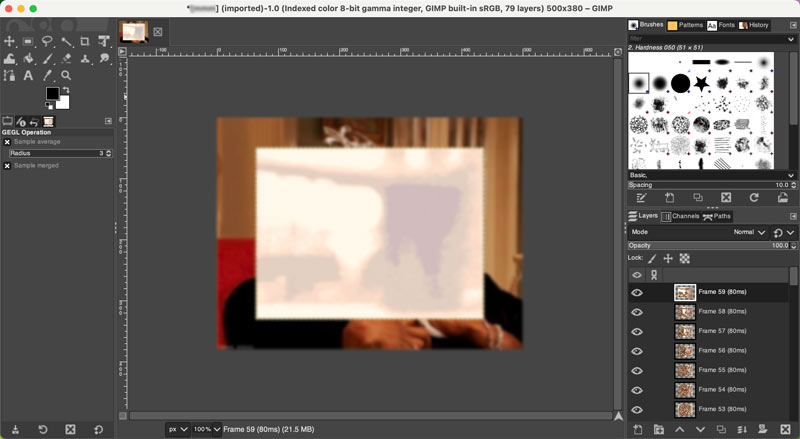
如果 GIF 的大小不同,您可以单独调整其中一个或两个 GIF 的大小以实现无缝合并。两个 GIF 就位后,您可以根据需要调整透明度、添加效果、混合图层或编辑单个帧。 GIMP 提供了广泛的工具来微调您的动画。
转到文件并选择导出。选择 GIF 作为输出文件格式。在“导出 GIF”窗口中,调整帧延迟、循环选项和颜色等设置。单击“导出”以保存合并的 GIF 文件。
你如何叠加 GIF?
Kapwing 和 Ezgif 等免费在线工具提供基本的 GIF 叠加功能。 GIF Maker - GIF Editor(Android 和 iOS)等移动应用程序允许您在移动设备上组合和叠加 GIF。一些专业图像编辑器(例如 Adobe Photoshop、After Effects 和 GIMP)还提供逐帧编辑功能。您可以导入 GIF、创建精确的叠加,甚至为各个元素设置动画,以实现真正独特的创作。
什么应用程序垂直组合 2 个 GIF?
以下是一些可以垂直组合 2 个 GIF 的应用程序。如果您更喜欢免费的在线工具,请尝试使用 Ezgif、Kapwing 或 GIFMaker.me。要在 Android 和 iOS 设备上合并动画 GIF,您可以使用 GIF Maker - GIF Editor 应用程序。如上所述,您还可以依靠 Aiseesoft 软件和 Adobe Photoshop 垂直组合 2 个 GIF。
如何将多个 GIF 放入一张图片中?
将多个GIF放入一张图片中可以通过多种方法实现。您可以使用介绍的Aiseesoft 视频转换大师 轻松做到这一点。
结论
通过探索本文中的五种方法,您可以释放以下潜力: 组合 GIF 并创造真正迷人的动画内容。

Video Converter Ultimate 是一款出色的视频转换器、编辑器和增强器,可以转换、增强和编辑 1000 种格式等的视频和音乐。
100% 安全。无广告。
100% 安全。无广告。