您想要记录计算机屏幕的原因各不相同,例如演示演示,错误报告,用于商务或娱乐的视频教程等。 录制计算机屏幕上的视频和音频 也各种各样。
阅读本指南,并获得捕获桌面屏幕(包括计算机上的视频和音频)的最简单方法。
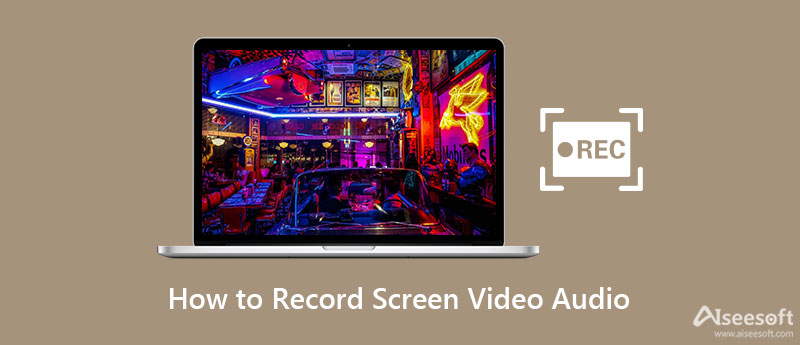
无论您想在台式机上录制什么,都应首先获取屏幕录像机软件。
尽管Mac用户可以从QuickTime Player中受益于录制屏幕,但Windows用户似乎一无所获,因为Windows OS上没有内置的有用的屏幕录制器。
哪里有问题,哪里就有解决方案。
Aiseesoft 屏幕录影大师 可以成为Windows和Mac用户的完美伴侣。 Screen Recorder是专业的屏幕捕获软件,可帮助您在桌面,在线视频,游戏,网络摄像头视频,在线会议等上记录任何屏幕。

资料下载
100% 安全。无广告。
100% 安全。无广告。
为了获得高质量的记录,您应该遵循以下系统要求。
对于 Windows 11、Windows 10、Windows 8、Windows 7 用户:
CPU: 至少双核CPU,主频为2.0GHz以上
RAM: 4G RAM或更多
处理器: Intel i3或更好的多核处理器,2GHz或更高
显卡: NVIDIA GeForce 8及以上版本。 或AMD HD 3800及以上版本
对于 Mac OS X 10.9 或更高版本(包括 macOS Sonoma)用户:
CPU: 1GHz Intel 处理器和 Apple M1/M2 芯片
RAM: 512MB或更多(建议1024MB)
现在,我们今天要谈到如何记录桌面屏幕。
为了清楚起见,我们分两部分介绍了这些步骤,即如何分别录制视频和捕获音频。
在您的计算机上免费下载此软件。 它具有Windows和Mac版本,获取您需要的确切版本。 按照屏幕上的说明进行安装和运行。
在主界面中,您可以选择录制带音频/不带音频的视频。您还可以从录像机旁边的下拉按钮中选择其他录制模式。
现在,需要在录制之前获得以下设置。

记录区
它为您提供了几个选项来确认录制区域。
全屏/自定义 > 全屏: 您可以通过此选项捕获整个屏幕。
自定义 > 选择区域/窗口: 您可以使用鼠标绘制矩形区域来决定录制区域。 或者您可以简单地单击要录制的窗口。
1920×1080(1080p): 您可以选择固定区域并拖动光标将固定帧放置在您要录制的位置。

无论您是要捕获某个窗口还是要排除某些窗口,高级刻录机设置都适合您。
鼠标周围: 这意味着您可以选择一个记录区域,然后在移动鼠标时,该记录区域也会移动并且始终位于鼠标的中心。
跟随鼠标: 它使您可以在用鼠标移动记录框的同时更改记录区域。
窗口记录器: 当您打开窗口并使用该功能时,它将记录该窗口,同时您可以打开其他窗口来执行其他操作。 唯一的条件是您应始终保持窗口打开,而不是最小化或关闭窗口。
排除窗口并记录: 当您制作视频教程并且不显示其他不必要的窗口时,此功能非常实用。
录制音频
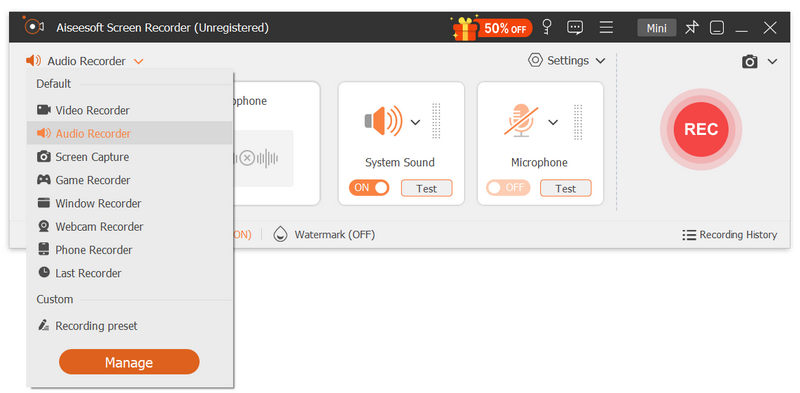
在这里,此软件支持通过系统声音和麦克风进行音频录制。 您可以打开/关闭两个或两个。
系统声音: 当您想从计算机系统录制带有音频的视频时,应将其打开。
麦克风: 当您想保持麦克风或麦克风周围的声音不动时,应将其打开。
此外,扬声器和麦克风旁边的音频下拉选项使您可以通过设置优化音频录制。
通过麦克风录制,您可以启用“麦克风降噪”和“麦克风增强”功能来改善音频录制并有效减少音频录制回声。 此外,您可以选择扬声器和麦克风的音频源,以决定要录制的音频。 音量混合器可让您分别快速调整应用程序的音量。

您可以单击“声音检查”选项以获取 详细设置 这些音频参数。
当您希望与朋友保持在线视频通话时,例如 记录Skype聊天, 进行视频通话,您应该同时打开它们。
首选项设置
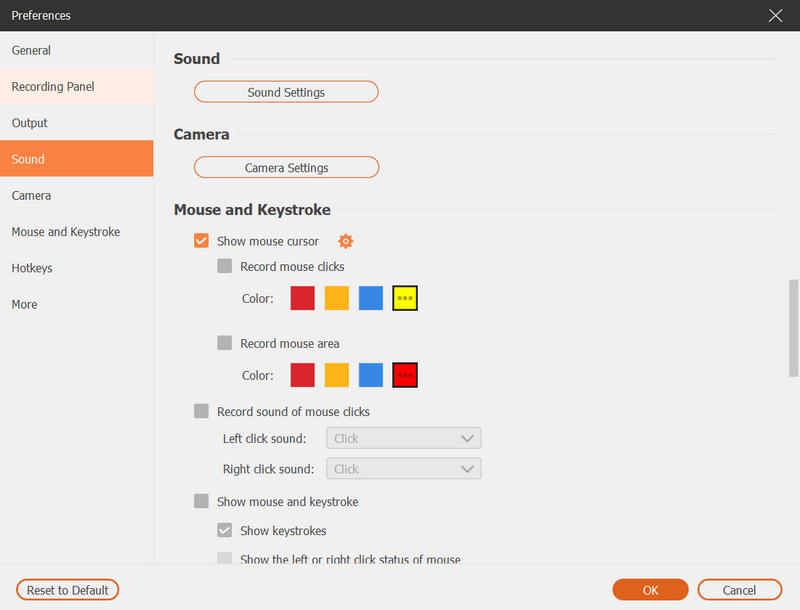
在主界面中单击“记录设置”时,将直接进入首选项设置,您可以在其中设置记录,鼠标,热键,输出和其他设置。
记录: 在这里,您可以在录制之前显示倒数,隐藏浮动条,桌面图标等。
鼠标: 显示或隐藏鼠标光标并更改鼠标单击颜色。
热键: 您可以将热键设置为停止,暂停和继续记录,快照等。
输出: 在这里您可以调整录制位置,快照格式,视频/音频格式(MP4,MOV,F4V,AVI,TS,GIF,WMA,MP3,AAC,M4A,FLAC和Ogg,Opus),视频/音频质量等。
更多: 硬件加速,软件更新等在这里是可选的。
任务时间表

此选项类似于警报,它可以让您设置任务时间和记录时间,以在不在计算机前时启动预设任务。
现在,所有的东西都准备好了,您只需要单击“ REC”按钮即可开始屏幕录制。 录制时,您可以单击“编辑”按钮进行绘制,添加标题,标注,模糊,喷枪等。
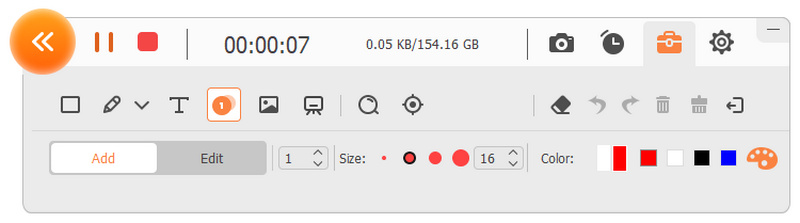
完成录制后,只需单击停止按钮并预览录制。
在这里,修剪功能可用于剪切不需要的录音。
单击“导出”按钮将录音保存在您的计算机上。

为了从在线视频或您自己的麦克风捕获声音,这变得更加容易。
仍然在您的计算机上下载并安装此软件。 在主界面中,您需要点击“录音机”。
100% 安全。无广告。
100% 安全。无广告。
在这里,您可以轻松进行音频设置。 与视频录制类似,在这里您应该同时打开或关闭麦克风和系统声音,或两者之一。
此外,不要忘记为输出格式,质量等设置首选项设置。

如果要从麦克风录制语音,只需在麦克风下拉选项下的“麦克风噪声消除”和“麦克风增强”选项上打钩,即可减少视频噪声并放大音频,从而在录制时停止音频回声。
类似于在第1部分中录制视频,您还可以从扬声器和麦克风中选择音频源,然后打开“音量混合器”来调整各个应用程序的扬声器音频。

欲了解更多 详细设置,则应单击“声音检查”选项。
启用要录制的音频正在播放或讲话。 然后单击“ REC”开始录制屏幕音频。

录音完成后,只需单击“停止”按钮即可预览录音。 此外,它还允许您剪辑音频记录,并将其保存在计算机上。
可以很容易地按照上述步骤在Windows 10/8/7计算机上开始屏幕录像。 如果您使用的是Mac,QuickTime Player可以轻松在Mac上录制屏幕。 查看详情 点击此处.
使用“屏幕重新排序”,可以很容易地在计算机上记录计算机屏幕。
但是,在录制台式机屏幕时,您仍然应该注意一些技巧。
保持安静
无论您是想录制自己的旁白或麦克风声音,还是想录制系统中的计算机音乐,都应保持安静。 噪音会干扰屏幕录音和您的工作。
管理您的计算机桌面
如果要制作视频教程并共享计算机屏幕,则最好清除计算机桌面,并删除不必要的图标,因为计算机上的图标可能会泄露您的私人信息并中断录制效果。
取得好的装备
您的计算机屏幕分辨率,CPU,图形卡等也会影响屏幕录制质量。
无法使用4p分辨率屏幕创建高分辨率1080K屏幕记录。 较差的CPU也会影响您的记录速度。
实践使得完美
如果要创建完美的视频教程,只需尝试录制屏幕几次。 除了你是天才,没有人能一次做出完美的事情。 付出更多的耐心,并在几次之后改善您的录制过程。
Windows是否有屏幕录像机?
是。 Windows 10具有本机功能,可让您录制视频剪辑。 使用Game DVR,您可以录制视频游戏素材,以便在YouTube或Twitch上共享。
OBS可以在屏幕上录制视频和音频吗?
是。 Open Broadcaster Software Studio是一个免费的开源视频流和录制程序。 您可以使用OBS从计算机捕获视频和音频。
VLC是否捕获音频屏幕?
是。 您可以在VLC Media Player中用音频捕获屏幕。 只需转到媒体>打开捕获设备,然后选择桌面作为捕获模式。 然后从底部的下拉按钮中单击流。 选择视频-H.264 + MP3(MP4),然后单击流以开始录制。
结论
此页面主要讨论有关用视频和音频记录计算机屏幕的最简单方法。 Aiseesoft屏幕录像机是想要获得良好视频录制的初学者的最佳选择。 我们分步分享该教程,每个人都可以轻松地跟随它。
台式机屏幕录像机
1.使用Windows 10秘密屏幕录像机 2. Windows最佳屏幕录像机 3. 10最佳笔记本电脑录像机 4.最终ShareX审查和替代方案 5.免费的屏幕录像机 6.最佳Minecraft屏幕录像机 7. 10种最佳的无水印的免费屏幕录像机 8.十大GIF屏幕捕获软件
Aiseesoft屏幕录像机是捕获任何活动(如在线视频,网络摄像头通话,Windows / Mac上的游戏)的最佳屏幕录像软件。
100% 安全。无广告。
100% 安全。无广告。