Tips:
如果您的Mac没有DVD驱动器,则需要通过USB插件连接第三方DVD驱动器。
尽管使用手机,USB硬盘驱动器或云存储服务来共享或备份媒体文件和数据变得更加容易,但这并不意味着 刻录DVD 现在已经过时了。 当存储或阻止那些重要的视频或电影文件时,将它们刻录到实际的光盘上仍然更加可靠。
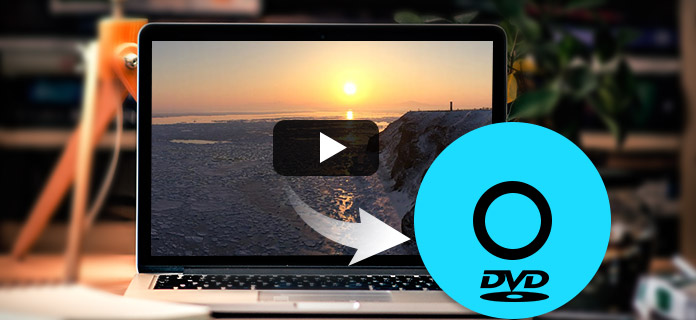
许多人担心刻录DVD的过程可能很复杂,但是如果您选择合适的DVD刻录机,则可以在Mac或Windows上轻松快速地刻录DVD。 在最新文章中,我展示了 如何在Windows上刻录DVD,本文将为您介绍最佳 Mac版DVD刻录机,并教您如何在Mac上刻录DVD。
如果在Internet上进行搜索,则会发现不止一种Mac推荐的DVD刻录软件。 许多人还说,内置iTunes实际上是Mac上最好的DVD刻录机,它使您可以轻松刻录DVD或音频CD。
对于Mac,您没有太多选择。 我唯一推荐的免费程序是 烧伤.
主要特性
步骤 1 继续并下载软件,然后运行该应用程序。
步骤 2 单击左下角的小加号图标,将视频添加到您的项目中。
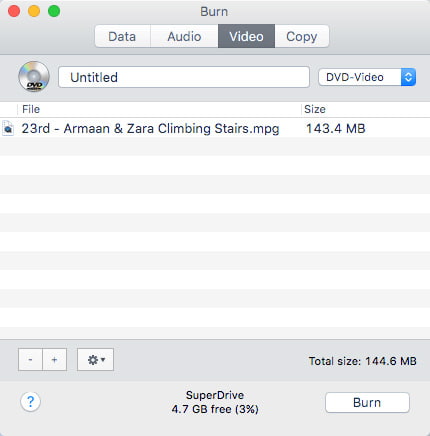
如果您的视频格式不正确,则可以将其转换为mpg等正确格式。
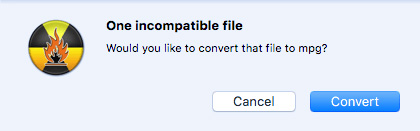
步骤 3 添加所有文件后,单击“刻录”按钮开始刻录过程。
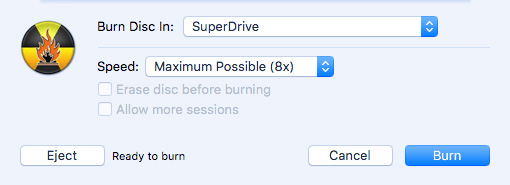
为了保存所有比较,在这里我向您推荐最强大,最专业的 Mac版DVD刻录机。 它是刻录DVD光盘,DVD文件夹和 DVD ISO映像 从您的视频文件。 此外,此Mac DVD刻录机还提供了一些高级功能,您可以根据需要自定义自己的DVD菜单,或向DVD添加音轨和字幕。 现在免费下载适用于Mac的DVD刻录机,并学习如何轻松地将视频刻录到Mac上的DVD。
步骤 1 在计算机上下载并安装Mac版DVD刻录机。
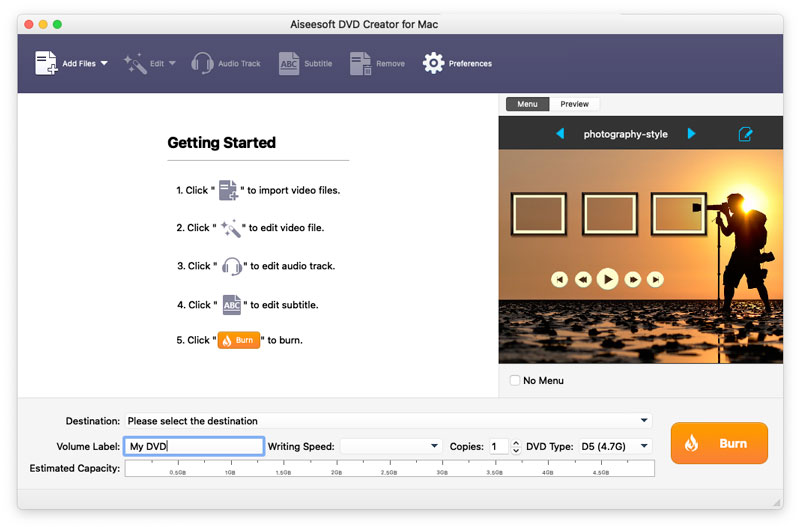
步骤 2 将空白DVD光盘插入DVD驱动器。
Tips:
如果您的Mac没有DVD驱动器,则需要通过USB插件连接第三方DVD驱动器。
步骤 3 单击“添加文件”按钮,将源视频文件添加到此应用程序。
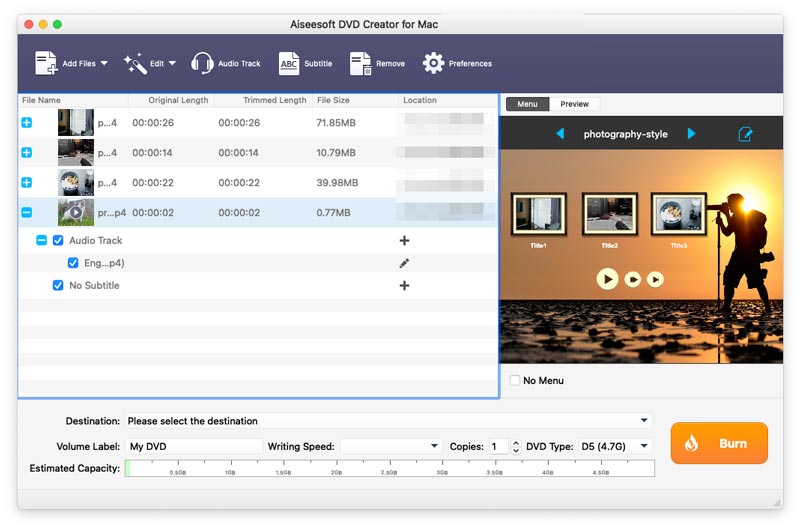
步骤 4 从“目标”下拉列表中选择目标DVD光盘。 如果只需要创建DVD文件夹或ISO映像文件,则可以选择另存为DVD文件夹或另存为ISO(* .iso)并设置目标文件夹。
步骤 5 通过点击向右或向左箭头,在应用程序右侧的预览窗口中选择输出DVD的菜单。 您也可以单击“编辑菜单”按钮在菜单上进行一些进一步的编辑,例如菜单样式,框架,按钮,背景音乐/图片等。

步骤 6 如果您需要在DVD中添加音轨和字幕或编辑视频效果,则可以单击应用程序顶部的相关按钮。
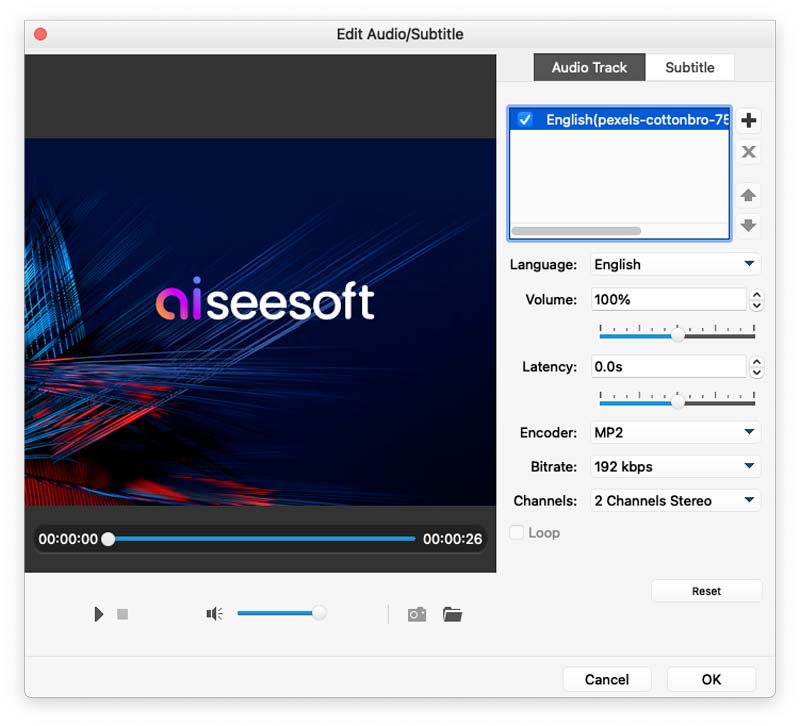
步骤 7 单击“刻录”按钮开始将源视频刻录到DVD。
本文主要介绍适用于Mac的最佳DVD刻录机,以及如何使用此Mac DVD Burner刻录DVD。 还有其他问题吗? 请随时在下面留下您的评论。

