是否有方便的方法将.mov电影转换为MP4视频?
我不了解这些差异,但是我的蓝光播放器无法播放QuickTime电影。 我需要将QuickTime电影转换为MP4吗?
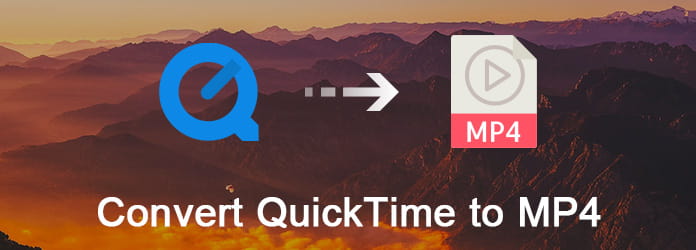
QuickTime格式的扩展名是 MOV的。 它是所有苹果产品的默认格式。 但是,如果要在其他便携式设备(例如Android,PSP等)上播放和编辑QuickTime电影,则需要 将QuickTime转换为MP4。 因此,请阅读本文以了解轻松将MOV转换为MP4的简便方法。
步骤 1 启动iMovie程序
在Mac计算机上打开iMovie应用程序。 如果在扩展坞中找不到其图标,则可以转到“查找器”。 在左侧面板中选择“应用程序”,然后从显示选项中单击“ iMovie”。
步骤 2 将QuickTime转换为MP4 Mac iMovie
在顶部菜单栏上选择“共享”。 从其下拉菜单中选择“使用QuickTime导出...”。 您会看到一个新的弹出窗口,其名称为“将导出的文件另存为...”。 单击“导出”,然后在列表中选择“电影到MPEG-4”。 然后,可以根据需要更改其输出设置。 选择“保存”将QuickTime转换为MP4 iMovie。
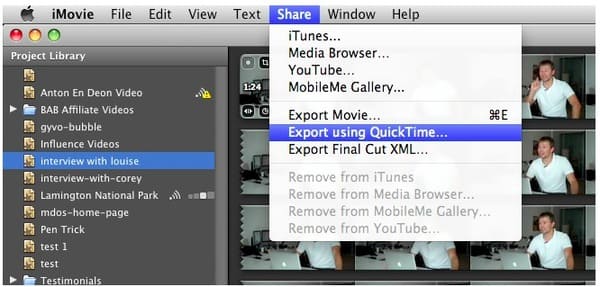
步骤 1 导入MOV视频
在Windows计算机上免费下载并安装Freemake Video Converter软件。 单击左上角的“ +视频”选项以添加您的QuickTime电影。
步骤 2 在PC上免费将QuickTime转换为MP4
点击此底部的“ to MP4” MOV到MP4 转换器免费软件。 以后,您可以自定义预设或仅单击“与源相同”选项。 最后,单击标有“转换”的图标以将QuickTime电影免费转换为Windows上的MP4。
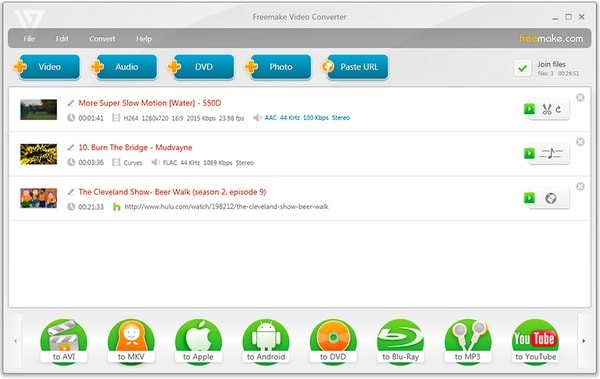
尽管有上述MOV视频转换器,您也可以使用 手刹,FFmpeg,QuickTime Pro和其他程序将QuickTime转换为免费的MP4。 但是,如果您不想安装任何第三方应用程序,则可以尝试以下方法。
步骤 1 从计算机,URL,Dropbox或Google云端硬盘上传QuickTime视频
步骤 2 使用“可选设置”自定义输出视频效果
步骤 3 单击“转换文件”,将QuickTime免费在线转换为MP4
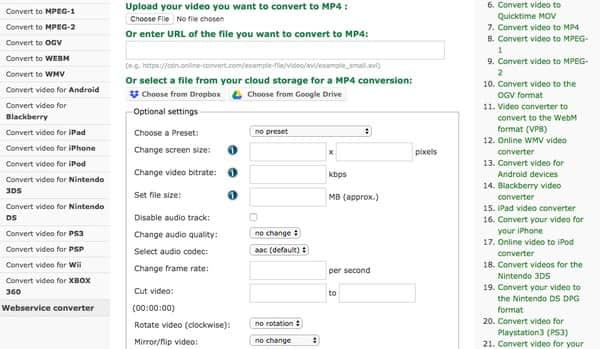
步骤 1 单击“选择文件”以导入QuickTime电影
步骤 2 等待MOV到MP4的转换过程完成
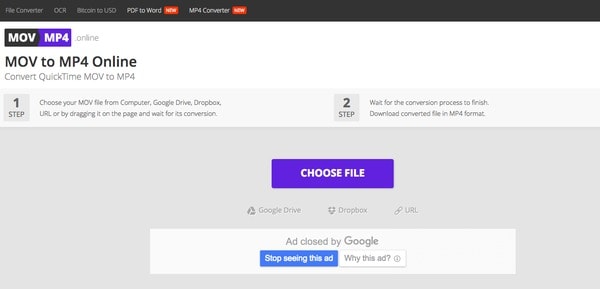
步骤 1 点击“选择文件”以添加QuickTime视频
步骤 2 从“将文件转换为”列表中选择“ MP4”
步骤 3 输入您的电子邮件地址以接收转换后的MP4文件
步骤 4 选择“转换”将MOV免费在线转换为MP4
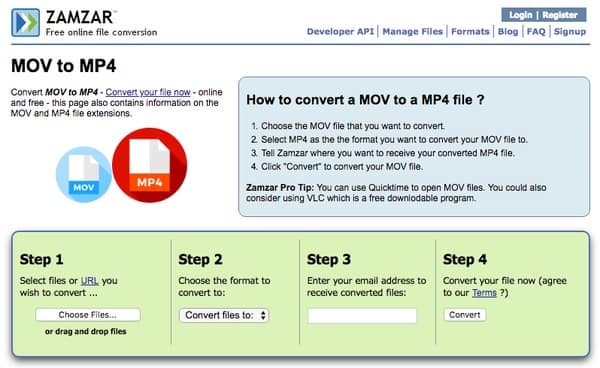
要将QuickTime电影批量转换为高质量的MP4文件,可以使用Aiseesoft 视频转换大师 求助。 没有最大文件大小限制,您可以从此多合一QuickTime MOV到MP4视频转换器软件获得强大的视频编辑功能。 此外,该程序还提供了各种预设配置文件,使用户可以快速,轻松地将QuickTime文件转换为某些便携式设备的MP4或其他兼容格式。
强大的QuickTime转MP4视频转换器的主要功能
步骤 1 导入QuickTime MOV视频
免费下载并在计算机上安装Video Converter Ultimate。 然后启动此QuickTime转MP4视频转换器。 将目标QuickTime电影拖放到主界面。 您也可以单击顶部工具栏上的“添加文件”以选择要导入的QuickTime影片。
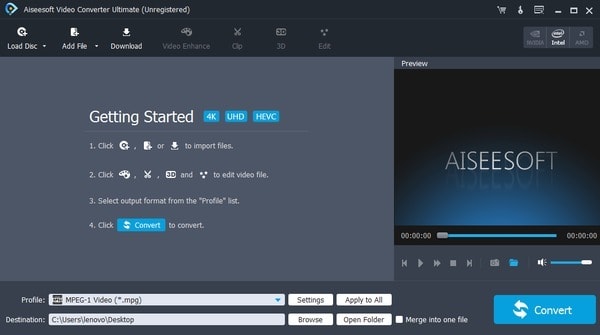
步骤 2 增强视频质量(可选)
选择顶部的“视频增强”。 找到其视频增强器窗口时,可以看到4个不同的选项。 选择特定选项前的小方框以提高视频质量。 稍后,单击“应用”或“全部应用”继续。
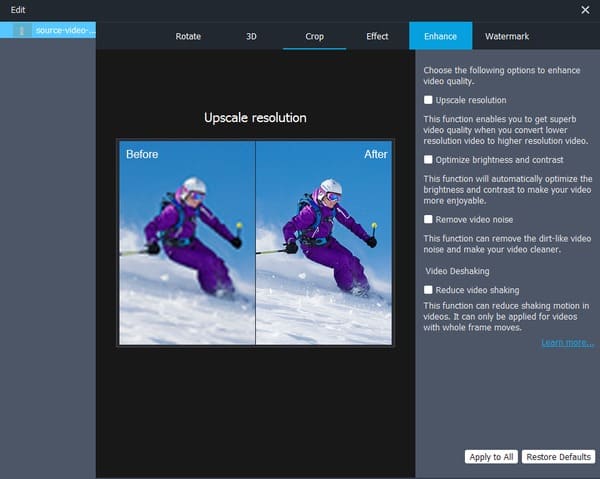
步骤 3 将MP4设置为输出视频格式
点击底部的“个人资料”。 选择“常规视频”,然后选择“ MPEG-4视频(* .mp4)”。 如果需要,您还可以单击“设置”选项来调整配置文件设置。 然后选择“确定”以保存您的更改。
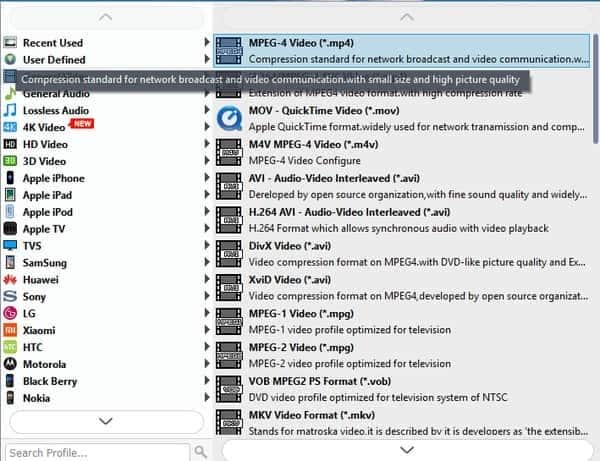
步骤 4 将QuickTime转换为MP4而不损失质量
如果要更改新的目标文件夹,可以单击下面的“浏览”选项。 最后,选择“转换”开始将QuickTime电影转换为MP4。
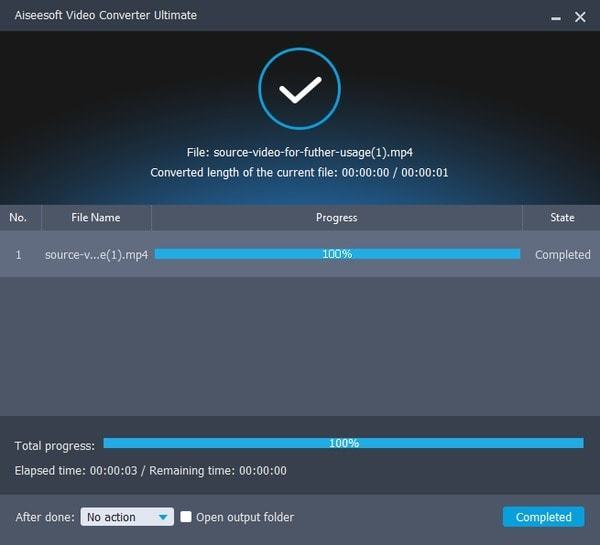
那么哪个是将QuickTime电影转换为MP4的最佳视频转换器? 好吧,这主要取决于您的要求和QuickTime文件的数量。 与上述视频转换器相比,Video Converter Ultimate是您的首选。 您不仅可以获得强大的编辑过滤器,而且还可以得到精心设计的界面。 因此,无论是初学者还是专业人士,都可以快速轻松地将QuickTime转换为MP4。 此外,您也可以批量应用某些视频效果。 这就是如何将视频从QuickTime MOV转换为MP4的全部内容。 如果您有任何困难,请随时与我们联系。