当谈到视频格式时,兼容性可能是一个绊脚石。对于视频,两大巨头脱颖而出:MOV 和 MP4。但哪一个才是至高无上的呢?当您需要在它们之间切换时会发生什么?当面对 MOV 文件时,如何将其无缝转换为普遍存在的 MP4 格式?
本文深入探讨 MOV 与 MP4 的世界,揭示它们的差异和优点。此外,它还为您提供了有关如何 将MOV转换为MP4 在Mac和Windows计算机上。
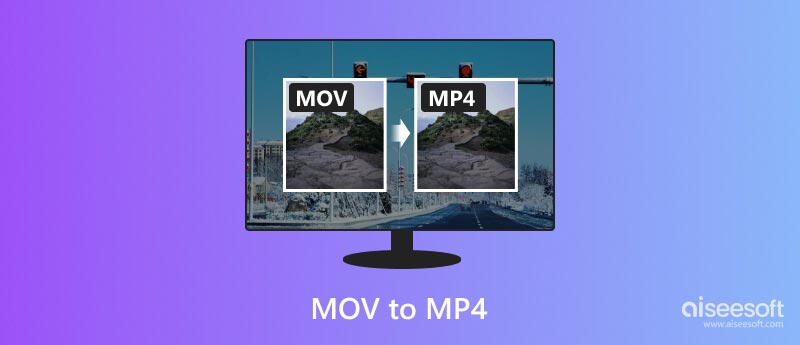
MOV的是 QuickTime Movie 的缩写,是 Mac、iPhone 和 iPad 等 Apple 设备的本机格式。它拥有卓越的品质和灵活性,支持各种编解码器和压缩技术。它通常包含多个轨道 - 视频、音频、文本和效果,为复杂项目提供灵活性。然而,它在 Apple 生态系统之外的兼容性可能会受到限制,从而导致其他设备和平台上的播放问题。
优点:卓越的品质,适合专业工作,多轨功能,无损编辑潜力。
缺点:兼容性有限,文件较大,可能需要额外的编解码器才能播放。
MP4另一方面,它是无可争议的视频互操作性之王。它几乎受到所有智能手机、计算机和媒体播放器的广泛支持,是共享和在线播放的首选格式。虽然与 MOV 相比,其压缩可能会导致轻微的质量损失,但其多功能性和可访问性使其成为大多数情况下无可否认的赢家。
优点:广泛的兼容性,较小的文件大小,非常适合在线共享和播放,大多数设备都可以轻松支持。
缺点:与 MOV 相比,视频质量较低,压缩可能会导致伪影,并且编辑灵活性有限。
虽然 MOV 和 MP4 都保存着宝贵的视频数据,但了解它们的差异并知道何时在它们之间进行转换对于无缝多媒体享受至关重要。
如果您主要在 Apple 生态系统中工作并优先考虑不妥协的视频质量,MOV 可能是您的首选。但如果您想与全世界分享您的视频、在线上传或在非 Apple 设备上播放,将 MOV 转换为 MP4 是通用兼容性的关键。在告诉您如何进行转换之前,我们想讨论一下您可能需要将 MOV 转换为 MP4 的主要原因。
从社交媒体平台到移动设备,MP4 是适合每个人的格式。转换您的 MOV 可确保在几乎任何设备上流畅播放。
虽然 MOV 的质量出色,但其较大的文件大小可能会成为一种负担,尤其是在在线共享或存储在有限空间上时。 MP4 可以有效地压缩数据,非常适合在线传输和存储。
尽管 MOV 可以在大多数专业软件中进行编辑,但一些流行的消费者友好型编辑应用程序更喜欢 MP4。转换为临时用户打开了更多编辑可能性的大门。
许多流媒体平台(包括 YouTube 和 Vimeo)更喜欢 MP4 以获得最佳性能和兼容性。转换 MOV 可确保为观众提供无缝的流媒体体验。
解决了“为什么”之后,我们来解决“如何”。将 MOV 转换为 MP4 的过程非常简单,无论是在线还是离线。但是,了解这些选项可以帮助您获得最佳结果。在线 MOV 到 MP4 转换器很方便,但存在文件大小限制和安全问题。离线软件提供了更好的控制和速度,但需要安装。这部分推荐著名的 Aiseesoft视频转换大师 让您在不损失质量的情况下将 MOV 转换为 MP4。

资料下载
100% 安全。无广告。
100% 安全。无广告。


如果您想调整视频质量、分辨率、比特率或其他设置,请单击输出格式旁边的“设置”按钮并进行所需的调整。


如果您需要一个免费、简单且跨平台的基本工具 MOV 到 MP4 转换,VLC 是一个不错的选择。 VLC 完全免费使用,适用于所有主要系统,例如 macOS、Windows 和 Linux。它提供了一种使用预配置配置文件将 MOV 转换为 MP4 的快速而直接的方法。
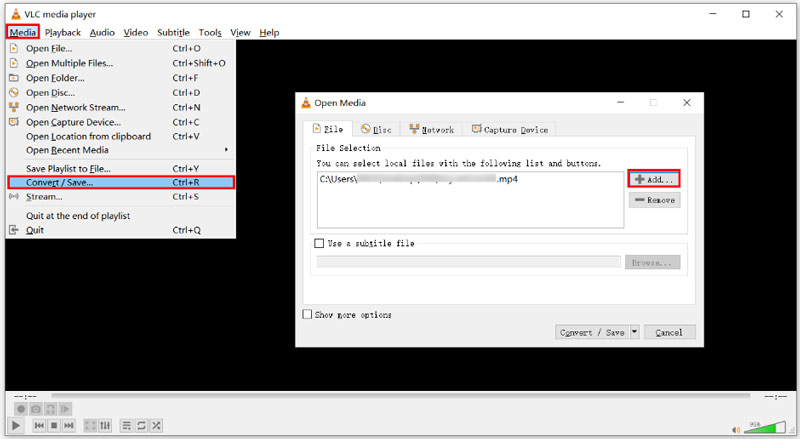
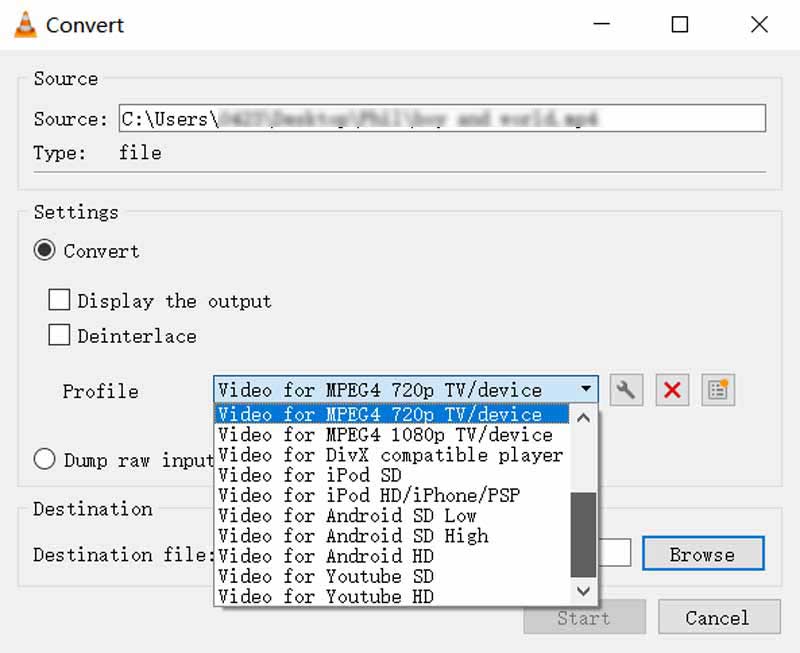
要使用 VLC 在 Mac 上将 MOV 压缩为 MP4,您应该单击“文件”菜单并选择“转换/流式传输”。单击“打开媒体”按钮添加您的 MOV 文件。将输出格式设置为 MP4,单击“浏览”选择目标文件夹,然后单击“保存”按钮。 VLC 也可以帮助您 编辑视频.
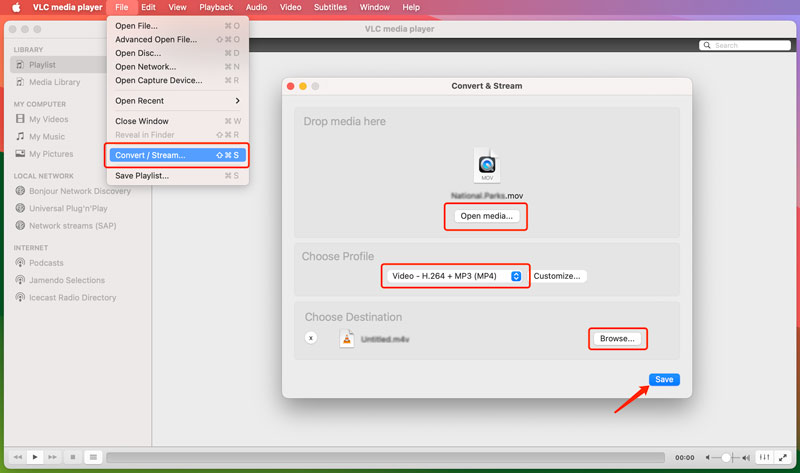
在线 MOV 到 MP4 转换器无需在设备上下载和安装任何软件。如果您使用公共计算机或存储空间有限,这尤其有用。您可以直接从网络浏览器访问在线转换器。此外,大多数在线转换器免费提供服务,与付费软件相比,这使它们成为具有成本效益的选择。当然,您可能还有其他令人信服的理由在线将 MOV 转换为 MP4。本部分分享三种免费在线视频转换的简单方法。
Adobe Express 是一个用于创建视觉效果和视频的多功能在线平台,还提供了一个将 MOV 文件转换为 MP4 格式的便捷工具。
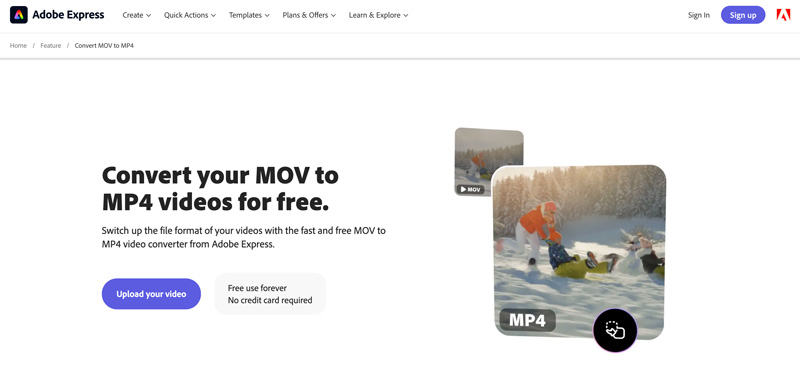
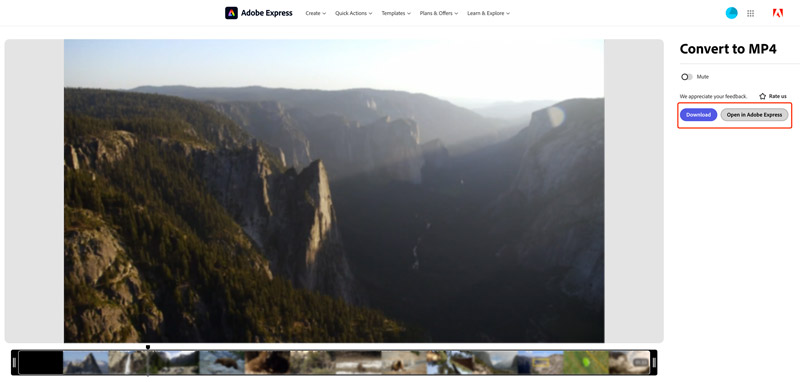
Aiseesoft 免费在线视频转换器 是将 MOV 文件免费转换为 MP4 的另一个绝佳选择。它支持多种视频格式并提供基本的编辑功能。
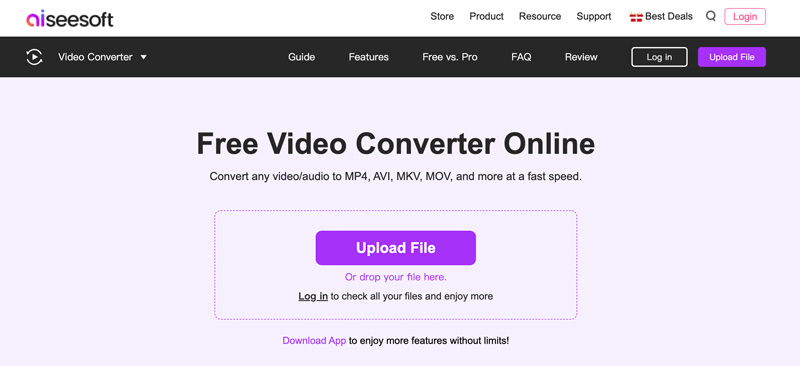
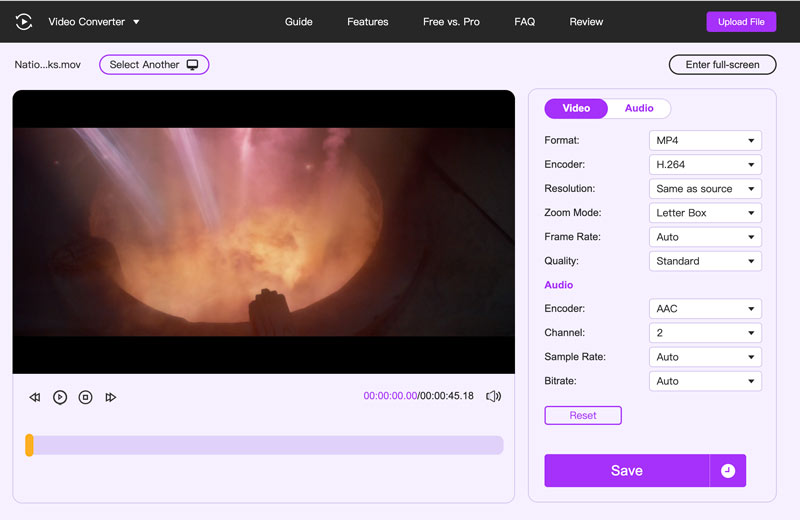
Convertio 是一个流行的在线平台,提供一系列文件转换工具,包括用于将 MOV 转换为 MP4 的工具。它使用云处理进行操作,无需在设备上下载和安装任何软件。
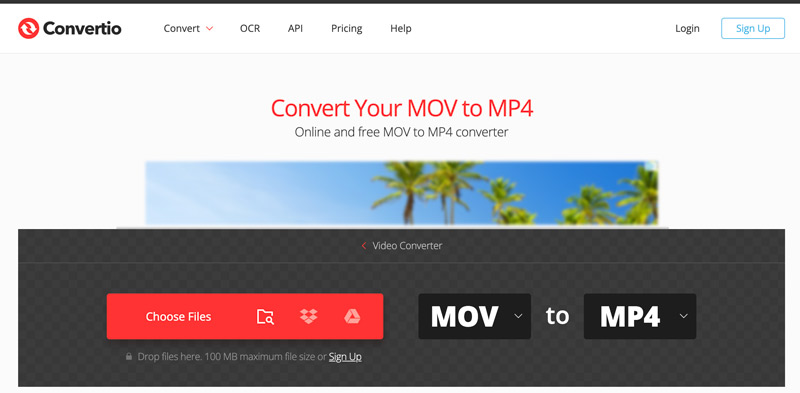
我可以使用 QuickTime Player 将 MOV 转换为 MP4 吗?
虽然 QuickTime Player 没有直接转换为 MP4 选项,但您可以使用其导出功能从 MOV 文件创建 MP4 文件。然而,这种方法有局限性。您无法在导出过程中自定义视频质量、分辨率或其他编码设置。此外,其导出为 MP4 的能力取决于原始 MOV 文件中使用的编解码器。如果 QuickTime 不支持 MP4 导出的编解码器,您将需要使用其他方法。
启动 QuickTime Player 并加载要转换的 MOV 文件。单击顶部工具栏中的“文件”菜单,然后选择“导出为”。从导出下拉菜单中选择电影到 MPEG-4。选择您喜欢的目标文件夹来保存转换后的文件并为其指定所需的名称,确保其扩展名为 .mp4。然后,单击“保存”以启动导出过程。
我可以仅通过更改扩展名将 MOV 文件转换为 MP4 吗?
虽然重命名扩展名可能会暂时欺骗某些系统将文件识别为 MP4,但它不会创建具有正确内部结构和编解码器的真正 MP4 文件。
Windows 有内置的 MOV 到 MP4 转换器吗?
不,Windows 不提供专门用于将 MOV 转换为 MP4 的内置工具。但是,您可以使用两个本机软件选项进行转换。您可以依靠 Windows 10 和 11 中的照片应用程序将 MOV 文件转换为 MP4。在较旧的 Windows 7 和 8 版本中,Windows Media Player 具有翻录 CD 功能。虽然主要用于翻录 CD,但您可以使用它将视频文件(包括 MOV)转换为 MP4 格式。
结论
通过了解 MOV 和 MP4 的优点和局限性,您可以就转换视频以实现最佳播放和共享做出明智的决定。虽然 MOV 提供强大的编辑能力和 Apple 集成,但其有限的覆盖范围可能会成为一种负担。转换你的 MOV 转 MP4 开启一个充满可能性的世界。