录制QuickTime后错误地单击“不保存”按钮? 如何恢复未保存的QuickTime屏幕或录音? 这篇文章显示了最好的 Mac版数据恢复 帮助您轻松恢复未保存的QuickTime记录。

100% 安全。无广告。
100% 安全。无广告。
我单击了“不要保存”按钮,并丢失了所有QuickTime录制。 有什么方法可以恢复未保存的QuickTime记录? 我绝对不想再次录制。
在我的MacBook Air上录制屏幕时,QuickTime突然崩溃。 我必须退出并重新打开以进行进一步记录。 如何恢复未保存的QuickTime记录? QuickTime记录可以保存在哪里? 有什么帮助吗?
QuickTime提供了一种在Mac上录制屏幕和音频的便捷方法。 在大多数情况下,它可以为您提供稳定流畅的记录。 但是,在Mac上使用QuickTime进行录制时,您可能还会遇到一些令人沮丧的情况。 例如,您可以单击“不保存”按钮停止录制,或者在录制过程中QuickTime崩溃。 你该怎么办?
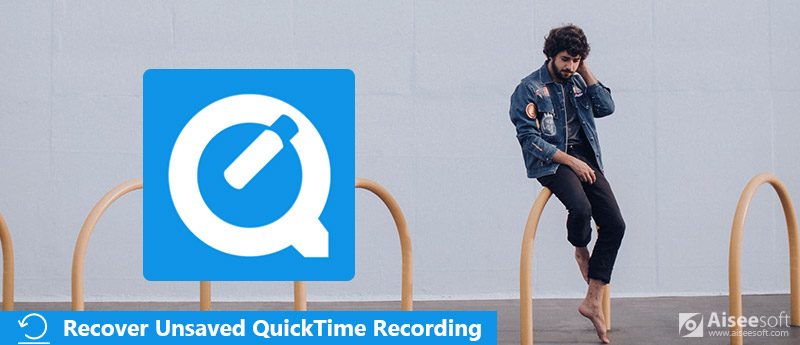
恢复未保存的QuickTime录制
不用说, 恢复未保存的QuickTime记录 对于许多Mac用户而言,这是一项艰巨的任务。 相对而言,您可能更希望恢复丢失的文件,而不是恢复未保存的QuickTime记录。 事实是,使用QuickTime进行的未保存记录并未彻底清除。 仍然有可能将其收回。
如果单击“不保存”按钮停止QuickTime录制,请不要惊慌。 您可以尝试在保存QuickTime屏幕和录音的位置查找捕获的文件。 此部分将显示其默认保存路径以及查找未保存的QuickTime记录的常用方法。
步骤 1 导航到Mac上的/ Users / [您的用户名] /Library/Containers/com.apple.QuickTimePlayerX/Data/Library/Autosave信息。 在这里您仍然有机会找到未保存的视频或音频记录。
步骤 2 找到名为Unsaved QuickTime Player Document.qtpxcomposition的捆绑包。 右键单击它,您可能会发现刚刚丢失的未保存的QuickTime记录。
阅读更多: 如何使用QuickTime录制屏幕或音频
使用第一种方法,您可能会找到未保存的QuickTime记录。 如果未保存的QuickTime记录无法在那里恢复怎么办?
在这里,我们推荐功能强大的Mac Data Recovery,以帮助您轻松地从Mac恢复丢失的文件。 您可以试试运气。

资料下载
100% 安全。无广告。
100% 安全。无广告。
步骤 1 双击上方的下载按钮,然后按照说明在Mac上安装此Mac Data Recovery。 启动它以进行未保存的QuickTime记录恢复。 当您进入主界面时,选择“ Mac Data Recovery”功能,然后单击“开始”。

步骤 2 如您所见,通过Mac Data Recovery,您可以还原任何常用的数据类型,例如图像,视频,音频,文档,电子邮件等。 在此步骤中,您只能选择“视频”或“音频”,然后选择可以保存记录的特定硬盘驱动器。

单击“扫描”以在Mac上执行快速扫描。 此未保存的QuickTime记录恢复还提供了“深度扫描”功能,以确保您找到未保存或丢失的QuickTime记录。

步骤 3 扫描完成后,单击左侧面板上的特定数据类型,然后在右侧窗口中查看详细信息。 您可以预览每个数据的详细信息。
步骤 4 选择要恢复的未保存的QuickTime录制,然后单击“恢复”按钮将其恢复到Mac。

请注意: 如果您在第一次快速扫描后找不到未保存的QuickTime记录,请不要忘记使用深度扫描功能。
结论
希望您阅读这篇文章后能方便地找到并恢复未保存的QuickTime记录。 提供2种简单的方法来确保您完成工作。 推荐的 Mac版数据恢复 还具有恢复其他数据(如图片,文档文件,电子邮件等)的功能。 您可以免费下载并尝试。
的QuickTime
QuickTime视频编辑器 恢复未保存的QuickTime录制 Windows版QuickTime Player 将QuickTime转换为AVI 使用QuickTime慢动作 QuickTime下载 QuickTime屏幕音频录制 将QuickTime转换为AVI 将QuickTime MOV转换为MP4 将QuickTime转换/导出为MP4
Aiseesoft Data Recovery是最好的数据恢复软件,可从PC / Mac恢复已删除/丢失的照片,文档,电子邮件,音频,视频等。
100% 安全。无广告。
100% 安全。无广告。