“我在我的 MacBook pro 主屏幕上收到有关高级 mac 清洁器的弹出窗口。如何将其删除,不再弹出?我应该怎么做才能提高我的 Mac 性能?”
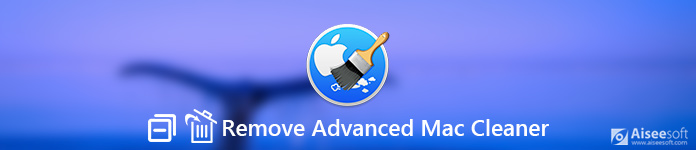
删除Advanced Mac Cleaner
也许Advanced Mac Cleaner像病毒一样一直困扰着您一段时间。 要解决此问题,您首先应该了解什么是Advanced Mac Cleaner。
Advanced Mac Cleaner是一个清理程序,声称可以帮助用户清理Mac缓存,浏览历史记录和垃圾文件。 某些人可能会错误地将Advanced Mac Cleaner视为病毒,但实际上它不是真正的病毒。 实际上,它通常被称为潜在有害程序(PUP的缩写)。
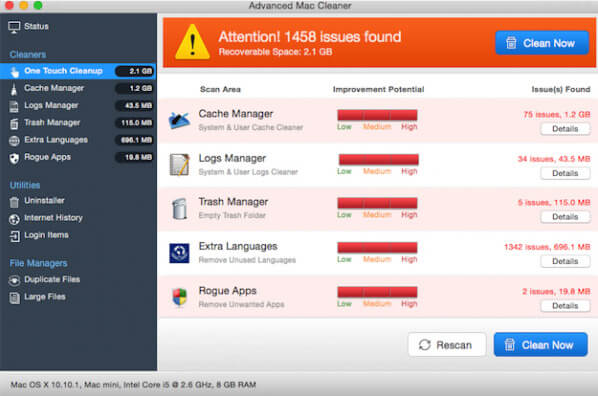
Advanced Mac Cleaner总是欺骗用户,Mac上存在很多问题,即使是新Mac也有碍其性能。 那时,用户可能会认为自己的Mac受大量垃圾文件,重复文件,缓存和恶意软件的影响。 但是这些错误的报告只是想引导用户购买该应用程序的完整版本。
当用户从 App Store 下载应用程序时,警告可能会显示为获得信任。 通常,Advanced Mac Cleaner 总是与其他应用捆绑在一起。 如果用户不够细心或没有选择自定义安装或高级安装,他们很容易忽略 Advanced Mac Cleaner 的安装。
在Mac上安装Advanced Mac Cleaner后,很难将其卸载。 它可作为恶意软件,始终在您的Mac屏幕上弹出。
卸载Advanced Mac Cleaner的最简单方法是使用第三方程序。 在这里,我们建议您使用专业的Mac管理工具-Aiseesoft Mac Cleaner,以帮助您卸载Advanced Mac Cleaner并改善Mac性能。

步骤 1单击下载按钮 免费下载,安装并运行 Mac Cleaner。 如果要查看Mac状态,可以点击“状态”查看CPU、内存、磁盘状态。

步骤 2单击“工具包”,您可以看到这些有用的工具。 有了他们,你可以 卸载应用、优化性能、保护隐私、NTFS、管理文件、隐藏文件、取消存档和测试 Wi-Fi。 在这里,单击“卸载”以使用此功能。

步骤 3点击“Scan 扫描”以扫描 Mac 上所有不需要的应用程序。如果您想通过单击“查看”按钮检查有关该应用程序的详细信息。
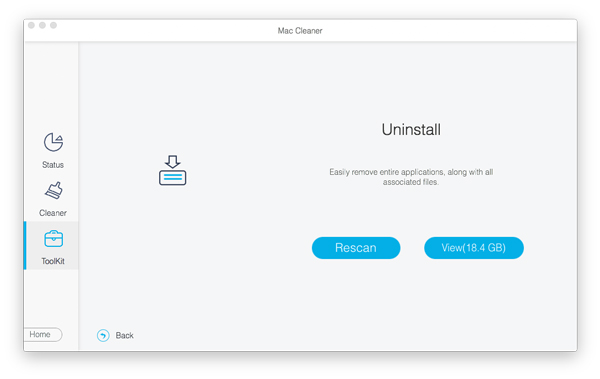
步骤 4从左侧列表中找到并选中 Advanced Mac Cleaner,然后单击“清理”将其删除。 你也可以 删除其他广告软件 或Mac Ads Cleaner等恶意软件,或其他令人讨厌的应用 Mac Auto Fixer, 质子恶意软件 or Avast应用.
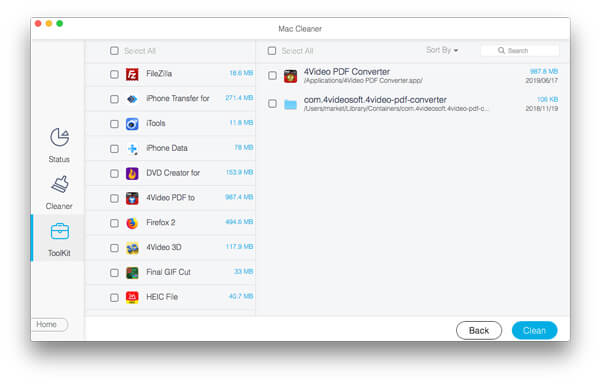
有了这个专业的Mac Cleaner,您可以一键式轻松,快速地删除Mac上的Advanced Mac Cleaner。
您也可以从Mac手动删除Advanced Mac Cleaner,只需执行以下详细步骤。
要手动删除Advanced Mac Cleaner,您应该首先找到该应用程序。 通常,应用程序将服务文件存储在Library文件夹中。
步骤 1点击 Finder图标,然后点击 应用领域 找到Advanced Mac Cleaner并将其拖到垃圾箱。
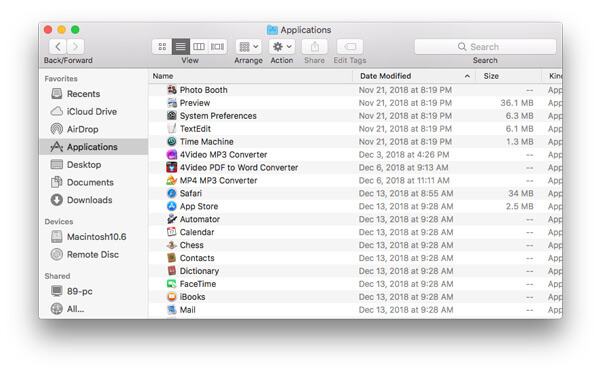
步骤 2点击 Finder图标 并选择 Go > 实用工具。 查找并双击 活动监视器 图标。
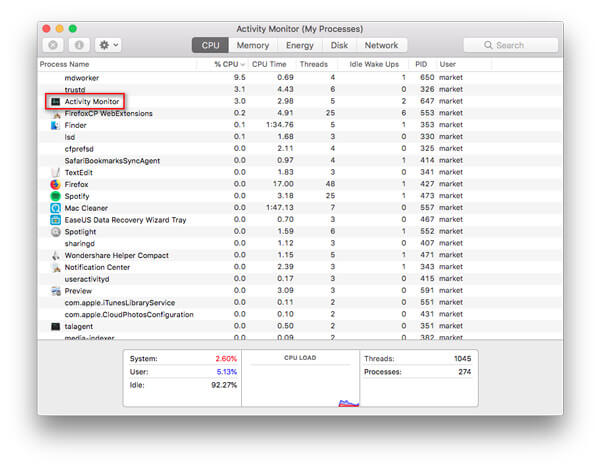
步骤 3可选 活动监视器 并点击 高级Mac清洁工,然后选择 强制退出进度 并选择 强制退出 选项。 完成所有这些操作后,关闭“活动监视器”。
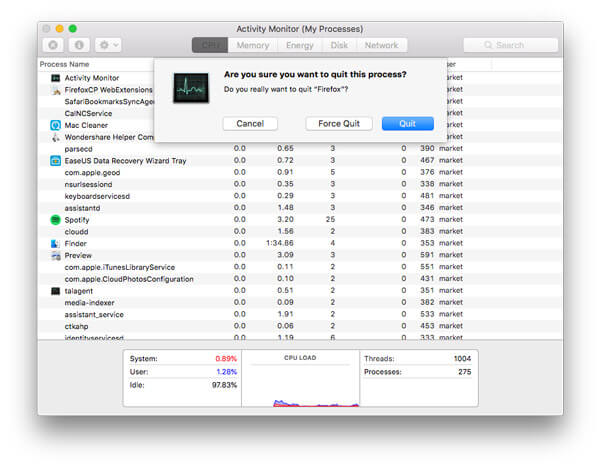
步骤 4点击 Finder图标 从菜单栏中。 请点击 Go > 转到文件夹...
Type 〜/库/ LaunchAgents 在文件夹搜索对话框中,然后单击 Go
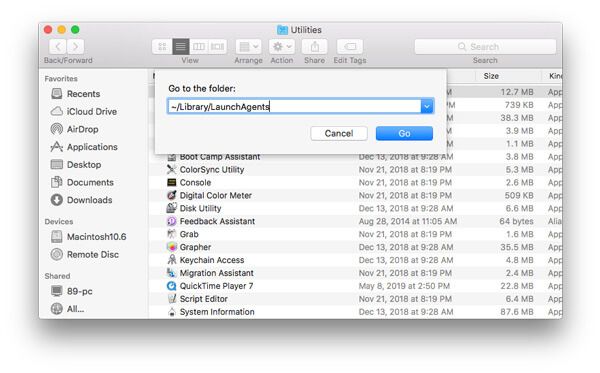
步骤 5将Advanced Mac Cleaner生成的文件移到废纸.。
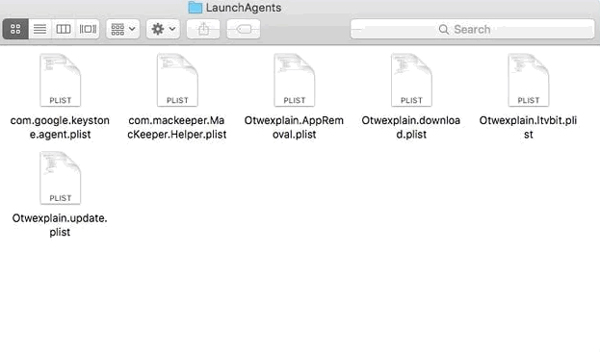
步骤 6Type 〜/库/ LaunchDaemons 并点击 Go
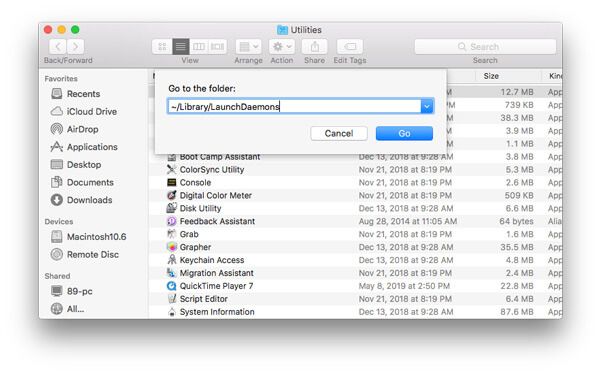
步骤 7将与Advanced Mac Cleaner相关的文件移到废纸.。
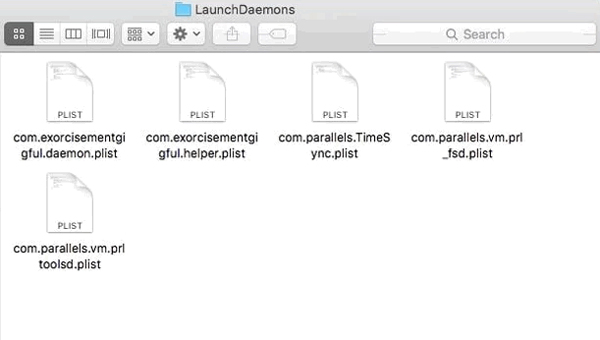
还有其他与Advanced Mac Cleaner相关的文件。 您可以键入以下文本,找到并删除相关文件。
类型〜/ Library / Advanced Mac Cleaner
〜/图书馆/应用程序支持/高级Mac Cleaner
〜/图书馆/应用支持/ amc
〜/库/日志/高级Mac Cleaner.log
如果您发现Advanced Mac Cleaner仍在启动菜单中,则可以按照以下步骤将其删除。
步骤 1点击 苹果图标,选择 系统偏好设定 > 用户和组
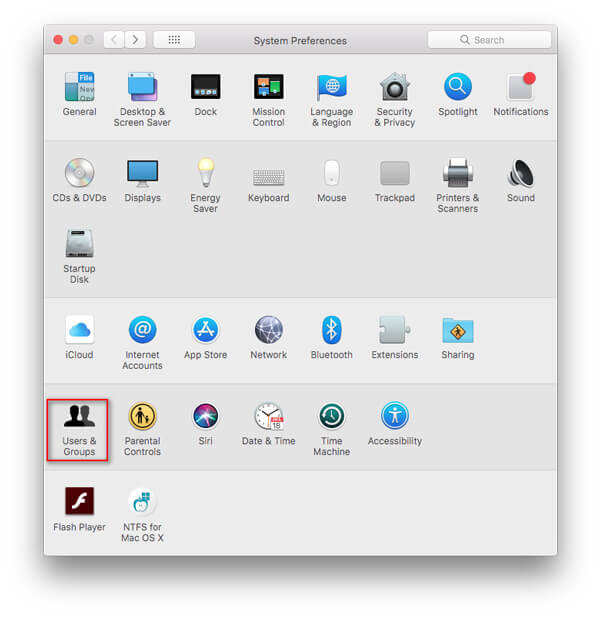
步骤 2单击您的用户名,然后选择 登录项
步骤 3查找 Advanced Mac Cleaner 条目,选择它并单击“-”按钮以删除该程序。
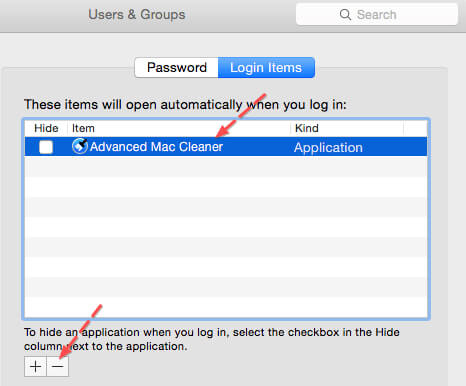
要在Mac上彻底清洁Advanced Mac Cleaner,您还需要在浏览器中禁用Advanced Mac Cleaner扩展。 这是您可能需要禁用扩展程序的三种主要浏览器,包括Safari,Google Chrome和Mozilla Firefox。
步骤 1可选 Safari浏览器 然后点击Safari菜单,然后点击 首选项...
步骤 2选择 扩展,查找并单击“高级Mac Cleaner”。
步骤 3点击 卸载 删除Advanced Mac Cleaner。
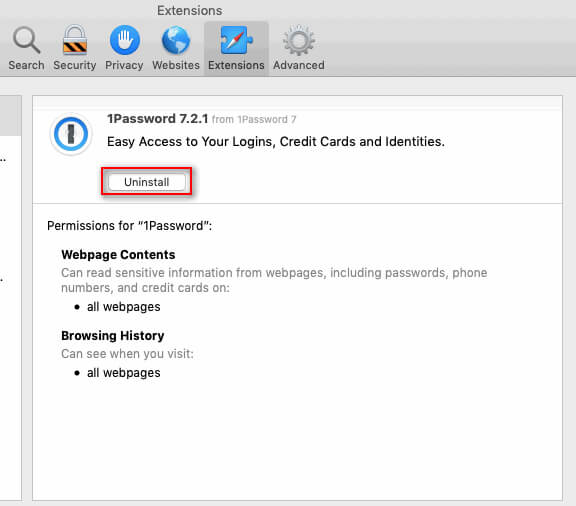
步骤 1粘贴链接 铬://扩展 在Chrome中。
或者你可以点击 Chrome浏览器菜单 > 更多工具 > 扩展.
步骤 2导航到Advanced Mac Cleaner扩展。
步骤 3点击 垃圾桶图标 从Chrome删除它。
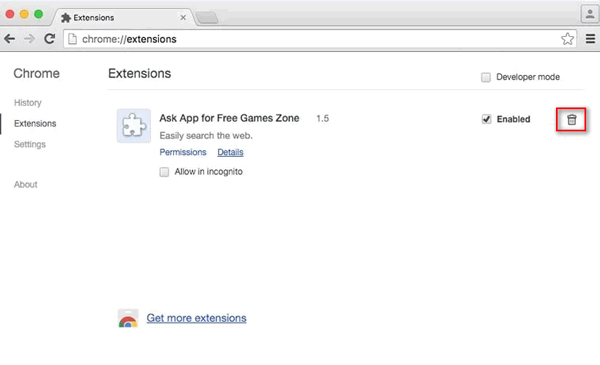
步骤 1粘贴链接 约:插件 在Firefox中。
或者你可以点击 打开菜单 在Firefox的右上角,然后单击 附加组件.
步骤 2导航到 扩展 并找到Advanced Mac Cleaner扩展。
步骤 3点击 删除 删除此扩展名。
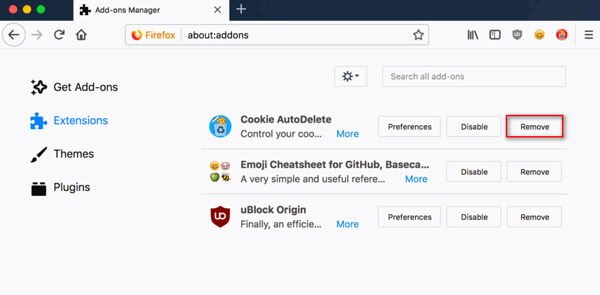
手动删除Advanced Mac Cleaner有一些限制。 这是一个复杂的过程。 如果要找到一个简单的解决方案将其删除,则应使用专业的Mac清洁工具遵循第一个解决方案。
结论
通常,在Mac上删除Advanced Mac Cleaner似乎很复杂。 但是,使用专业的Mac Cleaner,您可以轻松地从Mac中删除Advanced Mac Cleaner,并且永远不必担心此恶意软件再次弹出。