与Windows操作系统相比,Apple Mac OS很少受到广告软件,浏览器劫持者或潜在有害程序的感染。 但是您会注意到,由于某些免费下载或其他原因,您仍然有很大的机会在Mac上安装恶意软件。 您必须关注 如何从Mac删除恶意软件.
想要摆脱Mac上的恶意软件或病毒吗? 你是在正确的地方。 这篇文章将讨论什么是恶意软件,如何在Mac上删除恶意软件,广告软件和病毒,以及如何修复恶意软件损坏并防止再次感染。 现在,您可以继续阅读以找到所需的内容。
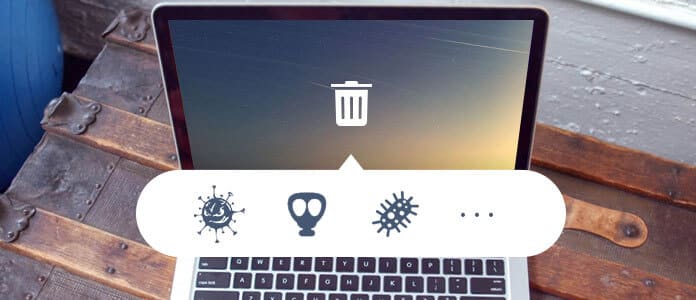
如何从Mac删除恶意软件
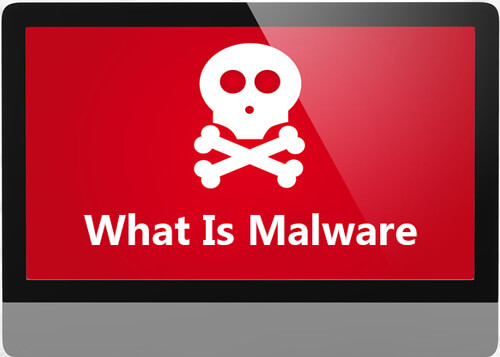
您可能会担心Mac上可能装有恶意软件或病毒。 但是首先,您应该知道什么是恶意软件,然后找出如何从Mac中删除恶意软件。
恶意软件始终与病毒,弹出广告,重定向和此类事件相关。 实际上,Mac恶意软件不同于其他形式的恶意软件。 在大多数情况下,没有您的知识像病毒一样,恶意软件就不会进入您的Mac计算机。 您可以通过单击网站上的广告或间接打开电子邮件来安装它。
恶意软件会收集各种个人信息,例如密码,销售线索,银行详细信息,并在您的Web浏览器中显示广告和赞助商链接。 您无法轻松识别Mac恶意软件,导致其中大多数伪装成防病毒或反恶意软件。
当要从Mac删除恶意软件时,您可能首先想到一些Apple恶意软件删除工具。 但是,在求助于他们之前,您首先可以摆脱可能安装在计算机上的恶意程序。 然后,您可以检查您的浏览器并卸载一些不需要的扩展。
步骤 1在Mac上打开Safari,然后单击 Safari 在菜单栏上。 选择 优先 从下拉列表中选择。
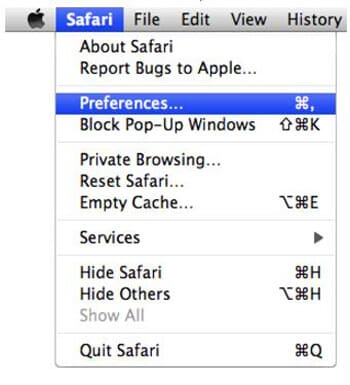
步骤 2点击 扩展 选项卡中 优先 窗口。 找到您不认识的插件,然后单击 卸载 按钮。
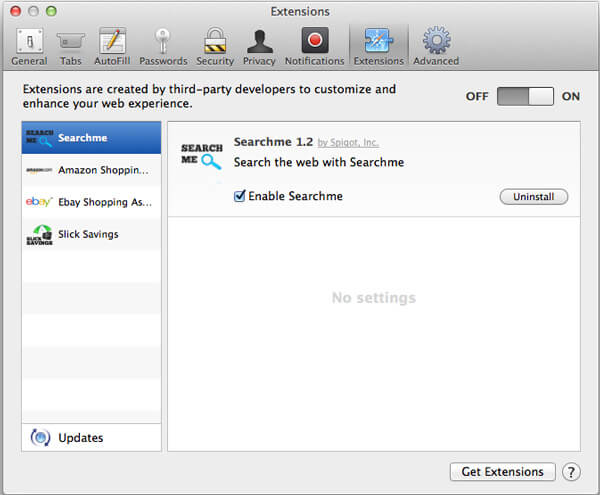
步骤 3您最好将Google设置为 默认搜索引擎。 为此,您可以单击 总类 然后在 主页.
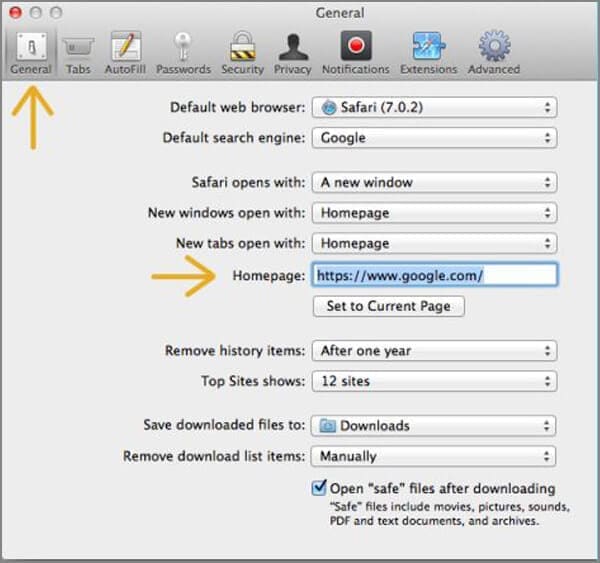
步骤 1在Mac上打开Google浏览器,然后单击“设置”图标。 从下拉列表中选择 个人设置 选项。
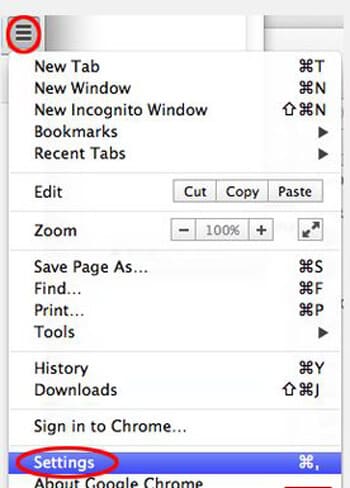
步骤 2找到并单击链接 显示高级设置.
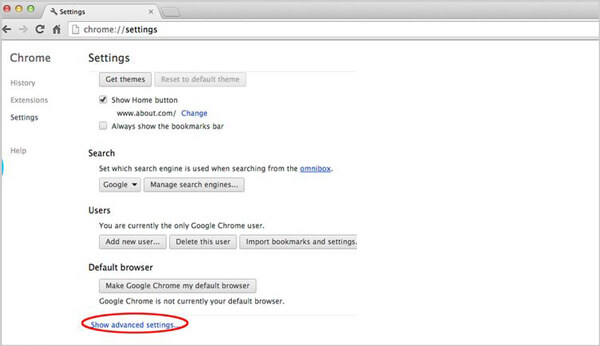
步骤 3当您进入Chrome的高级设置页面时,找到并点击 重置浏览器设置 按钮。 点击 重设 按钮以确认操作并删除Chrome上的恶意软件扩展。 (你也可以 在Mac上设置默认浏览器)
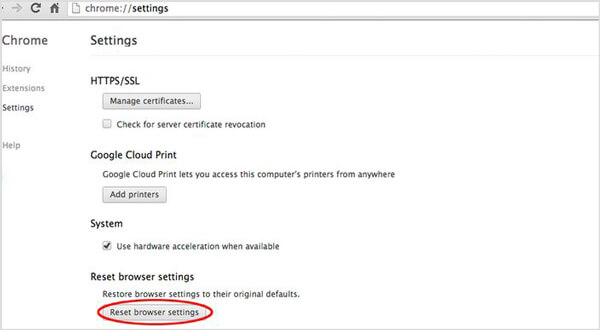
步骤 1打开Firefox浏览器,然后输入 支持信息: 在地址栏。
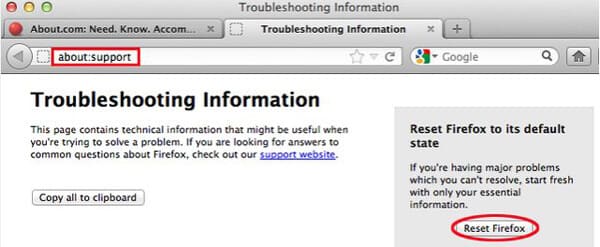
步骤 2在“故障排除信息”页面中,找到并单击 复位火狐 按钮。
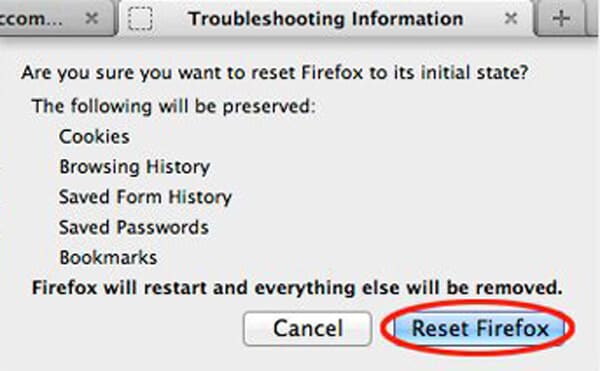
步骤 3在新的弹出窗口中,单击 复位火狐 按钮来重置您的Firefox浏览器并清除其上所有可能的恶意软件。
此页面显示了如何 清除病毒 或从浏览器安装的恶意软件。 因为您的Mac主要是通过浏览器上的各种操作感染的。 如果要在Mac上清除恶意软件,则应从浏览器上的扩展名开始。
当然,互联网上将会有许多Apple恶意软件清除程序可以帮助您卸载恶意软件,例如 高级Mac清洁工 or Mac广告清洁工 在Mac上。 在这里,我们为您介绍适用于Mac的流行反恶意软件Malwarebytes。 它是一个功能强大的Mac恶意软件清除工具,用于从Apple Mac OS中删除广告软件和浏览器劫持者。
从下面的链接下载适用于Mac的Malwarebytes反恶意软件:
https://www.malwarebytes.com/mac/
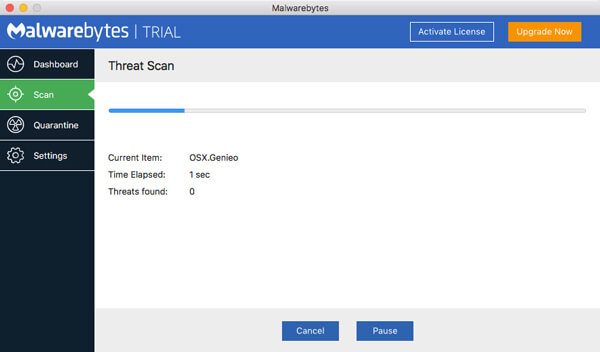
它使您能够 删除广告软件 和不需要的程序,轻松保护您免受Mac威胁。 您可以下载并尝试一下。
在Mac的日常使用中,应注意该恶意软件。 您需要保护Mac免受恶意软件或广告软件的侵扰,并使其处于良好的工作状态。 提供了一些技巧来帮助您做到这一点。 只需检查以下部分。
➤确保Mac是最新的。 将您的macOS更新到最新版本,并在App Store上经常更新您的应用程序。
➤打开“系统偏好设置”,然后单击“安全性和隐私以及常规”。 将Mac设置为仅从Mac App Store或Identified Developers下载应用程序。 您也可以单击“锁定”图标,以确保在您允许的情况下安装了任何应用程序。
➤检查名为“ MacDefender,MacSecurity,MacProtector”的那种应用程序。 在系统偏好设置中,您帐户的登录项中安装了许多恶意软件。
➤安装Mac防病毒软件,例如 Mac清理。 您也可以使用它来删除 Mac Cleanup Pro or 质子恶意软件 从你的Mac。
Mac清理 是一款专业的防病毒软件,可以卸载无用的应用程序和 在Mac上删除垃圾文件。 这样,您可以轻松 清理你的Mac 并保护它免受恶意软件的侵害。 很棒的功能是,它允许扫描和删除所有不需要的大型和旧文件,以使Mac更好地工作。
现在,您到了本文的结尾,希望您对Mac恶意软件有一个基本的了解,并获得一些从Mac删除恶意软件的解决方案。 我们都知道,您应该把预防放在首位。 因此,您最好注意保护Mac免受恶意软件侵害的提示。