在这个特殊的时期,随着COVID-19在世界范围内的传播,许多人不得不在家工作或参加在线课程。 而且,进行PowerPoint演示文稿以向您的团队报告数据或教授课程的需求已大大增加。
只是使用PowerPoint进行演示会有些无聊,将您的演示文稿录制为带有旁白的视频,网络摄像头将使您的PowerPoint演示文稿更加生动,并有助于更好地与观众建立联系。 继续阅读以获得技巧和推荐工具 将PowerPoint录制为视频 立即使用.
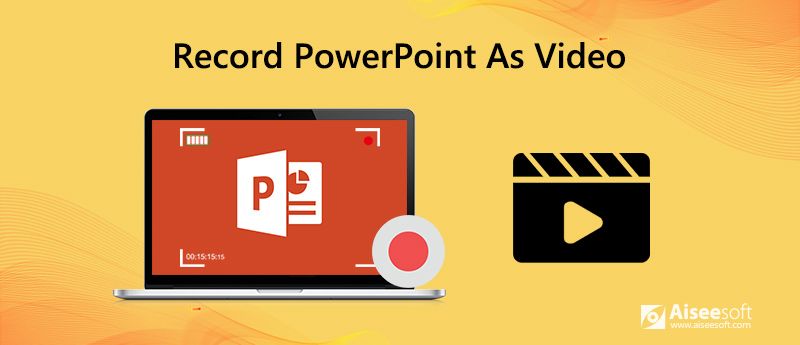
我们建议您录制PowerPoint演示文稿的第一个也是最佳选择是使用专业的屏幕录制工具– Aiseesoft屏幕录影大师。 它为您提供了最简单但专业的方式来录制带有音频和您自己的面孔的PowerPoint演示文稿。

资料下载
100% 安全。无广告。
100% 安全。无广告。
要将自己演示的 PowerPoint 录制成视频,您最好准备好 PowerPoint 幻灯片并提前计划好要谈的内容。
设置麦克风
要在演示PowerPoint时录制旁白,首先需要麦克风。 大多数计算机都将内置麦克风设置为默认输入设备,如果您决定将其用于PowerPoint旁白,则无需进行任何其他设置。
但是,如果您决定使用USB麦克风,请记住将其设置为输入设备。
做笔记和排练
为了使带旁白的演示文稿看起来流畅自然,您最好在开始正式录制PowerPoint 演示文稿之前,对谈话要点做一些笔记并进行一些练习。
准备工作做好后,就可以使用 Aiseesoft Screen Recorder 录制 PowerPoint 演示文稿了。
步骤 1 打开您要录制的PowerPoint演示文稿。
步骤 2 免费下载并启动Aiseesoft Screen Recorder。
100% 安全。无广告。
100% 安全。无广告。
步骤 3 点击“视频录像机"选项进入 视频录像机 窗口。

步骤 4 选择记录区域为 是 屏幕以清晰地记录PowerPoint。 同时打开 网络摄像头和 全向麦 记录旁白的选项。 如果PowerPoint中有背景声音,则需要打开 系统声音 选项。
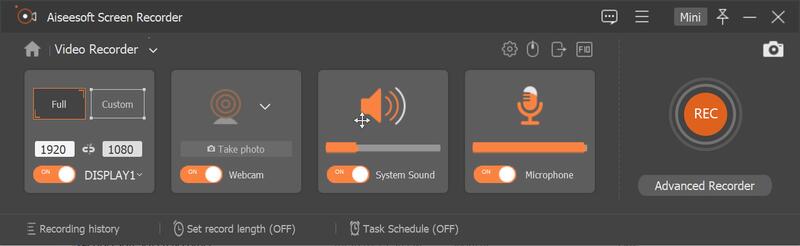
步骤 5 现在点击 REC 开始录制 PowerPoint。 录制开始前会有 3 秒倒计时,在此期间您可以切换到您的 PowerPoint 并将其放入“幻灯片放映" 模式。从您想要的页面开始播放 PowerPoint 幻灯片。您可以进行设置以手动或自动播放 PowerPoint 幻灯片。
步骤 6 当你 向您的演示文稿添加旁白,您可以突出显示鼠标以使其易于跟踪,以便当您需要在幻灯片中解释某些信息时,您的听众将毫不费力地知道您在说什么。 请点击 优先 > 老鼠 自定义鼠标的颜色和区域。
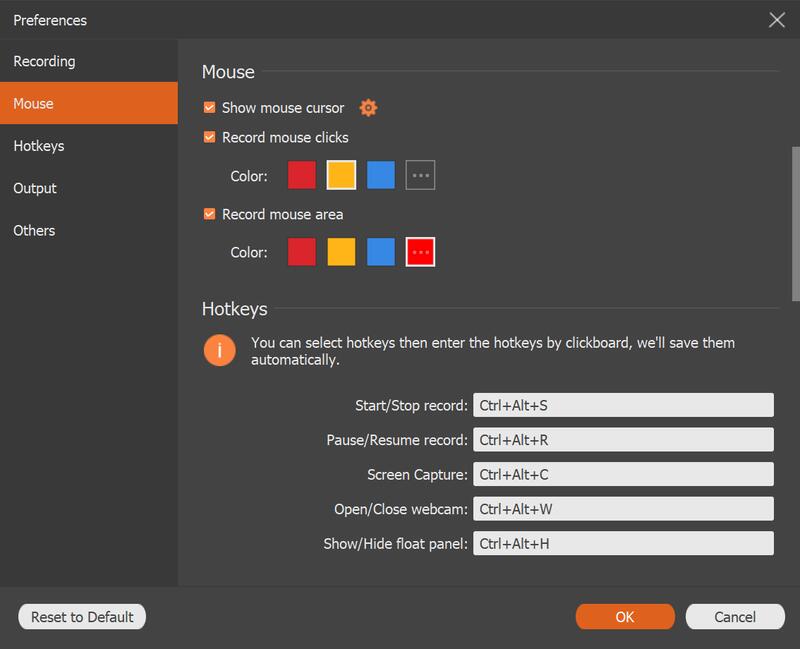
步骤 7 如果您需要在PowerPoint上添加注释或标签(如矩形,圆形,直线,箭头,文本,彩色绘画)以更好地说明自己,则可以单击PowerPoint, 笔 图标以使用编辑功能。

步骤 8 PowerPoint幻灯片放映完成后,您可以单击左下角的红色正方形图标停止录制并预览录制的视频。 如果您对PowerPoint视频感到满意,则可以选择一个位置并将其保存到计算机中。
不要错过怎么做 将PowerPoint转换为视频 如果你需要。
如果您不想费心安装其他软件来录制 PowerPoint,您也可以在 PowerPoint 应用程序中录制带有音频的 PowerPoint 演示文稿。 让我们检查一下如何操作。 这里我们以 PowerPoint 2013 为例。
步骤 1 完成所有准备工作后,您可以开始通过 幻灯片放映 标签。
在MyCAD中点击 软件更新 幻灯片放映 > 记录幻灯片放映,那么您可以选择 从头开始录音 or 从当前幻灯片开始记录 根据您的需要。
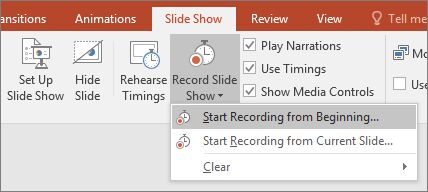
在开始录制演示文稿之前,可以选择取消选中选项以禁用幻灯片和动画定时以及旁白和激光指示器的录制。
幻灯片和动画时间:使用此功能,PowerPoint可以记录您在幻灯片上花费的时间,包括每张幻灯片所花费的时间以及动画和触发器所花费的时间。
叙述和激光笔:如果需要用音频录制PowerPoint(您的语音输入),则需要选中此选项。 然后,当您演示PowerPoint时,可以使用笔,荧光笔,激光和橡皮擦工具。 使用上述工具进行的活动将被记录。
备注:笔,荧光笔和橡皮擦工具仅适用于具有PowerPoint 16 2015年2013月2016日更新或使用PowerPoint XNUMX等更高版本的用户。
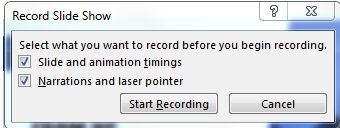
步骤 2 根据需要自定义录制选项后,您可以进入录制模式开始录制您的 PowerPoint 演示文稿。 进入录制模式后,演示文稿将以全屏幻灯片放映模式打开,您会在屏幕左上角看到一个小的“录制”工具栏。
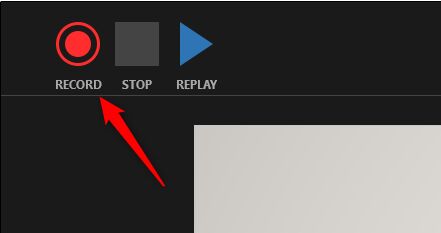
步骤 3 如果您需要在幻灯片中添加旁白,则可以在演示幻灯片时进行交谈。 您将在每张幻灯片的右下角看到一个扬声器图标,该图标已经记录了旁白。 将鼠标悬停在图标上并按“播放”按钮,即可在每张幻灯片上播放旁白。
步骤 4 录制完成后,尚未保存视频文件,您录制的内容将嵌入到每张幻灯片中。 为了将录制内容另存为视频,您需要执行一些额外的操作。 转到 文件 选项卡并单击 保存并发送,然后点击 建立影片.
步骤 5 单击“计算机和高清显示器”旁边的向下箭头,然后选择最大尺寸。 并确保“使用记录的时间和叙述”被选中。
步骤 6 单击“创建视频”,然后录制的带有音频旁白的 PowerPoint 演示文稿将作为视频保存在与 PowerPoint 文件相同的文件夹中,扩展名为 .wmv。
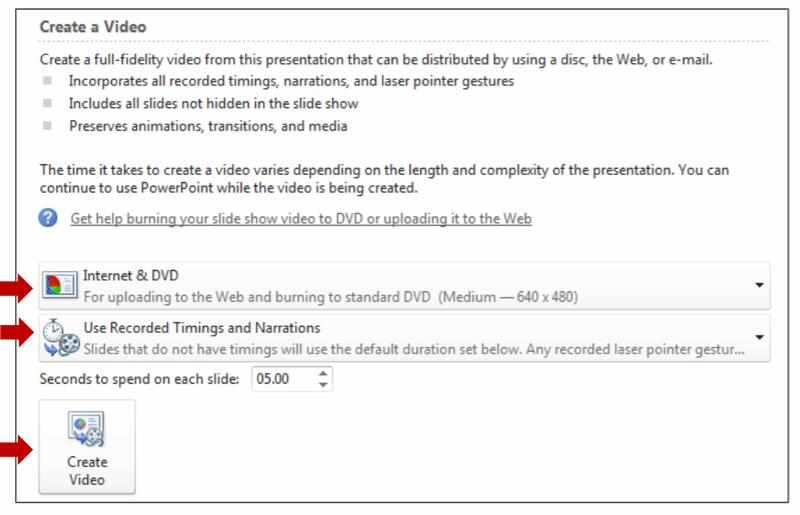
注意:PowerPoint 2013不允许您录制网络摄像头,如果您想录制自己演示PowerPoint的内容,则需要使用PowerPoint for Microsoft 365,否则您只能无脸地录制旁白。
1.如何录制带有音频旁白的PowerPoint?
您可以使用以下方式将PowerPoint演示文稿录制为音频 Aiseesoft屏幕录影大师,使您可以轻松地将自己的声音录制为旁白。 或者,您也可以在PowerPoint应用程序中以幻灯片放映模式将旁白添加到PowerPoint中。 我们已经介绍了每种方法的详细步骤,您可以根据需要选择一种。
2.我可以记录自己演示PowerPoint吗?
是的你可以。 您只需要一个支持网络摄像头录制的录制工具。 Aiseesoft屏幕录像机可以帮您一个忙。 或者,如果您拥有PowerPoint for Microsoft 365,则还可以使用网络摄像头录制PowerPoint。 PowerPoint 2013不支持此功能。
3.如何将PowerPoint录制为视频?
上面介绍的两种方法都可以帮助您将PowerPoint录制为视频,但是使用Aiseesoft Screen Recorder,您可以将PowerPoint录制为任何流行的视频格式并带有音频,也可以直接自然地呈现PPT。 如果使用PowerPoint录制,则首先需要录制旁白,然后将PowerPoint仅以WMV格式保存为视频文件。
结论
在本文中,我们推荐了两种不同的解决方案 将PowerPoint演示文稿录制为视频,您可以根据需要和所拥有的PowerPoint版本选择一种。 如果您有其他轻松录制PowerPoint的好方法,请给我们评论。

Aiseesoft屏幕录像机是捕获任何活动(如在线视频,网络摄像头通话,Windows / Mac上的游戏)的最佳屏幕录像软件。
100% 安全。无广告。
100% 安全。无广告。