如何将PowerPoint转换为视频?
总结:想知道如何将PowerPoint转换为视频吗? 这篇文章将向您展示两种将PowerPoint转换为视频的方法,其中最好的PowerPoint to Video Conveter。
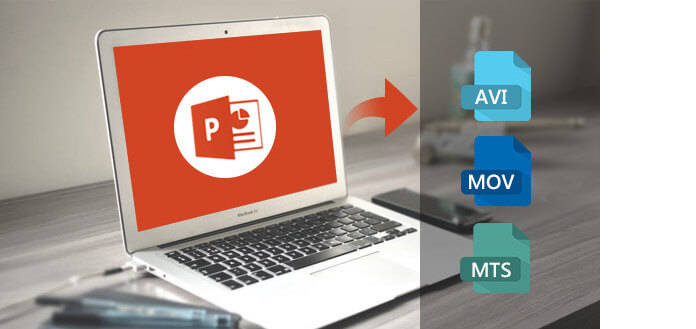
在我们的日常生活中,我们不能离开PowerPoint。 我们使用PowerPoint演示文稿来展示我们的工作,学习和娱乐。 为了获得更好的效果,您甚至可以 将PowerPoint转换为视频. 通过这种方式,您可以通过在线共享视频向更广泛的观众展示您的 PPT 演示文稿,并且演示文稿将完全按照您的预期展示。 现在,您有机会使用 PowerPoint/PPT 到视频转换器或在线转换工具轻松自由地将 PowerPoint 2013/2010/2007 转换为 MP4/AVI/MOV 和更多视频。 继续阅读并获取您想要的指南。
将PowerPoint转换为视频的最专业方法是从PowerPoint到视频转换器获得帮助。 在这里,我们将向您展示顶级和高级 PPT到视频转换 帮助您快速,轻松地将PowerPoint转换为视频。 检查主要功能并免费试用!
•将PPT转换为视频,并毫无限制地显示PowerPoint幻灯片。
•从PowerPoint演示文稿制作高清视频。
•为移动设备(包括iPhone,iPad,三星,索尼,HTC或其他移动设备)保存PPT文件。
•将演示文稿视频嵌入您的博客中,或在线共享它们。
•根据需要录制PPT演示的画外音。
现在免费下载此PowerPoint到Video Converter,并按照以下步骤学习如何将PowerPoint转换为视频。
步骤 1 在计算机上安装并打开PPT到Video Converter。
将PPT下载到计算机上的Video Converter后,安装并打开它,然后选择“转换为视频”。

如何使用PowerPoint Converter将PowerPoint转换为视频-步骤1
步骤 2 添加PowerPoint。
单击“添加PPT文件”,将PowerPoint演示文稿文件添加到此PowerPoint到视频转换软件中。

使用PowerPoint Converter将PowerPoint转换为视频-步骤2
步骤 3 调整视频设置。
该PPT视频转换器提供两种转换模式。 一个是“自动模式”,另一个是“高级模式”。
自动模式: 通过设置过渡时间让PowerPoint页面自动滑动。
高级模式: 手动播放PPT文件,您可以保留/忽略/记录PowerPoint的叙述。
此外,您可以选择各种输出格式,例如MP4,MOV,AVI,WMV等(包括高清视频)。

将PowerPoint转换为视频-步骤3
步骤 4 将PowerPoint转换为视频。
调整视频设置后,单击“开始”将PowerPoint转换为视频。 在短短几秒钟内,原始PPT文件将被保存为视频。 另外,此PowerPoint到视频转换器允许您将PPT转换为DVD。 多么方便!

如何将PowerPoint转换为视频-步骤4
瞧,使用一个顶级的PPT到视频转换器将PowerPoint转换成视频非常容易和快捷。 如果要将PowerPoint演示文稿转换为Mac上的视频,则可以使用其他Mac版PowerPoint Video Converter,也可以跳到下一部分,并学习使用内置功能将PowerPoint转换为视频。
PowerPoint本身现在带有内置选项,可以将演示文稿另存为视频。 如果您不想在计算机上安装一个PPT到视频转换软件来将PowerPoint转换为视频,则可以选择使用PowerPoint将PPT轻松保存为视频。
步骤 1 创建您的PowerPoint演示文稿。
步骤 2 保存演示文稿。
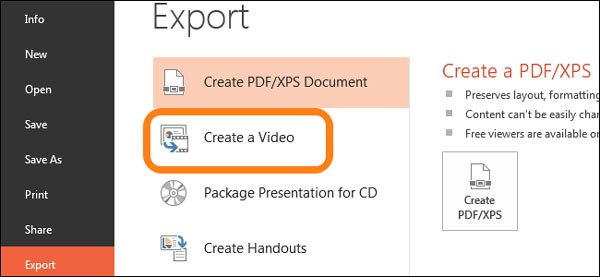
将PowerPoint导出为视频
步骤 3 选择“文件”>“保存并发送”或“导出”>“创建视频”。
现在,您可以找到为您提供的几个选项。
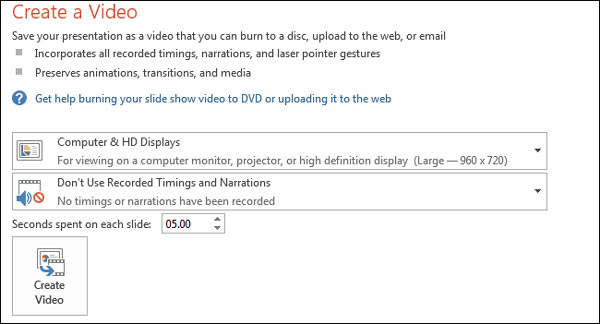
PowerPoint到视频设置
对于输出质量,分为三个级别。 要获得高质量的视频,您可以选择“计算机和高清显示器”。
此外,对于录制的时间和旁白,有两种选择。 如果您没有在PowerPoint演示文稿中插入任何时间安排和旁白,请单击“不要使用记录的时间安排和旁白”,如果演示文稿中没有任何内容,则“使用记录的时间安排和旁白”将不可用。 。
这是最后一个时间值框,它支持您设置幻灯片在视频中出现的时间。 默认时间设置为5秒。 您可以根据需要设置时间。
步骤 4 选择“创建视频”。
您将转到“保存”框。 选择一个要保存视频文件的位置并命名,然后“保存”。 只需等待一段时间,即可获得创建的视频。
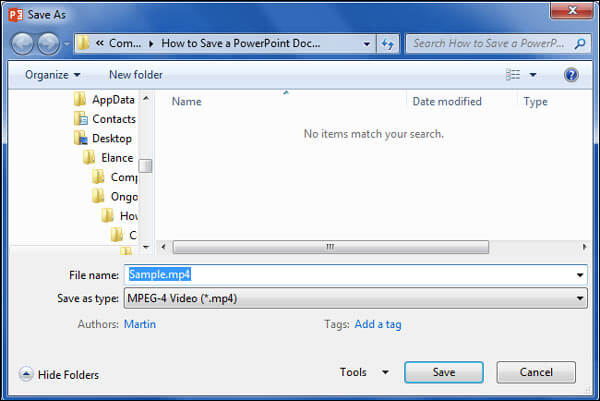
将PowerPoint另存为视频
在这一部分中,我们提供了一种将PowerPoint文件保存到视频的有效方法。 通过使用专业的屏幕录制工具,例如 Aiseesoft屏幕录影大师,您可以轻松录制从PowerPoint文件创建视频的过程。 它为您提供了最简单但专业的方式来录制带有音频和自己的脸的PowerPoint演示文稿。
步骤 1 打开您的PowerPoint演示文稿。 您可以免费下载并启动Aiseesoft Screen Recorder。

选择录像机
步骤 2 选择记录区域为 是 屏幕以清晰地记录PowerPoint。 同时打开 网络摄像头和 全向麦 录制自己的叙述的选项。 如果PowerPoint中有背景声音,则需要打开 系统声音 选项。

设定音源
步骤 3 从所需的页面开始播放PowerPoint幻灯片。 点击 REC 开始录制PowerPoint。
步骤 4 您可以编辑PowerPoint视频和 向您的演示文稿添加旁白,文字,线条,箭头和捕获的视频的特定标签。

编辑录制
在本文中,我们向您展示如何通过3种方式将PowerPoint转换为视频,一种是使用PowerPoint,另一种是使用PPT到Video Converter或Screen Recorder,第一种使您无需安装任何第三方软件,接下来的两个更方便快捷。 当然,您还可以找到一些在线转换器,这些转换器可以帮助您将PowerPoint转换为在线视频,但是有时可能会有风险,因此我将其保留在此处。
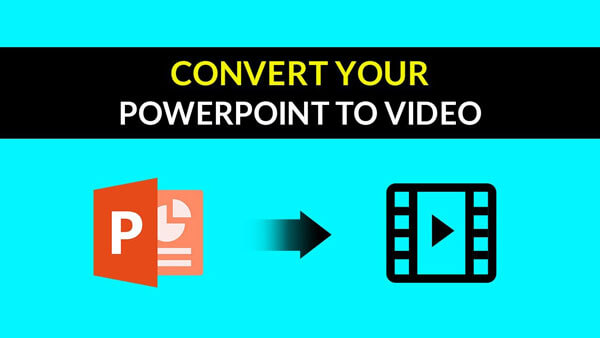

1.如何用PowerPoint记录屏幕?
PowerPoint 具有基本的屏幕录制功能。 您可以打开 PowerPoint 并单击“插入”选项卡,然后单击“屏幕录制”选项。 您可以设置屏幕录制区域,然后单击录制按钮以使用 PowerPoint 开始屏幕录制。
2.将PPT转换为mp4需要多长时间?
转换时间长度取决于演示文稿的大小。 如果您有两张简单的幻灯片,则大约需要15秒才能完成转换。
3.如何制作PowerPoint?
您可以轻松地 做一个PowerPoint 在Microsoft Office的帮助下。 启动PowerPoint,然后单击“文件”菜单以创建一个新文件。 您可以在PowerPoint中添加文本,标题,图片或视频。 然后单击文件,然后选择保存以导出PowerPoint文件。
希望本文能对您有所帮助。 如果您有任何疑问,可以给我们留言。