有多种因素可以使您的计算机运行缓慢:不必要的大文件占用您的磁盘空间,硬件可能过热,驱动程序可能已过时,后台运行的程序过多等。有必要彻底清理您的计算机,以便使其更快、响应更快。
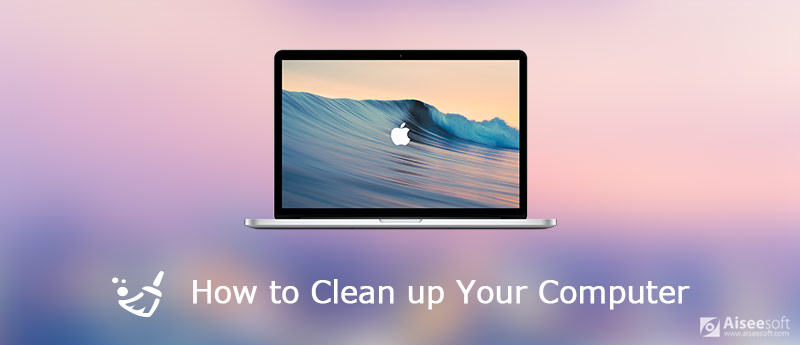
清理您的PC或Mac
Windows 计算机中有一个名为“磁盘清理”的内置实用程序,它使您可以快速删除临时文件和缓存文件等内容,从而释放硬盘上的空间。 它还允许您删除不必要的程序以释放磁盘空间。 查看如何在您的计算机中找到“磁盘清理”,如下所示。
对于Windows 7计算机,可以从开始>所有程序>附件>系统工具中将其打开。
对于运行 Windows 8 的计算机,最简单的方法是点击“WIN”键并键入“磁盘清理”,然后您将获得两个选项:卸载应用程序以释放磁盘空间和通过删除不需要的文件来释放磁盘空间。 选择第二个选项。
对于 Windows 10,右键单击左下角的“Windows”图标,然后单击“搜索”以输入“磁盘清理”。 您会在“开始”菜单的顶部找到一个带有闪存驱动器形状图标的桌面应用程序。 单击磁盘清理,它将在单独的窗口中打开。
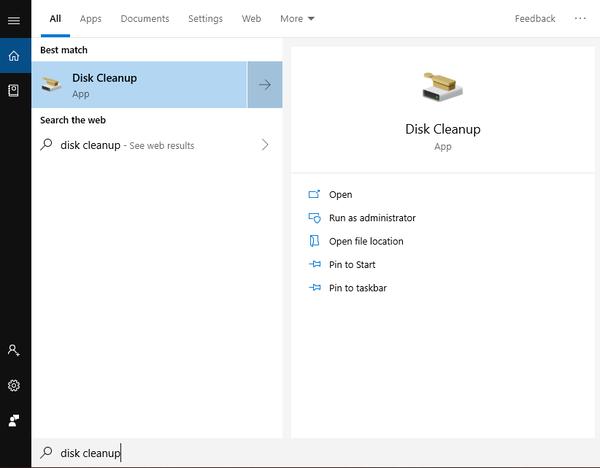
磁盘清理应用程序将向您显示占用磁盘空间的内容以及它可以为您释放多少空间。 单击“清理系统文件”,“磁盘清理”应用程序将以管理员模式重新启动并查找更多文件进行删除。
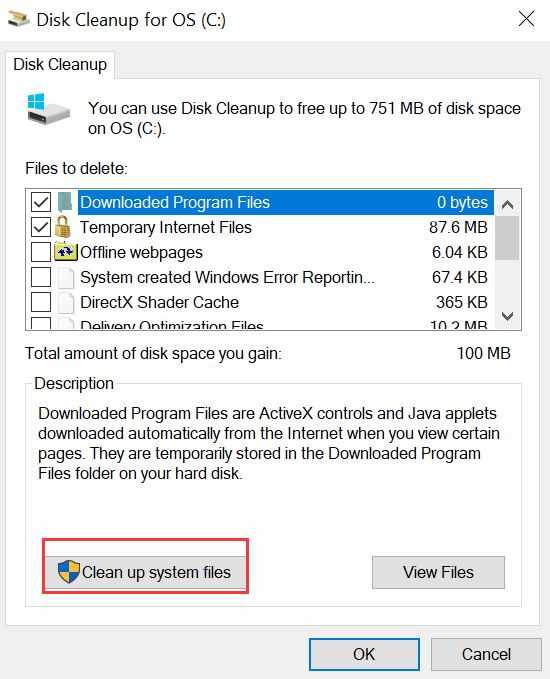
向下滚动以查看您可以删除的所有项目以释放磁盘空间并选中项目前面的每个框,单击窗口底部的“确定”。 然后会弹出一个窗口询问你是否确定要永久删除这些文件,点击“删除文件”,等待磁盘清理将你电脑上不需要的文件全部删除。
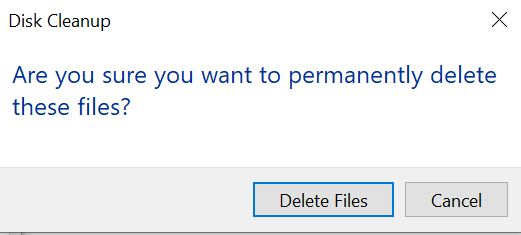
如果您的 PC 启动需要很长时间,则可能有许多启动程序在您的计算机启动时自动运行。 为了检查自动启动的程序,右击“Windows”图标并选择任务管理器。 选择“启动”选项并查看计算机中的所有启动程序。
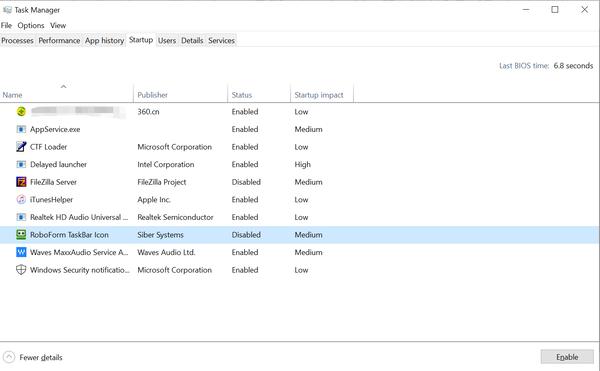
如果有您不希望它们自动启动的程序,请右键单击该程序并选择“禁用”。 这样它们就不会在您每次启动计算机时启动。 您可以在需要时自行启动它们。
你可能需要: Mac的任务管理器
查看您计算机中安装的所有程序,并删除您不使用的所有程序。
对于 Windows 7,转到开始 > 控制面板 > 程序并选择“卸载程序”。
对于 Windows 8,搜索“卸载”,您将看到“卸载程序以释放磁盘空间”选项。
对于 Windows 10,右键单击 Windows 图标并选择“应用程序和功能”选项。
在每种情况下,您都可以看到计算机中安装的程序列表以及它们占用的空间。 向下滚动列表并选择要删除的程序,然后单击“卸载”将其从您的 PC 中删除。
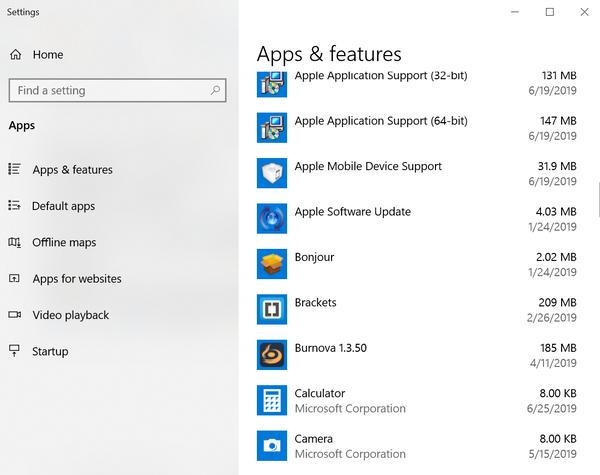
清理计算机内存并从PC中删除不必要的文件和程序后,如果计算机使用率很高,则可以考虑对硬盘驱动器进行碎片整理。 一般而言,数据将保存并保存到硬盘驱动器中的旋转磁盘上,少量信息包会存储在整个磁盘上的随机位置。 因此,当Windows调用硬盘驱动器以查找信息时,读取这些数据将花费更长的时间。 对硬盘驱动器进行碎片整理可以将所有这些碎片放回硬盘驱动器的同一常规部分中。
请注意,如果您使用的是固态硬盘 (SSD),则切勿对其进行碎片整理。 如果您的硬盘驱动器快满了,那么进行碎片整理就没什么用了。
要在Windows 7中对硬盘驱动器进行碎片整理,请单击开始>所有程序>附件>系统工具,然后选择磁盘碎片整理程序。 点击“立即整理碎片”以开始对硬盘进行碎片整理。
对于 Windows 8 和 Windows 10,一般来说,由于计划任务:优化驱动器,Windows 每周都会自动为您整理硬盘碎片。 因此,如果您没有更改任何设置,则无需自行进行碎片整理。 但如果您不确定定时优化是否打开,您可以按如下方式查看。
在搜索栏中搜索并键入“碎片整理”,在搜索结果中选择“碎片整理和优化您的驱动器”。 然后你会看到一个像下面这样的窗口。
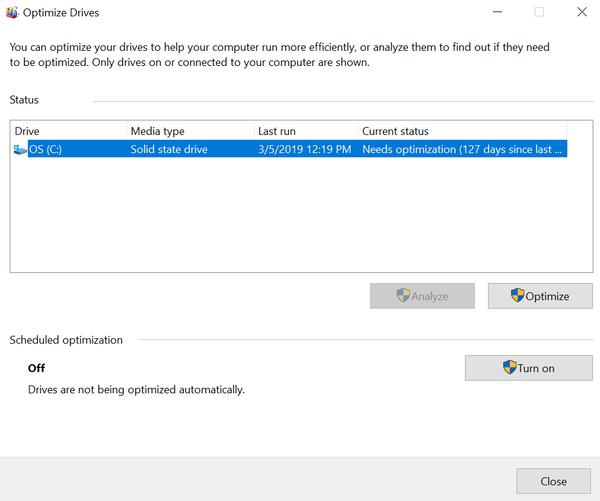
您会看到一个对话框,其中列出了您的 PC 或笔记本电脑中的硬盘驱动器、它们的介质类型、上次进行碎片整理的时间以及它们的碎片程度。 如果碎片超过 10%,您只需要对硬盘进行碎片整理。 如果您的任何驱动器碎片化程度达到 10% 或更多,请选择该驱动器并单击“优化”。 确认您的选择并等待它被分片。
您何时需要清理Mac? 是你的 Mac运行缓慢? 当您收到“您的 启动盘快满了” 警告,现在是您清理 Mac 的最佳时机。检查以下方法以加速您的 Mac。
Mac清理 是专业的Mac管理工具,专门为Mac用户开发,用于删除垃圾文件,混乱,大/旧文件,切碎的文件,删除重复的图像/文件并监视Mac性能。

资料下载
100% 安全。无广告。



您还可以使用其他模块清理垃圾文件,垃圾文件,重复文件等,这些步骤与上述相同。
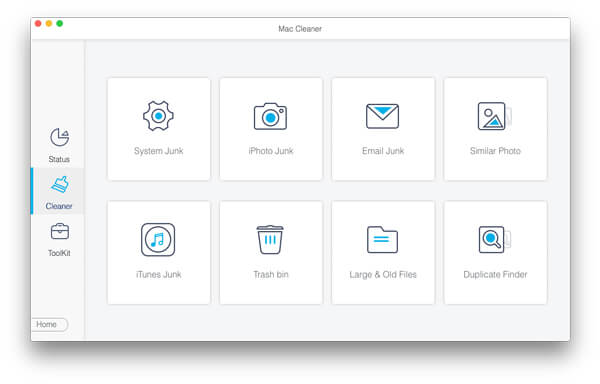
这样,您可以清理Mac并轻松快速地释放更多磁盘空间。

定期使用Mac Cleaner可使您不时关注Mac的性能。 当您发现Mac运行缓慢或运行不正常时,尝试一下Mac Cleaner绝对不会令您失望。
您还可以通过清空垃圾桶、删除不需要的程序、删除重复的照片和文件等方式手动清理您的 Mac。这将花费您很多时间,如果您对 Mac 不是很熟悉,这将是一项艰巨的工作。 Mac Cleaner 可以立即为您完成这一切。
我们希望上述所有方法在需要清理计算机时都可以帮到您,无论您使用的是PC还是Mac。 如果您还有其他好的解决方案,欢迎在下面的评论中与我们分享。