PowerPoint幻灯片可以在许多情况下应用,这是呈现事物的理想方法。 但是,文字和图像的简单组合有时会使观众感到无聊,这就是为什么您需要为PowerPoint添加动画效果以使内容具有交互性和娱乐性。
什么是 PowerPoint动画? PowerPoint中的动画效果通过将对象移动到适当位置或在画布周围来提供平滑过渡,从而以更令人难忘的方式吸引观看者的注意力。 Microsoft PowerPoint使用户可以向文本,形状或图片添加大量的Combo动画,包括Appear,Fade in,Fade out等。当然,如果您感兴趣,还可以创建更复杂和自定义的PowerPoint动画。
在下面的文章中,我们将详细介绍如何在PowerPoint中创建PowerPoint动画。 希望这可以使您的PowerPoint看起来更好!
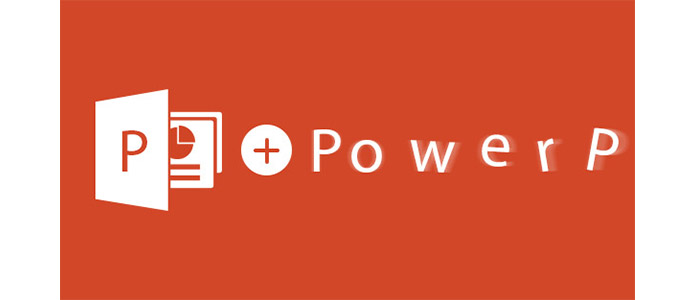
PowerPoint动画
您可以将许多动画效果添加到PowerPoint幻灯片上的单个对象上,并创建一个很可能是唯一的组合。 请按照以下教程为PowerPoint制作自定义动画组合。
1.选择要设置动画的对象。
2.在“动画”选项卡上,单击动画组中的“更多”下拉箭头,您会发现菜单中显示了所有基本动画效果。 (注意:在菜单的最底部,您可以访问更多效果。)
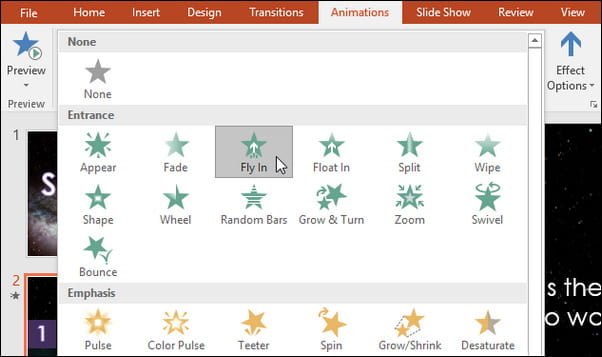
3.选择所需的动画,效果将应用于项目。 该对象旁边将显示一个小数字,以表明它具有动画。 在“幻灯片”窗格中,幻灯片旁边也会出现一个星形符号。
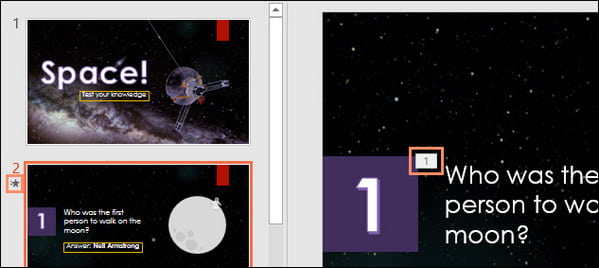
4.在“高级动画”组中,单击“添加动画”命令以查看可用的动画。 如果对象具有多个效果,则每种效果的编号将不同。
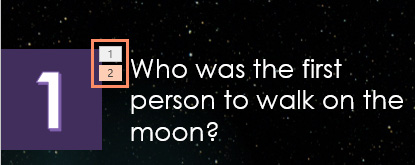
可以使用“飞入”动画从任何一侧移动对象,但是我们无法使用此简单动画控制路径。 在这种情况下,您可以应用运动路径来完全控制对象在画布上的移动,请执行以下操作,然后使对象沿路径移动:
1.选择一个对象,然后单击“添加动画”。
2.导航到PowerPoint动画的最后一个类别,您将看到运动路径。 选择一个适合您的想法。

3.变换路径或编辑点进行调整。 如果选择“自定义路径”,则可以根据需要完全绘制路径。 运动路径上的绿色标记标记路径的开始,红色标记结束。
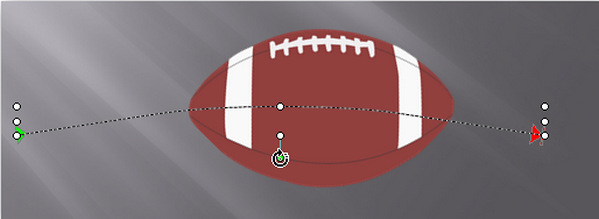
PowerPoint有一个名为“动画窗格”的工具栏,它使您可以完全控制幻灯片上的默认动画设置,从而只需单击几下即可轻松创建复杂的动画。
您可以通过打开“动画窗格”来查看应用于幻灯片的动画列表。 从“高级动画”组中选择“动画窗格”按钮以在右侧显示“动画窗格”。 您会看到动画窗格中的每个动画效果在左侧都有一个分配的数字。
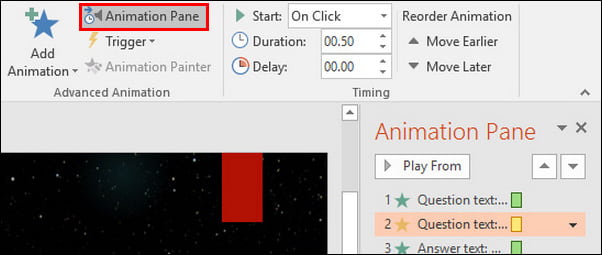
使用动画窗格,您可以重新排序或重命名动画效果,预览PowerPoint效果,甚至可以打开“效果选项”对话框来进行更轻松的设置。
将一个或多个PowerPoint动画添加到文本,图像或其他对象后,可以控制许多动画提供的效果选项。
例如,您可以更改“飞入”效果的方向。 或者,您也可以在动画中添加声音,在动画结束后添加效果或以不同的顺序为文本设置动画。
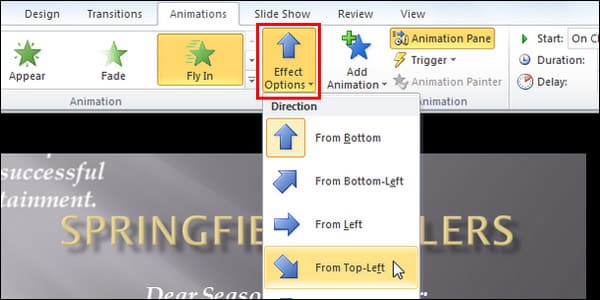
要打开“效果选项”,可以右键单击侧栏列表中的特定效果,然后从下拉菜单中选择“效果选项”项,这将打开一个带有效果设置的弹出窗口。 您还可以选择一个动画,然后在“动画”选项卡上单击“效果选项”下拉菜单。
在本文中,我们邮递地教您如何为PowerPoint创建自定义动画。 特别是,如何在PowerPoint中应用动画组合,如何为文本或图像添加动画的运动路径,如何使用“动画窗格”更好地为PowerPoint动画以及如何设置“效果选项”以自定义PowerPoint动画。 还有更多问题吗? 在下面留下您的评论!