如果您是Mac用户并且经常编辑视频,则您必须非常熟悉iMovie。 适用于iOS和macOS的iMovie提供了一种简单的方法,可以将您的照片和视频片段转换为令人惊叹的电影或预告片,以便与他人共享。 您可以在便携式iOS设备上方便地捕获和编辑视频,然后在Mac上完成操作。
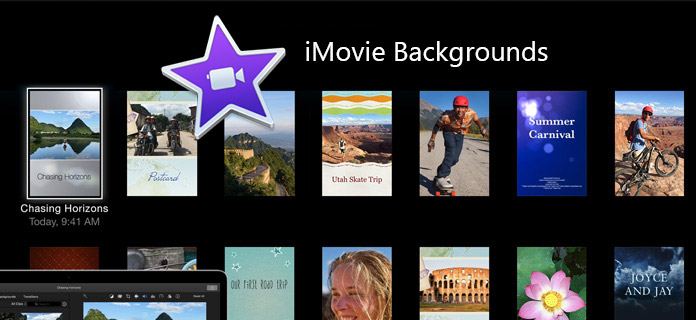
因此,您知道如何设置iMovie背景并向iMovie中的视频添加背景音乐吗? iMovie具有各种按键编辑功能,可帮助您制作出更好的视频。 如果您要制作某个频道的第一个视频,或者想将某些音频固定为动画,那么该是时候学习如何设置iMovie背景了。 您可以按照以下质量准则添加iMovie背景音乐。
步骤 1 在Mac上启动最新版本的iMovie,然后加载视频文件。
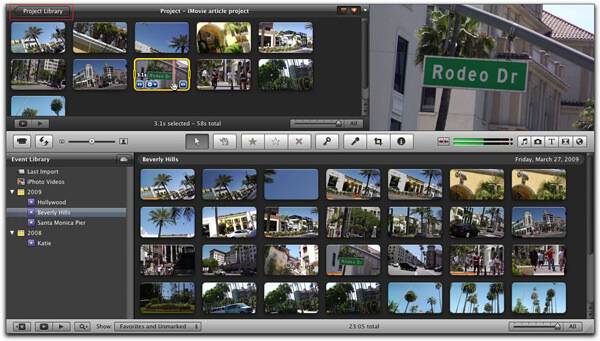
步骤 2 您最好将背景音乐文件放入iTunes播放列表。 如果您的音乐是在Finder中还是在桌面上,只需在iTunes中创建一个新的播放列表,然后通过拖放将音频文件添加到播放列表中即可。
步骤 3 在显示视频第一帧的框下面,列出了一部分图标。 选择小音符。
步骤 4 向下滚动选项以找到您之前添加的播放列表,在这里您可以找到所需的iMovie背景音乐。
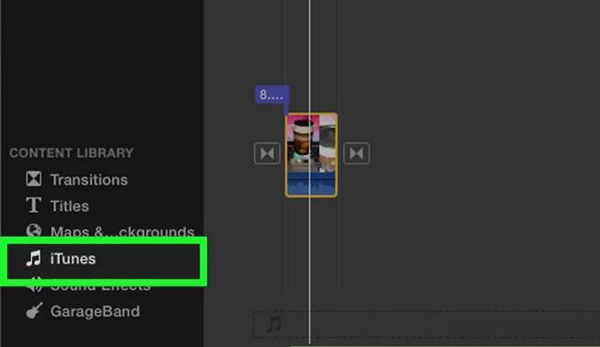
步骤 5 只需将音频文件拖放到视频上,即可轻松将iMovie背景音乐添加到视频中。
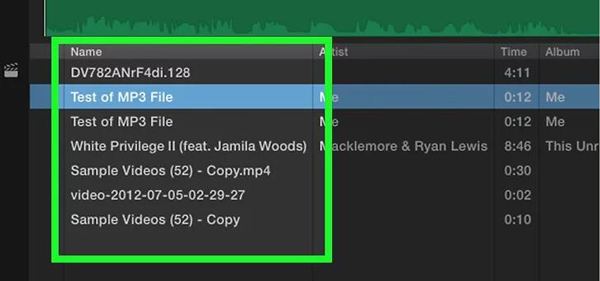
如果要将视频导出到首选目标文件夹,则需要单击“共享”以使用QuickTime导出。 完成上述步骤后,您可以方便地添加iMovie背景音乐。
虽然iMovie是 全功能的视频编辑器工具 对于Mac用户,有时很难使用。 如果要设置iMovie背景或将iMovie背景音乐添加到视频中,则必须浪费很长时间才能弄清楚整个过程。 如果你想快速 向视频添加背景音乐 自由地,您可以依靠专业 Mac版视频转换大师。 除了iMovie的主要编辑功能外,此视频编辑器还设计了许多其他常用功能。 您可以免费下载并尝试。
步骤 1 在Mac上下载,安装并打开此iMovie背景音乐添加程序。

步骤 2 单击菜单栏上的“添加文件”以选择并加载要添加背景音乐的视频。

步骤 3 单击“添加音频”以将音轨添加到视频。 您还可以通过单击“添加字幕”为视频添加字幕。
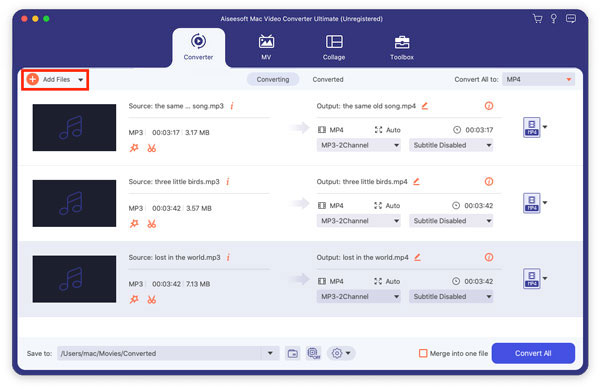
步骤 4 从“配置文件”的下拉列表中选择合适的输出视频格式。 然后单击“转换”按钮,以确认将iMovie背景音乐添加到视频的操作。
在本文中,我们主要讨论如何设置iMovie背景和添加iMovie背景音乐。 我们告诉您一种简单的方法。 此外,我们为您介绍了一个易于使用的视频编辑器,可帮助您像iMovie一样向视频添加背景音乐。