我想将视频刻录到iDVD中的DVD中。 但是我无法将iMovie视频分享到iDVD进行进一步的刻录。 有什么方法可以将iMovie导出到iDVD?
iMovie 始终是在 Mac 上编辑视频的不错选择。 iMovie 使您可以使用 Apple 设计的主题、标题、副标题、图像和视频剪辑以专业的效果润色您的视频。 编辑后,您可以轻松发布/共享您的视频、将 iMovie 刻录到 DVD、共享到 iTunes 或通过电子邮件发送给朋友。
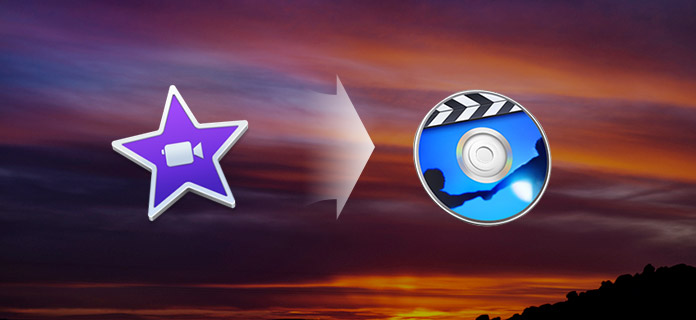
但是,如果升级Mac,则可能会发现您像以前一样无法将iMovie导出到iDVD。 即使在iMovie上找到iDVD选项,您仍然不知道如何将iMovie导出到iDVD。 如果您正在寻找一种解决将iMovie导出到iDVD并将iMovie刻录到DVD的问题的好方法,那么您来对地方了。 继续阅读以找到答案。
步骤 1在iMovie上进行所有编辑后,单击菜单栏上的“共享”。 然后从下拉列表中选择“使用QuickTime导出...”。
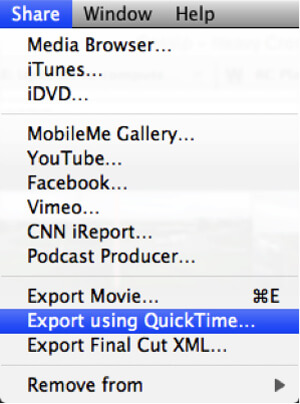
步骤 2将显示一个新的弹出窗口,您可以在“另存为:”部分中输入视频名称。 您也可以为输出视频选择合适的位置。 在“导出:”部分中,标记“从电影到QuickTime电影”选项。
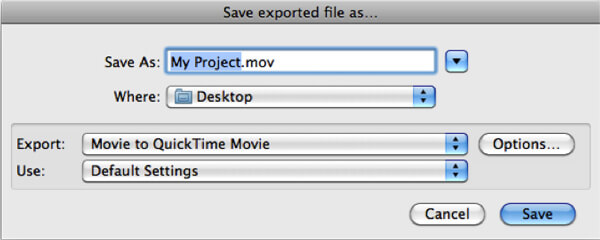
步骤 3单击“选项”按钮以出现“电影设置”窗口。 然后,您需要通过单击“设置...”来调整其他设置。 选择H.264作为压缩类型。
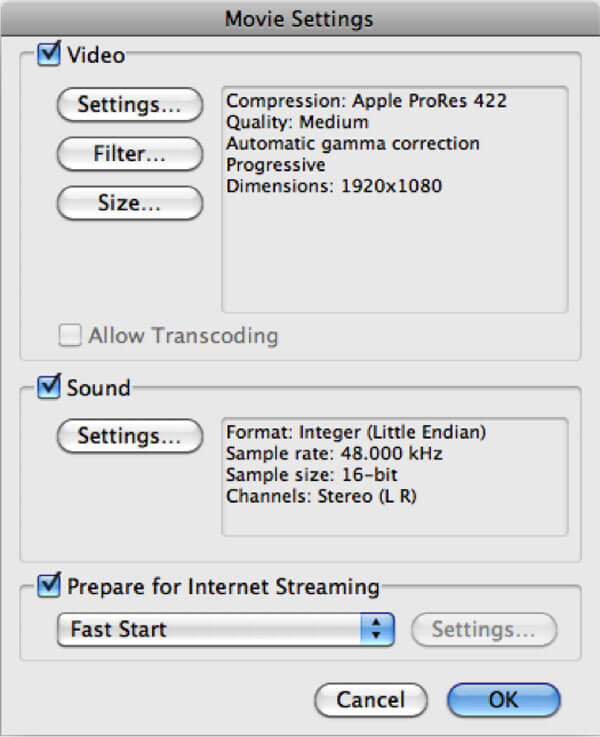
步骤 4完成所有设置后,单击“确定”按钮以确认操作。
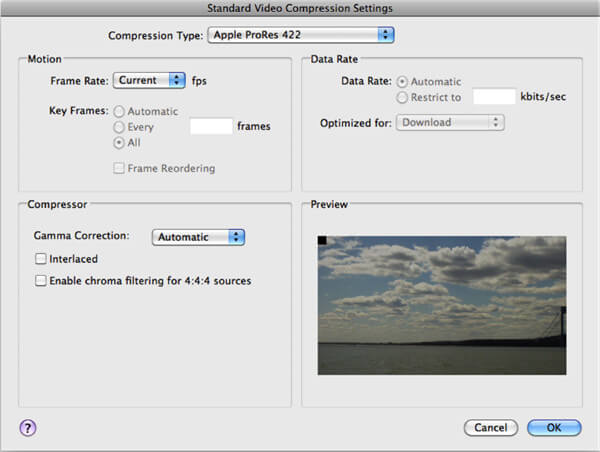
步骤 5如果要选择合适的视频分辨率,可以单击“大小”按钮。
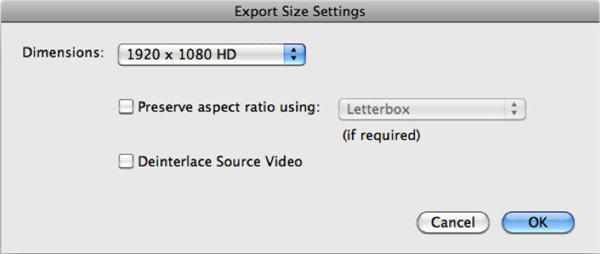
步骤 6之后,您可以单击“保存”以在Mac上导出iMoive。 将会出现一个进度条,向您显示剩余的时间来完成导出过程。
更多细节 将iMovie导出到Mac 在这里。
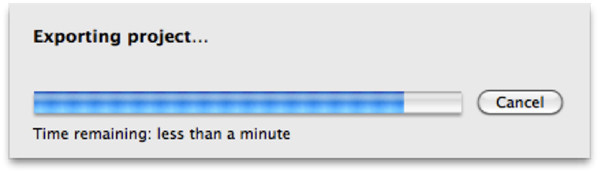
如果您想快速编辑视频并将其转换为iDVD支持的格式,最好的iMovie替代品- Mac版视频转换大师 可能是您最好的选择。 此iMovie to iDVD工具设计了各种视频编辑功能,您可以免费下载并尝试。
使用上述方法,您可以使用QuickTime轻松地将iMovie Project转换为MP4。 然后,您可以轻松地将iMovie导出到iDVD。
步骤 1在Mac上启动iDVD,在主界面中单击“创建新项目”。
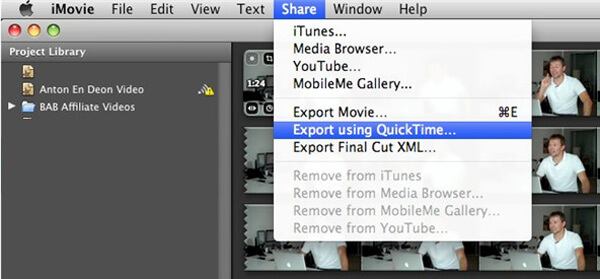
步骤 2单击“电影”选项卡,然后选择您通过QuickTime导出的项目,然后将iMovie项目拖到“将电影放到此处”区域。
现在,您可以将iMovie导出到iDVD了。 将iMovie导出到iDVD之后,您可以开始在iDVD中创建自己的DVD。
如果要在Mac上刻录DVD,iDVD可能是您的首选。 但是对于许多Mac用户而言,iDVD并不是一种易于使用的DVD创建程序。 在这里我们真诚推荐专业 DVD刻录 帮助您制作DVD。
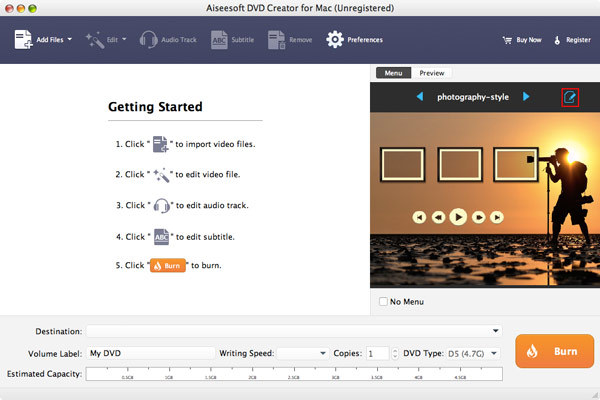
在本文中,我们主要讨论如何将iMovie导出到iDVD。 在告诉您将iMovie导出到iDVD的简单方法之后。 我们还将为您介绍两个有用的工具,以帮助您编辑视频,转换格式和创建DVD。 无论您是Mac用户还是Windows用户,都可以找到合适的版本来完成工作。