如今,WMV作为Windows用户的视频格式正在风行一时。 它与Windows PC,平板电脑和更多其他设备兼容。 诚然,GIF还是一种主流的照片格式,已在不同的在线流媒体网站和智能手机上使用。 如果要进一步编辑在线下载的GIF,则可能需要将GIF转换为WMV。 本文根据您的需要介绍了几种有效的GIF到视频转换器。

GIF转WMV
Aiseesoft GIF到WMV转换器 是一个集成的多功能程序,它使用户能够转换 GIF 免费转 WMV。 它能够剪辑或合并视频或 GIF,旋转和翻转文件,并为您的文件添加音频、字幕和水印。 根据您的需要更改更改的音频效果和视频效果。 由于其直观和直接的界面和思想工具提示,将 GIF 转换为 WMV、编辑文件和调整一些设置非常方便和容易。 此外,该软件还提供批量转换功能。
步骤 1 下载并安装该程序
Aiseesoft GIF视频转换器与Mac和Windows兼容。 您可以在计算机上下载并安装程序,然后在计算机上启动它。
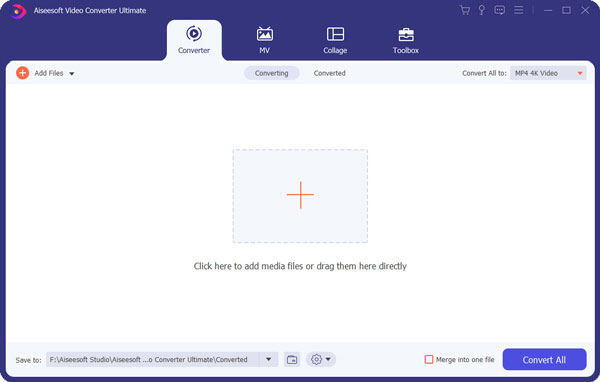
步骤 2 将GIF文件添加到程序
选择“添加文件”,然后可以选择“添加文件”或“添加文件夹”。 选择文件时,也可以通过按“ Ctrl”按钮来加载一组选择性文件。
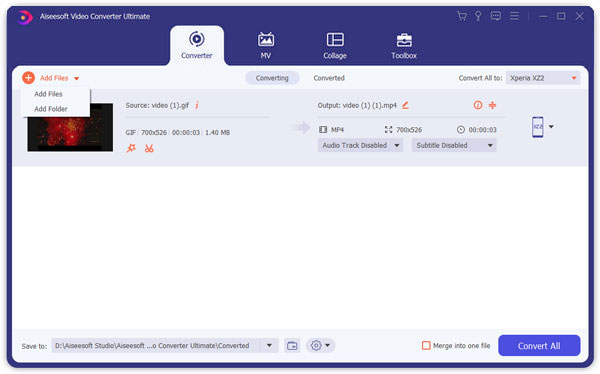
步骤 3 选择WMV作为输出
浏览“配置文件”的下拉菜单,分别单击“常规视频”,“ WMV Windows Media视频”。 您还可以选择将GIF转换为WMV兼容设备。
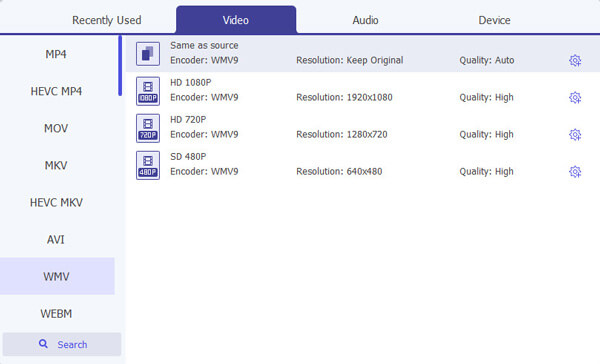
步骤 4 更改WMV的设置
点击“设置”按钮,将提示“配置文件设置”窗口,您可以将其调整为WMV格式的音频编解码器和视频编解码器。
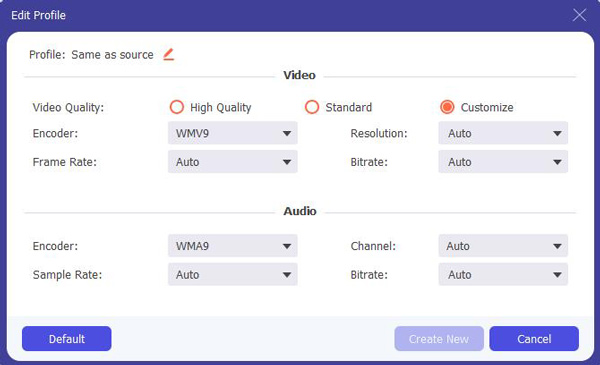
步骤 5 设置输出目的地
在界面的底部,有一个“目标”选项卡。 选择您要保存文件的位置。 您可以通过单击“打开文件夹”来打开输出文件夹。
步骤 6 转换GIF成WMV
点击“转换”按钮,将GIF转换为WMV。 如果将所有GIF文件合并为一个WMV文件,则可以选择“合并为一个文件”。
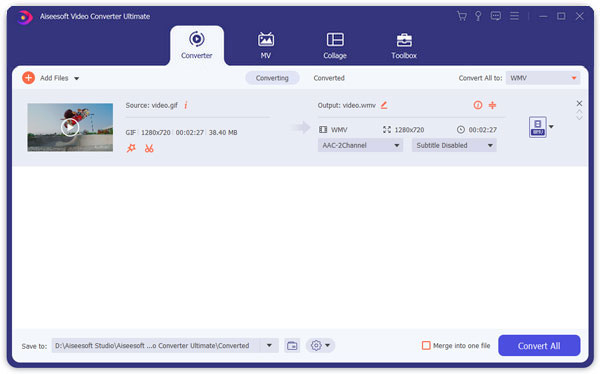
这是市场上将动画GIF转换为WMV的更多选择。 在以下内容中,您可以找到3个有效的GIF到WMV转换器。
Filmora视频编辑器 是一款出色的GIF到WMV转换器,可与Windows和Mac OS X系统兼容。 它还允许用户通过添加文本,标题和音频段,剪辑文件或将这些文件合并为一个文件并相应地调整诸如帧速率,Kbps和音频设置之类的内容来编辑导入的文件。 此外,GIF到WMV转换器无需Internet连接即可正常运行。
从GIF转换为WMV的步骤如下。
步骤 1 将程序下载并安装到您的计算机。 启动它。
步骤 2 进入界面
如您所见,我们有两个选择。 一个是“简易模式”,另一个是“全功能模式”。 如果您只想试用该程序,则前一种模式就足够了。 否则,您可以注册以获得该程序的生命许可证。
步骤 3 将GIF文件添加到程序
单击“添加媒体文件”或拖放文件以将所需文件导入程序列表。
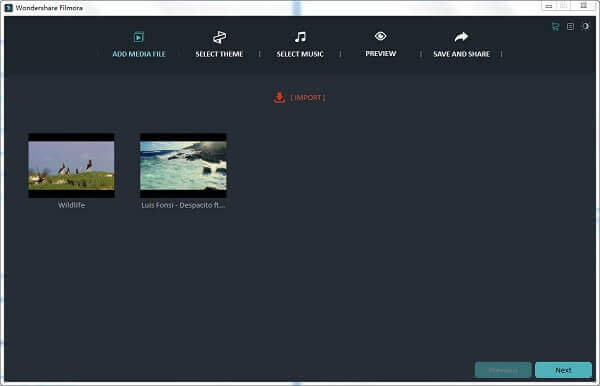
步骤 4 选择WMV作为输出格式
进入“保存并共享”页面。 在左列上,单击“ WMV”,以便为从GIF到WMV的转换做准备。
步骤 5 将GIF图像转换为WMV视频。
您可以选择键入输出文件的名称,设置目标以保存输出或调整某些设置。 点击“导出”,然后将在几分钟内完成转换过程。
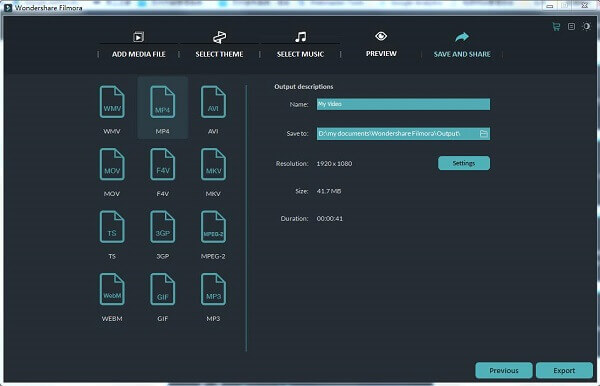
文件转换 因其简单性而受到赞誉。 尽管如此,将GIF转换为WMV还是非常有效和强大的。 这是一个免费的在线网站,提供任何格式之间的转换功能。 除了转换外,您甚至可以自由选择输出文件的质量和大小。
这是有关从GIF到WMV转换的步骤。
步骤 1 添加文件。 只需单击“选择文件”,然后浏览要从GIF转换为WMV的文件。
步骤 2 选择“ Windows Media Video”作为目标格式。
步骤 3 选择输出文件的质量。 质量达到的越高,转换处理花费的时间越长。
步骤 4 调整导出文件的大小。
步骤 5 只需点击“转换”即可将GIF转换为WMV。
注意:转换处理将花费一些时间。
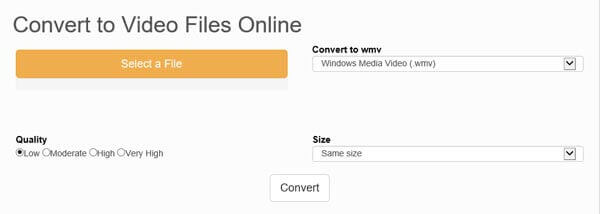
格式工厂 因其自由,方便和有效地执行转换任务而闻名。 几乎所有类型的视频,音频和图像文件都与此软件兼容。 它还支持批量转换。 凭借这些优点,Format Factory将是理想的GIF到WMV转换器。 该界面非常直观和直观,更不用说允许您使用不同的外观更改其外观了。
该说明将在以下文本中显示。
步骤 1 下载并安装程序。 然后启动它。
步骤 2 选择WMV作为输出格式
单击“全部到MKV”。 完成此操作后,MKV将成为导出文件的目标格式。
步骤 3 将GIF文件添加到程序中。
单击“添加文件”或将文件拖放到程序中,可以在列表中包含所需的文件。
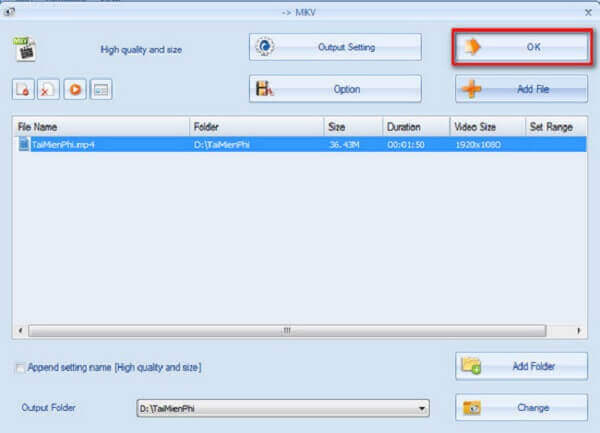
步骤 4 更改一些设置并设置目的地
在将文件格式从GIF转换为WMV之前,您可能需要调整一些输出设置并为导出的文件设置首选文件夹。 如果您不想使用它们中的任何一个,请单击“确定”以进行下一步。
步骤 5 开始将GIF转换为WMV
单击工具栏上的“开始”按钮,然后GIF文件将转换为WMV文件。
本文介绍了4种最佳的GIF到WMV转换器。 建议使用这些转换器,因为它们具有简单性和有效性。 只有在试用了这些程序后,您才能意识到它们在将GIF转换为WMV方面的卓越表现。