总是需要制作短片进行商务工作吗? 想收集您的纪念照片和视频吗? 不知道如何为新婚夫妇制作婚礼视频吗? 本文将教您如何使用Windows Movie Maker。 幸运的是,Internet上出现了越来越多的电影制作工具。 在大多数情况下,这些电影制作人可以向您保证轻松完成整部电影,这还使您可以根据需要调整大小,分辨率,音轨,亮度,对比度或其他参数。 在所有电影制片人中, Windows Movie Maker中 因其在Windows计算机上的普及而引人注目。 作为授权的电影制作人,Windows Movie Maker提供了专业的功能,同时,它对任何用户都非常友好。 即便如此,对于那些对计算机操作知之甚少的人来说,必须有一个简单易懂的教程,这就是为什么我们在下面列出了Windows Movie Maker教程。
在本文中,我将顺带提及Windows Movie Maker。 当然,我将花更长的时间运行如何使用Window Movie Maker的步骤。 在文章的最后,将显示另一种电影制作工具。

如何使用Window Movie Maker
Windows Movie Maker是计算机中的已安装程序。 在制作电影时,它可以处理照片和视频。 此外,还可以免费添加音轨,插入字幕和设置视频效果。 尽管它被认为是专业的,但是新用户可以轻松地操作它。
作为一体的程序,Windows Movie Maker的功能可能会有些复杂。 下文将讨论最常见的问题以及如何使用Windows Movie Maker。 请仔细阅读Windows Movie Maker教程并牢记!
步骤 1 下载Windows Movie Maker
使用Windows Movie Maker的第一步是打开浏览器,然后找到Windows Movie Maker的官方网站。 在网站的首页上,您可以查看其显着功能。 单击绿色的“下载”按钮,然后安装它。 在安装过程中,将要求您仔细阅读许可协议。 仔细阅读并单击“我接受协议”进行安装。
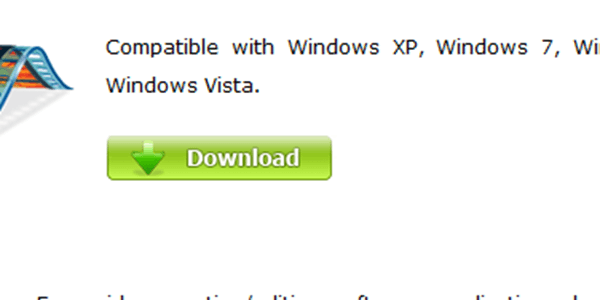
下载
步骤 2 将视频文件导入Windows Movie Maker
在界面顶部,单击“文件”按钮,将出现一个列表。 点击“从设备导入”。 您可以将视频上传到Windows Movie Maker,或将文件拖放到提供的区域。 上传多个视频片段后,可以轻松更改视频序列。
步骤 3 添加照片和视频
有时需要两个或更多视频和照片才能完成视频工作。 然后,在界面顶部,有一个“添加视频和照片”按钮,需要一些时间才能上传。 上传后,您可以确认它们的持续时间。
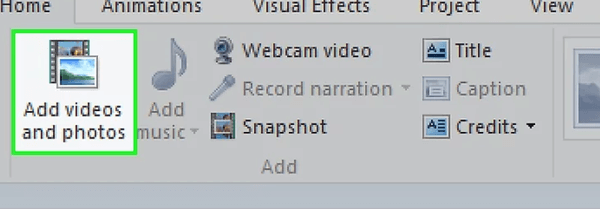
添加照片和视频
步骤 4 编辑视频片段的持续时间
在所有步骤中, 视频编辑 在Windows Movie Maker教程中可以被视为最复杂的步骤。 在界面顶部,您可以看到“编辑”按钮。 点击它。
在此步骤中,您必须单击某个视频剪辑以对其进行编辑。 将显示进程栏,您可以在需要的时候观看视频,然后播放以再次观看。 此外,还会出现功能组,例如“分割”,“修剪工具”,“设置起点”,“设置终点”,“视频稳定”。
单击“拆分”按钮,然后可以通过在起点和终点处点击来将所选的视频片段分为两部分。 视频片段很长时,这将非常有用。
步骤 5 为视频添加字幕
在同一页面中,双击要插入字幕的位置。 字幕的大小和颜色可以自由调整。
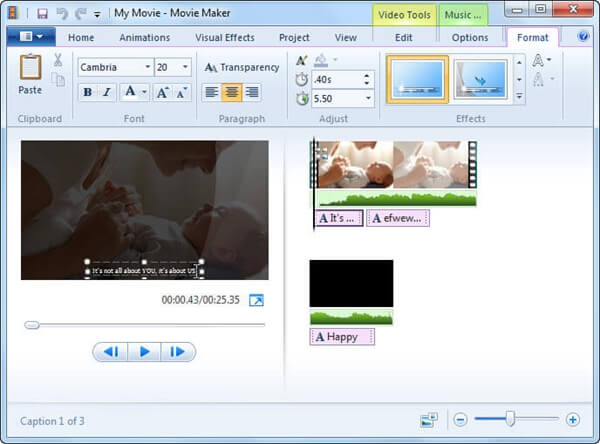
添加字幕
步骤 6 选择过渡和效果
在找到“编辑”按钮的栏中,您将找到“动画”按钮。 单击它,将出现一个新页面,其中包含不同样式的转换供您选择。 您可以通过单击来预览过渡。
从“动画”退出,然后输入“视觉效果”。 所有这些视觉效果都可以修改您的视频。 尝试每个人,然后选择最好的一个。
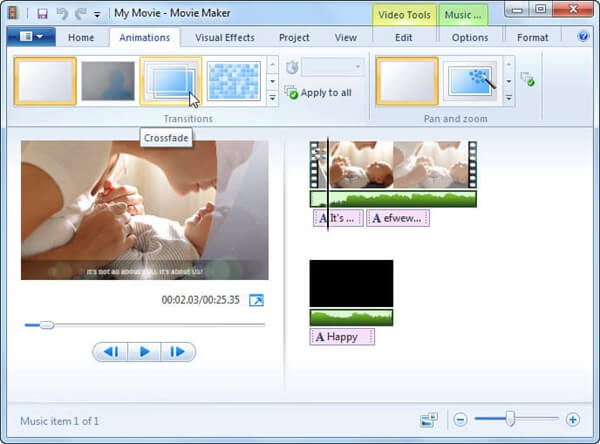
选择过渡和效果
步骤 7 添加音乐
在“添加视频和照片”按钮旁边,在主菜单下有一个“添加音乐”图标。 您可以从数据库中自由添加音频文件。 就像编辑视频片段一样,您可以使用“音乐工具”菜单调整持续时间,添加淡入淡出并进行拆分。
如果没有令人满意的音乐曲目,则可以单击“录制旁白”按钮来录制旁白。 尝试在安静的地方录制音频文件。
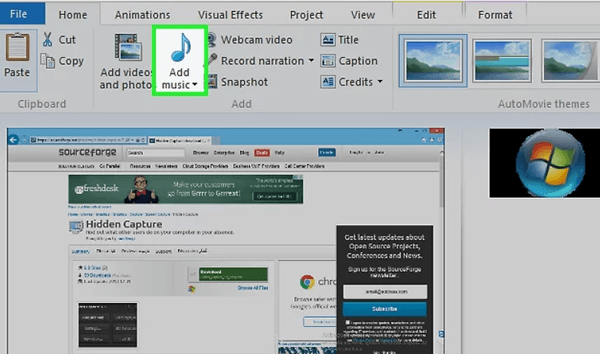
添加音乐
步骤 8 将电影保存到计算机
作为使用Windows Movie Maker的最后一步,完成编辑后,单击主菜单下的“保存电影”。 在弹出列表中,选择“刻录DVD“。您可以预览作品。此外,还可以通过单击“发布电影”将作品分享到社交网站上。
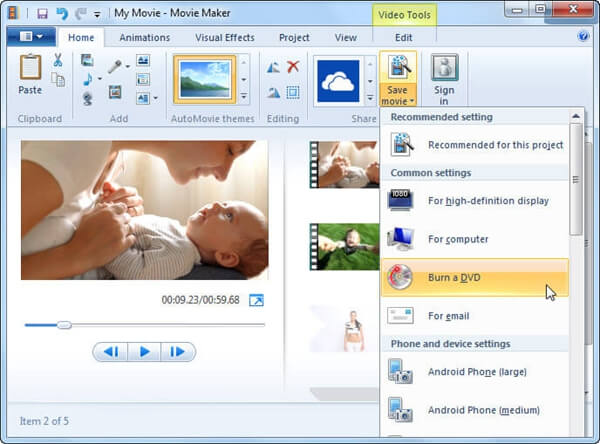
刻录DVD
如果您在阅读Windows Movie Maker教程后仍然对如何创建电影感到困惑,那么我为您提供了另一种选择– 视频转换大师。 它具有Windows和Mac两种版本。 使用这种多合一电影制作器,可以轻松简单地解决制作电影的所有问题。
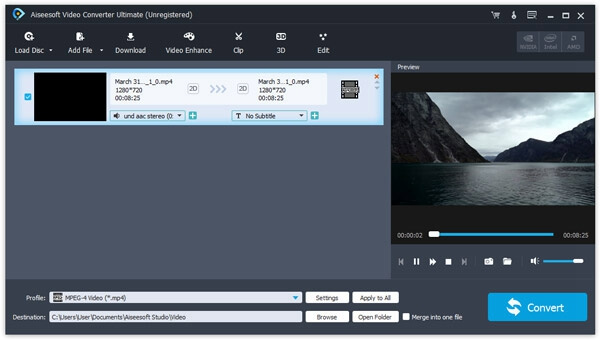
视频转换大师
主要特点:
1.提高画质,亮度,对比度,音频效果。
2.轻松旋转和翻转电影源,以满足您的要求。
3.更改不同样式的视频效果。
4.根据您的要求自由添加和调整音频和字幕。
5.将视频文件转换为多种视频格式。
在这里,我为您提供一些有关如何使用Video Converter Ultimate编辑和转换视频的建议。
步骤 1 首先下载Video Converter Ultimate并将其安装到计算机上。
步骤 2 点击按钮“添加文件”。 选择您要转换的视频。
步骤 3 在界面底部,在配置文件空白处确定输出格式,然后单击“浏览器”为新视频文件选择位置。
步骤 4 点击“转换”。 等待一段时间,然后检查输出。
您了解Windows Movie Maker教程吗? 实际上,由于程序的信息界面丰富,因此如何使用Windows Movie Maker的问题非常清楚。 只要您按照我提供的步骤进行操作,使用Windows Movie Maker制作精美的电影就很容易。 如果您对Video Converter Ultimate感兴趣,请下载并试用。 您可能会喜欢这种令人印象深刻的体验。