备注
如果选择整个剪辑,而不是编辑点,则会在所选剪辑的每个末端添加过渡。
如何在Final Cut Pro中添加过渡效果?
当您编辑视频并希望从一个视频场景平稳切换到另一个视频场景时,需要进行过渡。 Final Cut Pro是否支持为视频编辑添加任何过渡? 答案是肯定的。 如果您使用Final Cut Pro编辑视频,则确实需要阅读这篇文章,这将向您展示如何 在Final Cut Pro X中添加过渡 3种方式。

您可以使用Meua Bar在Final Cut Pro中应用过渡,这里是教程。
步骤 1 从顶部时间线的“工具”弹出菜单中选择“选择”,然后在时间线中单击剪辑边缘(编辑点)。
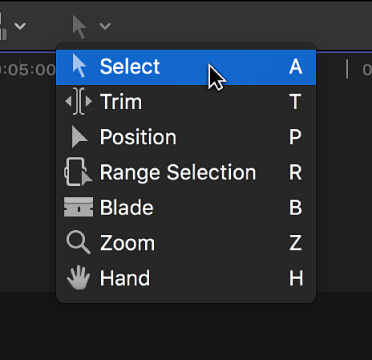
然后,您应该看到时间线中突出显示了一个或两个剪辑边缘。
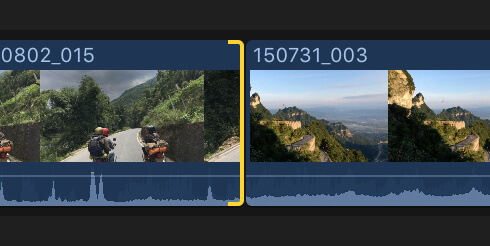
备注
如果选择整个剪辑,而不是编辑点,则会在所选剪辑的每个末端添加过渡。
步骤 2 选择“编辑”>“添加[转换名称]”,或者您可以按Command-T。
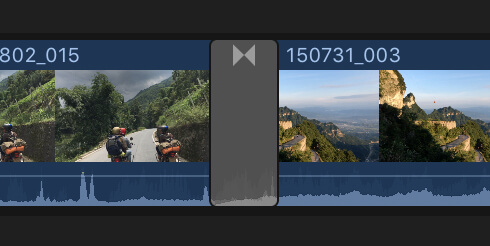
备注
菜单项的名称取决于默认的过渡设置。 默认过渡将应用于选定的编辑点。
Final Cut Pro使用媒体手柄在编辑时创建交叉溶解过渡。 如果视频剪辑包含音轨,则将淡入淡出过渡添加到音频中。
您可以使用快捷方式添加过渡。 你可以 制作视频剪辑 添加到多个场景中,或添加多个场景以在时间轴中加入。 这是非常需要的,因为只有在时间轴中有两个或更多剪辑时才能应用过渡效果。
步骤 1 在时间轴中获得两个场景后,请选择第一个场景。
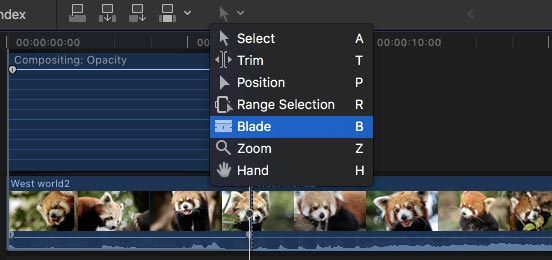
步骤 2 现在打开“视频动画”窗口; 找到“合成”选项,然后将时间轴手柄拖到复合窗口的两侧以应用默认过渡。 在Final Cut Pro中,“交叉溶解”将被选作默认过渡。
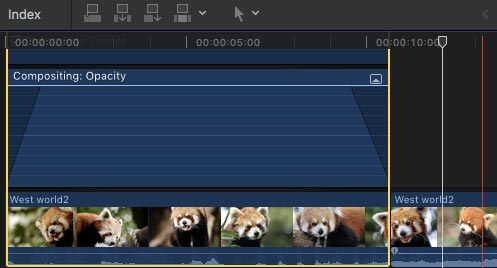
在Final Cut Pro中添加过渡的另一种方法是使用过渡浏览器。
步骤 1 单击时间轴中的“转换”按钮。
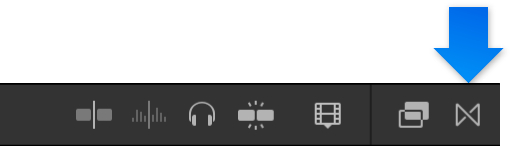
步骤 2 从“过渡”浏览器中选择一个过渡。 将指针移到过渡缩略图上,您将看到一个过渡示例。 您可以在搜索字段中键入文本以过滤过渡名称列表。
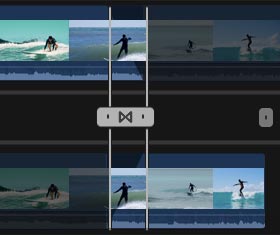
备注
如果找到所需的过渡,请在“过渡”浏览器顶部采用“过滤器”功能,然后在其他位置搜索它。
使用上述方法,您可以在Final Cut Pro中轻松添加过渡效果。 但是对于许多新用户而言,Final Cut Pro的使用不是很简单。 在此,我们真诚地建议您使用一个易于使用的免费视频编辑器,以方便您轻松地编辑视频和调整视频效果。
检查如何使用 免费视频编辑 从下面的视频中:


在本文中,我们主要讨论Final Cut Pro过渡。 我们向您显示在Final Cut Pro中添加过渡的详细步骤。 任何想法或建议都欢迎您离开下面。