就像合并PDF一样,在日常生活中,您可能经常需要合并视频。 但是,在尝试了一些视频合并之后,您仍然找不到易于使用的视频合并器来将多个视频文件合并在一起。 在本文中,我们将向您展示两个很棒的视频合并,以帮助您修剪视频和合并视频剪辑。 如果您想编辑自己喜欢的电影或刚拍摄的视频,可以继续阅读以找到最佳答案。
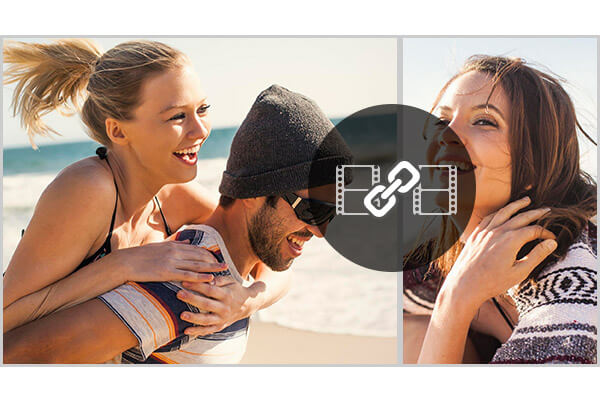
当我们谈论免费的视频合并器时,您可能会很快想到在线上的一些视频合并。 在本文中,我们不建议您使用在线软件来合并视频。 因为即使上传和分析视频,在线视频合成器也会花费您很长时间。 如果您无法轻松找到合适的视频编辑器,我们在这里真诚地为您推荐一个功能强大且易于使用的程序。 首先,您应该下载并安装 免费视频合成器 在你的电脑上
步骤 1 启动视频合成器
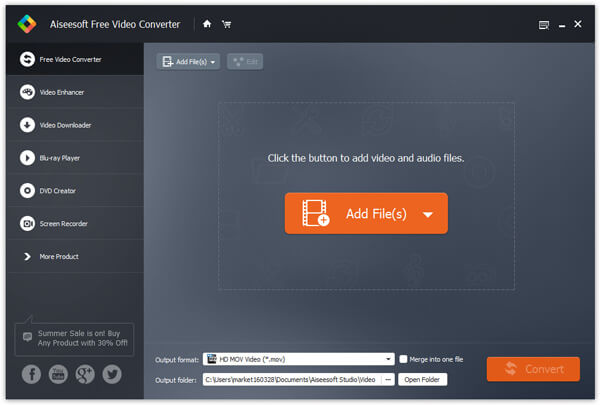
在计算机上打开此免费的视频合并软件。
步骤 2 添加您要合并的视频
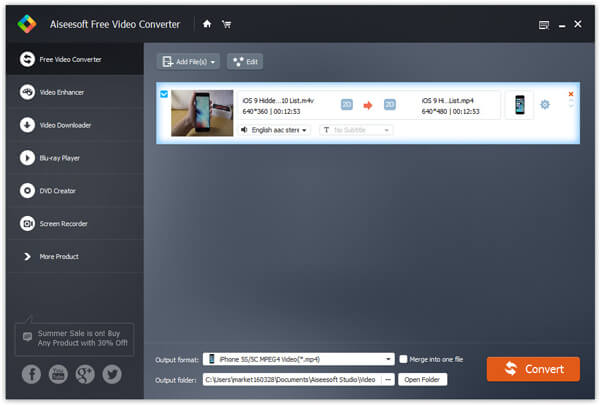
单击顶部列表中的“添加文件”按钮,以从弹出窗口中导入要合并的视频。
步骤 3 将视频合并到一个文件中
选择要合并的视频,然后标记“合并为一个文件”。 这种出色的视频合并功能使您可以设置输出格式和目标文件夹。 之后,您可以单击“转换”开始将视频合并在一起。
和....相比 在线视频合并,这款免费的视频编辑软件可以在很短的时间内将多个片段合并为一个完整的文件。 并且它允许您根据需要选择合适的输出视频格式。 此外,它可以帮助您将视频修剪为片段,仅保存有用的部分,并将这些视频片段合并为一个高质量的新文件。
如果您想将视频合并在一起,那么第一次免费视频合并将完全适合您的意愿。 但是,第一个软件只有Windows版本,不能在Mac上使用。 如果要在Mac上合并视频怎么办? 如果您想要更多的视频编辑功能,而不仅仅是视频合并,该怎么办? 在这一部分,我们将向您介绍更强大的 视频增强 在PC和Mac上合并视频。
步骤 1 启动视频增强器
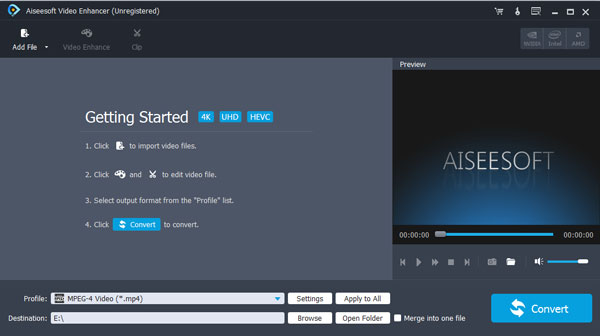
在计算机上下载并安装此视频合并软件,然后将其打开。
步骤 2 加载视频片段
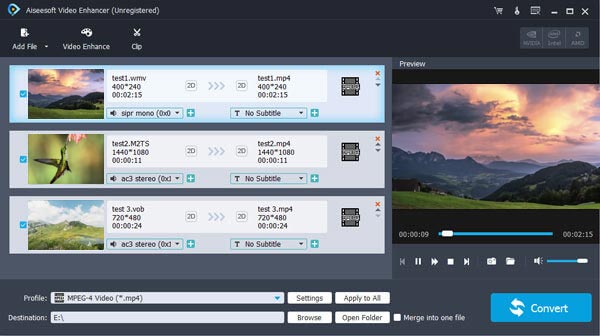
单击顶部列表中的“添加文件”按钮,以从弹出窗口导入要合并的视频剪辑。
步骤 3 合并视频片段
选择视频剪辑,然后标记“合并到一个文件”。 就像免费视频合成器一样,它还使您可以自由选择输出视频格式和组合视频的目标文件文件夹。 点击“转换”按钮开始合并视频。
一段时间后,源视频将合并到一个新的视频文件中。 单击“打开文件夹”,您可以直接打开文件夹以检查合并的视频。
1. Video Enhancer是专业的视频增强软件。 如果要提高视频质量并调整输出效果,它可能是您的最佳选择。 您可以通过提高分辨率,优化亮度和对比度,消除视频噪声并减少视频抖动来提高视频质量。 此外,您可以调整亮度/对比度/饱和度/色相等来自定义视频效果。
2.它可以作为视频编辑器来帮助您 旋转视频, 裁剪视频 要删除不必要的部分,请将视频剪辑为不同的部分,并在输出视频中添加个人水印。
3.这个奇妙的视频增强器可以将普通的2D电影转换为奇妙的3D视频,以便在3D设备上更好地享受。
4.除了将多个视频直接合并为一个视频外,还可以使用它将一部电影修剪成片段,然后选择不同的剪辑来合并视频。 这样,您可以轻松地将零件缝合在一起以创建自己的电影预告片。
在本文中,我们主要讨论如何结合视频和两个视频合并来帮助您实现这一目标。 无论您是要合并视频,修剪视频还是使用其他功能编辑视频,推荐的软件都可以为您提供很大的帮助。 您可以免费下载并尝试其中的一种来合并您的视频。