这将对 DFU模式 有时。 使用DFU恢复解决iOS问题是解决各种问题的好方法。 将您的iOS设备置于DFU模式后,您只需恢复它即可。 如果您找到有关如何DFU还原iOS设备的教程,那么您来对地方了。 在本文中,我们详细列出了如何DFU还原iOS设备的指南以及还原设备的最佳方法。

的方式 将iPhone置于DFU模式 和还原它们不同于iPhone的不同型号。 您可以按照下面的两个指南并使用适当的方法来DFU还原iPhone。
步骤 1 将您的iPhone连接到装有iTunes的计算机。 然后运行iTunes。
步骤 2 首先关闭iPhone。 然后,按住iPhone右侧的电源按钮3秒钟。
步骤 3 按住音量调低按钮,不要松开电源按钮。
步骤 4 按住两个按钮10秒钟。 然后释放电源按钮,但按住音量调低按钮约5秒钟。
步骤 5 然后,当您在计算机屏幕上看到“iTunes 已检测到处于恢复模式的 iPhone”的弹出消息时,立即松开音量降低按钮。
步骤 6 只需按OK,然后单击Restore按钮以DFU还原iPhone。

步骤 1 通过USB电缆将iPhone与计算机连接。 然后在计算机上启动iTunes。
步骤 2 按住电源按钮和主页按钮8秒钟。 如果使用iPhone 7,则需要按住电源按钮和降低音量按钮。
步骤 3 8 秒后,您需要松开电源按钮,同时继续按住主屏幕按钮(对于 iPhone 7,按住音量调低按钮),直到您在计算机屏幕上看到一条弹出消息,提示“iTunes 检测到 iPhone 正在恢复中模式”。
步骤 4 只需按OK,然后单击Restore按钮以DFU还原iPhone。
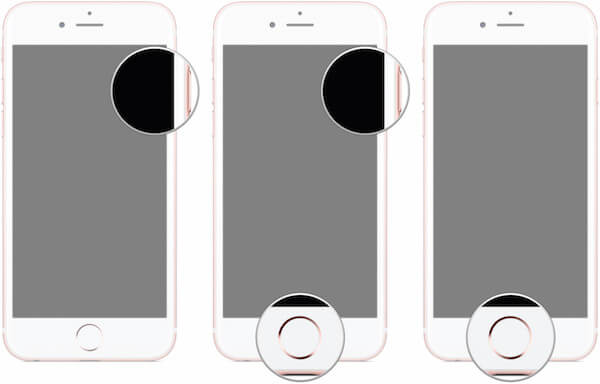
您还可以通过将iPod touch或iPad置于DFU模式来恢复它们。 DFU还原iPad或iPod touch的方法与DFU还原iPhone的方法非常相似。 您可以按照以下步骤进行操作。
步骤 1 通过USB电缆将iPad或iPod连接到计算机。 然后启动 电脑上的 iTunes 如果它没有自动弹出。
步骤 2 按住电源按钮和主页按钮8秒钟。
步骤 3 然后松开电源按钮,但继续按住主页按钮,直到您在计算机屏幕上看到一条弹出消息,提示“iTunes 检测到 iPad (iPod) 处于恢复模式”。
步骤 4 单击确定,然后选择还原按钮以DFU还原您的iOS设备。
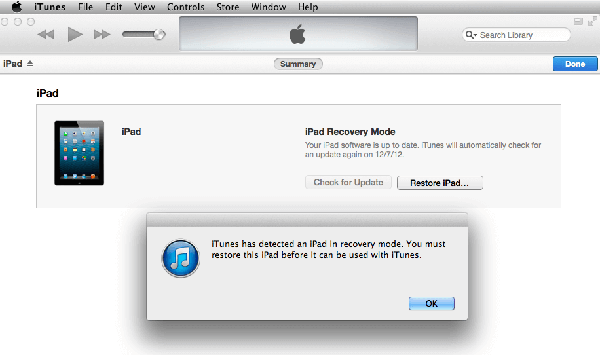
在这里我们要推荐最好的软件称为 FoneLab iPhone数据恢复 给你。 这是一个专业的恢复软件,您可以使用它轻松,安全地从iOS设备,iTunes,iCloud恢复丢失的数据。 您可以使用它来恢复多达19种数据,包括文本消息,iMessages,照片,联系人,通话记录等。 在恢复数据之前,您可以使用此功能强大的软件进行扫描和预览。 它支持所有型号的iPhone,iPad和iPod。 但是只有Windows用户可以在Windows计算机上下载该软件。
在下面的内容中,我们列出了如何从iOS设备,iTunes备份和iCloud备份恢复数据的详细步骤。 下载并安装Aiseesoft iPhone Data Recovery之后,您可以按照以下指南还原iOS设备。
步骤 1 连接iOS设备
在计算机上启动此软件,然后选择“从iTunes备份文件中恢复”。 接下来,您需要通过USB电缆将iOS设备与计算机连接。
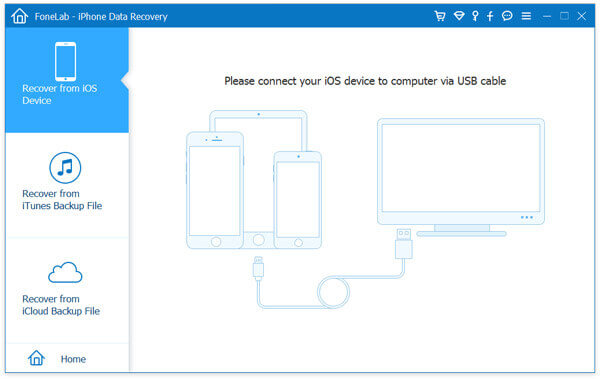
步骤 2 开始扫描数据
连接iOS设备后,它将检测您的设备并显示有关iOS设备的详细信息。 现在,您可以单击开始扫描按钮来扫描设备。 而且要花费一些时间才能得到结果。
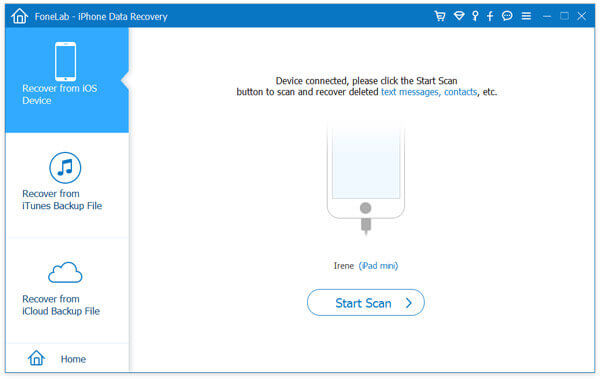
步骤 3 开始恢复数据
扫描过程完成后,它将向您列出iOS设备的所有数据。 您可以先预览它们,然后选择要还原的内容,然后单击“恢复”按钮。 耐心等待恢复过程。
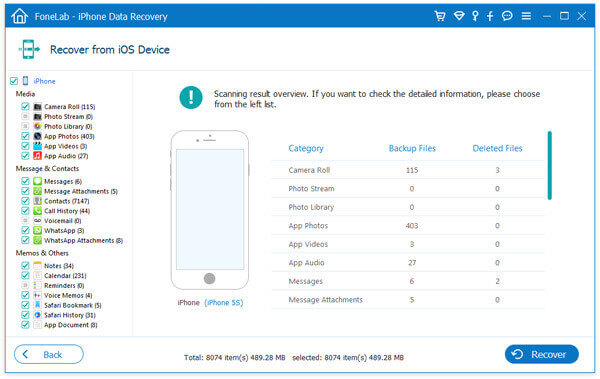
步骤 1 选择从iTunes恢复
在计算机上启动Aiseesoft iPhone Data Recovery,然后选择“从iTunes备份文件中恢复”,这是您可以在左侧列表中选择的第二个选项。
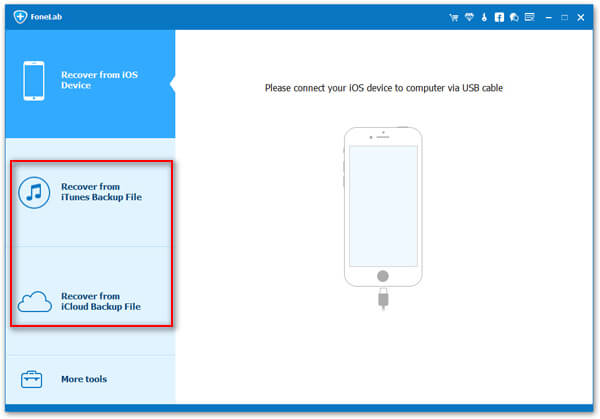
步骤 2 扫描iTunes备份
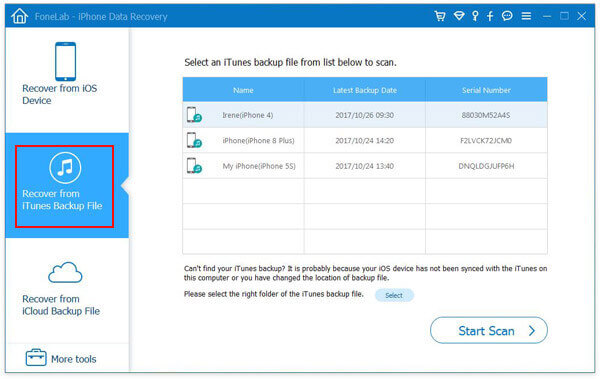
步骤 3 从iTunes恢复数据
iTunes备份扫描完成后,您可以单击数据类型并查看详细信息。 然后,只需选择要恢复的内容,然后单击“恢复”按钮即可将这些数据保存到计算机中。
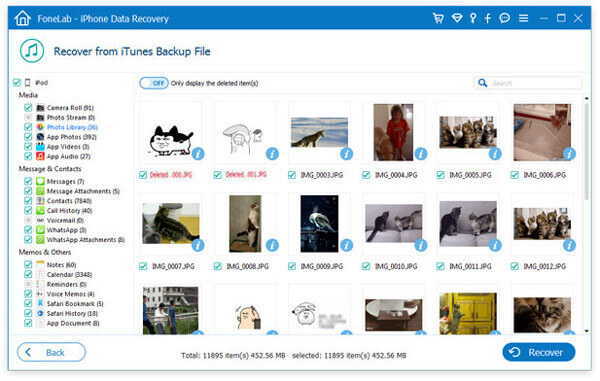
步骤 1 选择从iCloud恢复
在计算机上运行Aiseesoft iPhone Data Recovery。 然后单击“从iCloud备份文件恢复”,这是左侧的第三个选项卡。
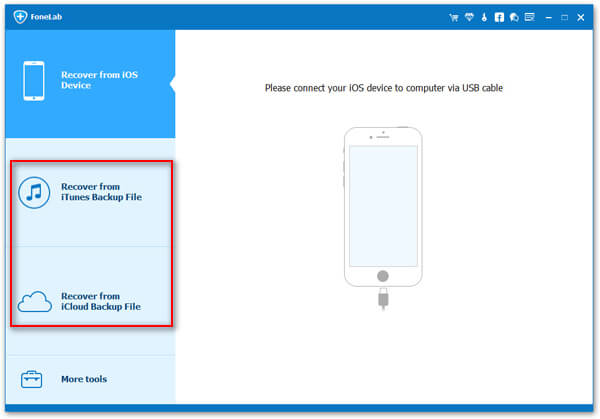
步骤 2 下载iCloud备份
现在,您需要使用Apple ID和密码登录iCloud。 然后选择要恢复的iCloud备份之一,然后单击“下载”按钮。 接下来,您需要选择要还原的数据类型。 单击下一步按钮。
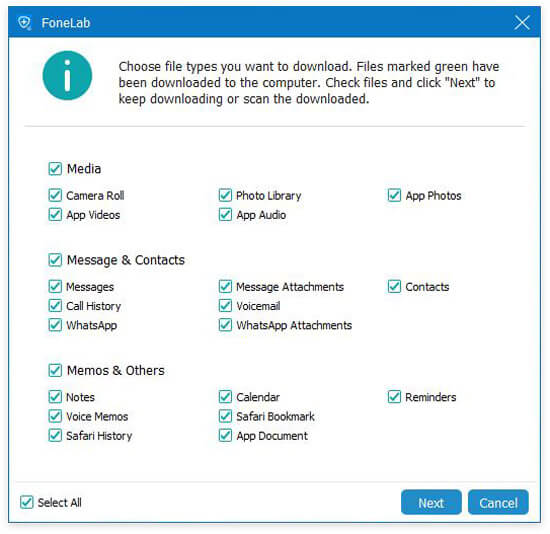
步骤 3 从iCloud还原数据
当您在界面中看到iCloud备份时,可以通过单击文件类型来预览它们。 选择要恢复的内容,然后通过“恢复”按钮将其还原。
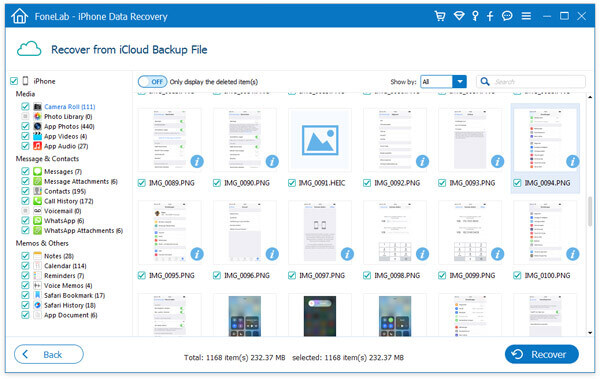
现在您可以知道如何DFU清楚地还原iOS设备。 您也知道最好的软件,可以帮助您以简单而专业的方式还原iOS设备。 如果您喜欢这篇文章并认为它很有用,请与您的朋友分享。