要生根或刷新自定义ROM以获得更好的Android体验,这是解锁手机的引导程序的第一步。 但在此之前,备份Android很重要,因为在解锁Bootloader时,它更有可能清除您的数据。 本分步教程为您准备了 如何备份Android before bootloader解锁.

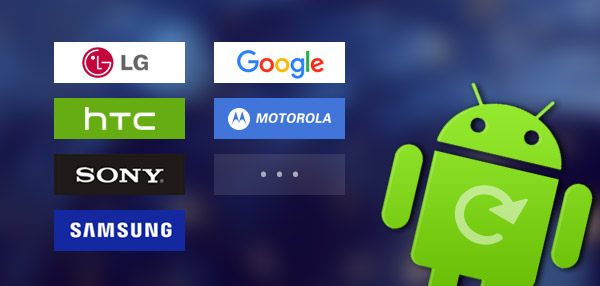
在解锁引导加载程序的过程中,Android文件更有可能被擦除。 首先使用Bootloader解锁,如果您拥有大量照片,联系人,视频等内容,则最好对Android数据进行备份。 本部分重点介绍在开始解锁引导加载程序之前如何备份Android。
备份三星数据
步骤 1 将您的Android连接到计算机并启动Kies。 选择“备份/还原”标签。 您的电话数据分为两类:个人信息(联系人,S备忘录,S计划程序,呼叫日志和消息)和内容(视频,音乐和照片)。
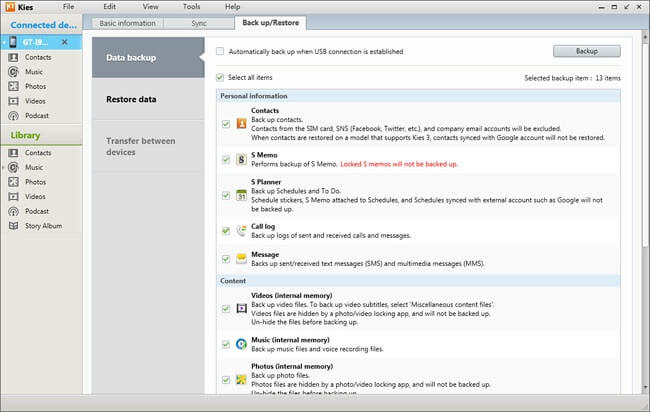
步骤 2 选择并勾选要保留的Android数据。 选择后,单击右上角的“备份”。 然后,Kies将备份Android数据。 备份过程完成后,单击“完成”。
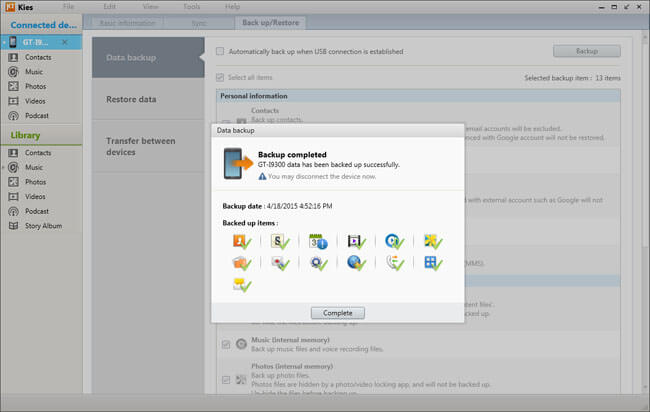
注意:当您选中“建立USB连接时自动备份”复选框时,Kies还具有自动备份的另一功能。
恢复三星数据
步骤 1 将您的Android设备插入计算机并启动Kies。 选择“备份/还原”标签。 然后选择“还原数据”选项。 Kies将自动加载所有备份文件。 您可以还原全部选定的全部数据。
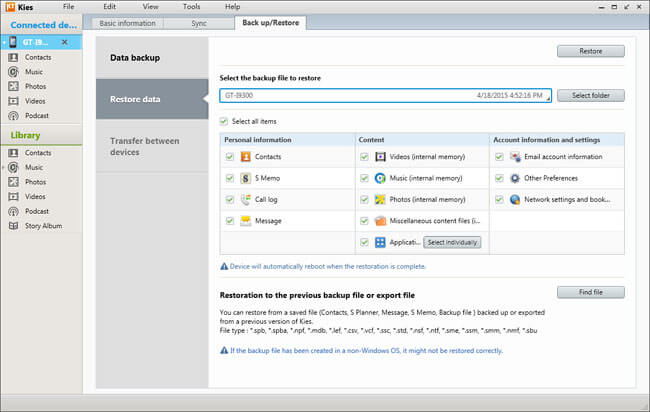
步骤 2 单击右上角的“还原”以开始检索Android文件。 恢复过程完成后,单击“完成”,然后检查Samsung智能手机或平板电脑上的数据。
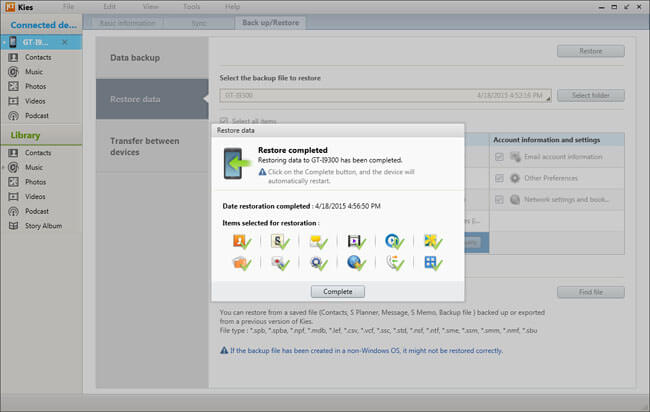
注意:某些数据项可能需要其他附加设置。
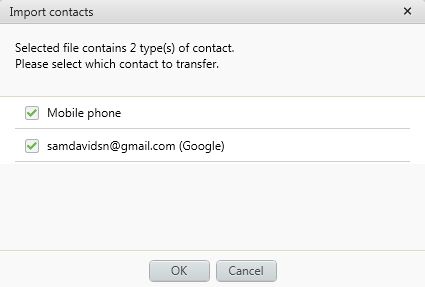
当您需要备份Android数据时,可以依靠专业人士 Android的数据恢复。 它具有将所有类型的Android文件备份到PC / Mac的功能,例如视频,音频,图片,联系人,消息,通话记录等。 从它的名字,您可以知道,它也是一个功能强大的Android数据恢复工具。 如果不幸地删除或丢失了一些重要文件,则可以使用此软件轻松恢复它们。 您可以免费下载并尝试。

索尼具有默认备份功能,可帮助您备份从Google Play下载的联系人,通话记录,书签,消息,系统设置和应用程序。
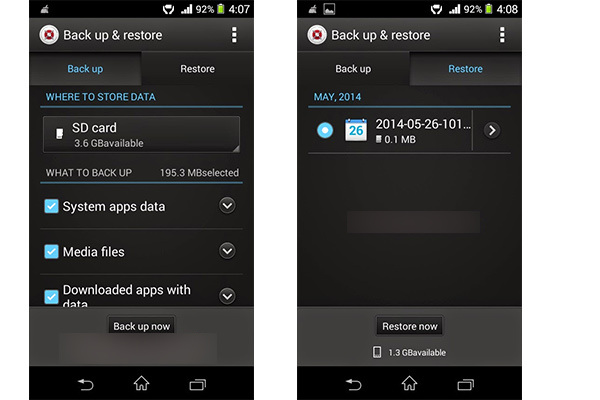
步骤 1 转到“设置应用”,然后选择“备份和还原”。
步骤 2 选择“备份”,然后选择要备份的文件。
步骤 3 点击“恢复”。 选择您要检索的文件,然后点击“还原”。
备份LG数据
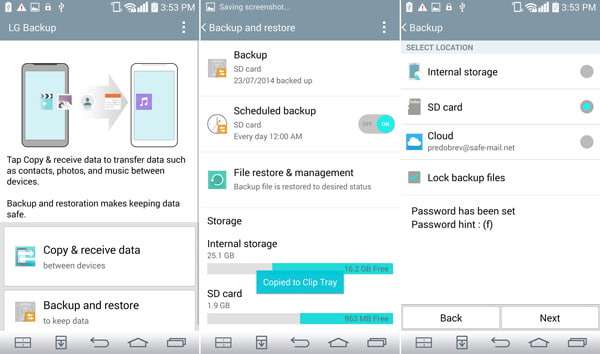
步骤 1 在LG主屏幕上,点击“应用”>“设置”>“常规”>“备份和重置”>“ LG备份”。
步骤 2 点击“备份和还原”。
步骤 3 点击“备份数据”。
步骤 4 选择内部存储器或SD卡(如果已安装)作为存储备份的位置。
恢复LG数据
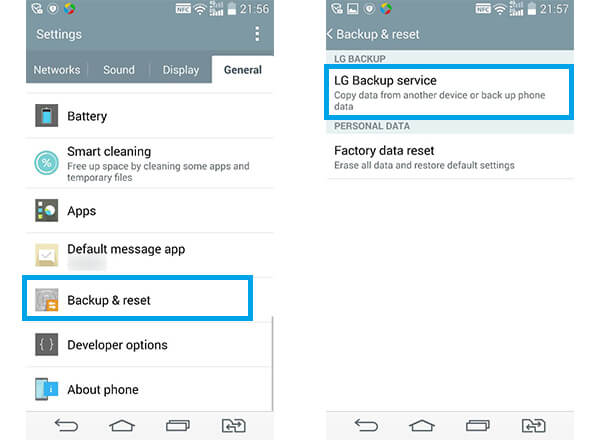
步骤 1 单击“设置”>找到“备份和重置”>点击“从备份还原”(对于G4用户)或“ LG备份服务”(对于G3用户)。
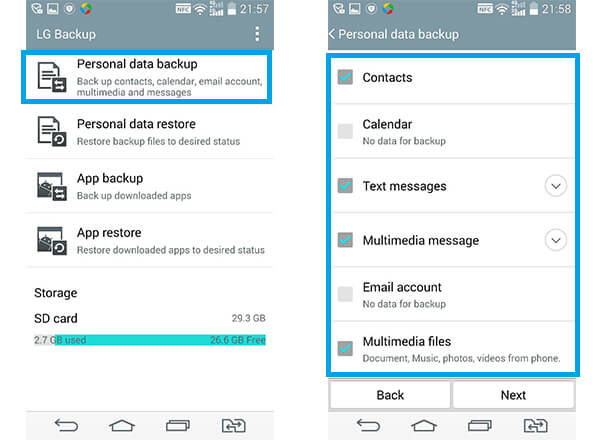
步骤 2 选择要恢复的备份文件。 然后点击“下一步”开始恢复。
步骤 3 等待直到“还原完成”指示,然后单击“重新启动”。 手机将重启,并检索您选择的文件。
备份HTC联系人
步骤 1 启动“人员”应用>点击设置图标>管理联系人。
步骤 2 点按“导入/导出联系人”>选择“导出到手机存储”。
步骤 3 选择要导出的帐户或联系人类型。
步骤 4 如果要加密数据,请点击“是”,然后设置一个加密的密码。 如果不需要密码,请点击“否”。
恢复HTC联系人
步骤 1 启动“人员”应用>点击设置图标>管理联系人。
步骤 2 点击“导入/导出联系人”>选择“从手机存储中导入”。
步骤 3 如果要设置多个帐户,请选择导入联系人的类型。 选择所需的备份。
步骤 4 输入密码(如果已设置),然后单击“确定”。
通过邮件备份HTC消息
步骤 1 打开“消息”,点击“设置”图标>“备份/还原短信”。
步骤 2 点按备份>通过邮件备份SMS。
步骤 3 为了保护您的数据,请设置备份密码。 恢复邮件时,您需要再次输入。
步骤 4 如果不需要密码,请选择“不使用密码保护此备份”。
步骤 5 输入你的电子邮箱地址。 撰写您的电子邮件,然后发送。
通过邮件还原HTC消息
步骤 1 打开“消息”,点击“设置”图标>“备份/恢复短信 >恢复。
步骤 2 选择您想要还原消息的方式,然后点击“下一步”。
步骤 3 点击备份以导入。
步骤 4 输入您为此备份设置的密码。 如果未设置密码,请选择“此备份文件不受密码保护”。
使用HTC Sync Manager备份和还原数据
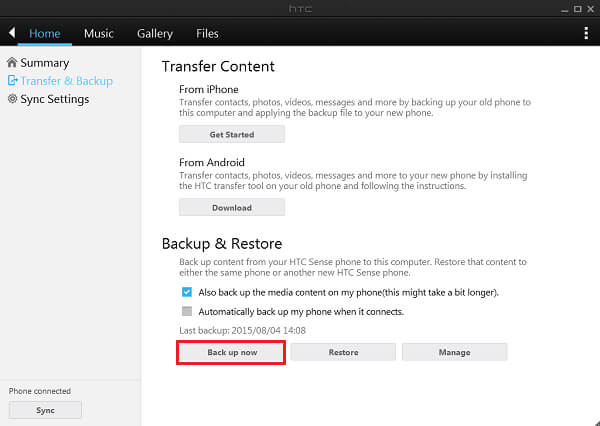
步骤 1 下载并安装 HTC Sync Manager 在PC或Mac上。
步骤 2 启动软件,然后将HTC手机连接到计算机。
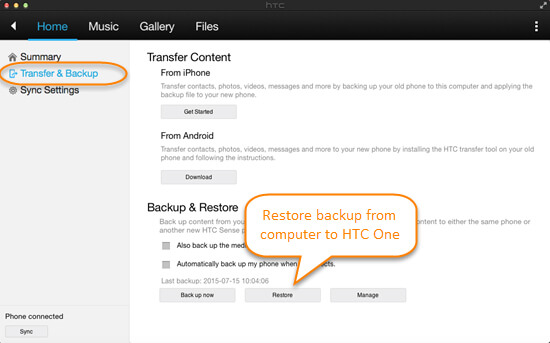
步骤 3 在主界面中单击“主页”,您将看到“备份和还原”选项卡。
步骤 4 点击“立即备份”以备份您的HTC文件。 您可以让程序自动备份电话连接。
华为为其智能手机系列配备了内置备份应用程序。 使用默认功能,您可以轻松备份和还原华为数据,例如联系人,消息,照片,议程等。 以华为P8为例:
备份华为数据
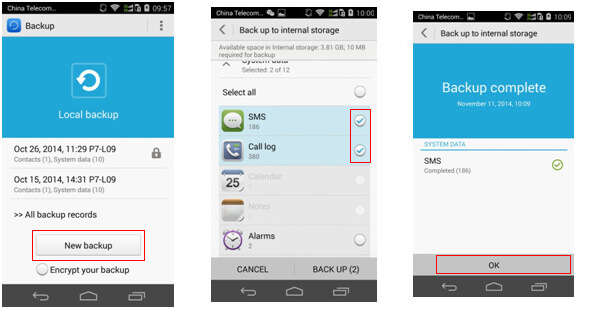
步骤 1 在您的华为手机上启动“备份”应用程序,然后单击“本地备份”下的“新备份”按钮。
步骤 2 您可以选择所有或选定的Android文件(例如SMS或通话记录)进行备份。 选择后,点击“备份”按钮。
步骤 3 备份过程完成后,点击“确定”。
加密您的华为备份
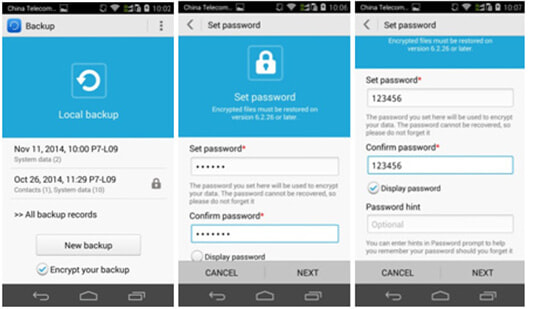
步骤 1 打开“备份”应用程序,首先在“新备份”按钮下勾选“加密备份”,然后单击“新备份”。
步骤 2 按提示操作,单击“备份”按钮并设置加密密码。 如果要查看密码,可以选择“显示密码”(密码无法恢复。要提醒用户密码,可以进行“密码提示”)。 设置密码后,单击“下一步”按钮开始备份数据。
步骤 3 单击“确定”后,备份过程完成。 您会看到最新的backpu已加密,并显示类似锁的图标。
恢复华为数据
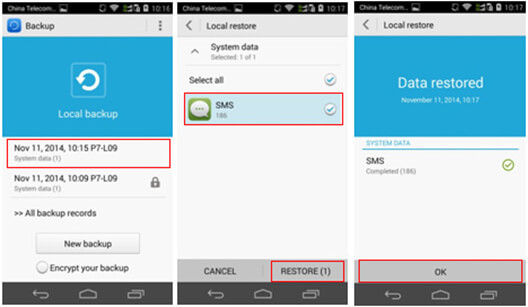
步骤 1 进入备份主页,单击目标备份,然后进入备份文件恢复页面。 选择您要检索的文件,然后单击“还原”按钮。 恢复过程完成后,单击底部的“确定”。
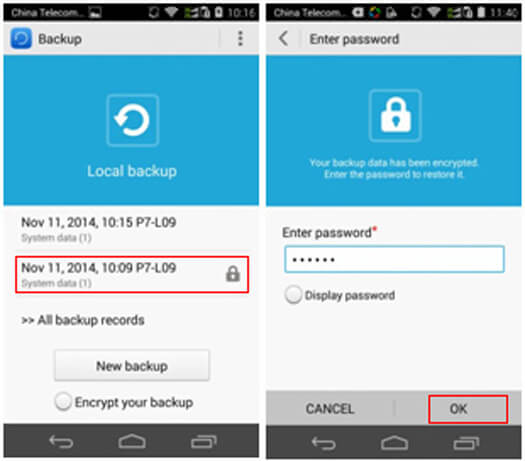
注意:如果选择加密的备份,则需要在备份恢复之前输入密码。
使用HiSuite备份和还原华为数据
步骤 1 下载 HiSuite 并启动该软件。 将华为手机连接到电脑,开启手机USB调试模式。
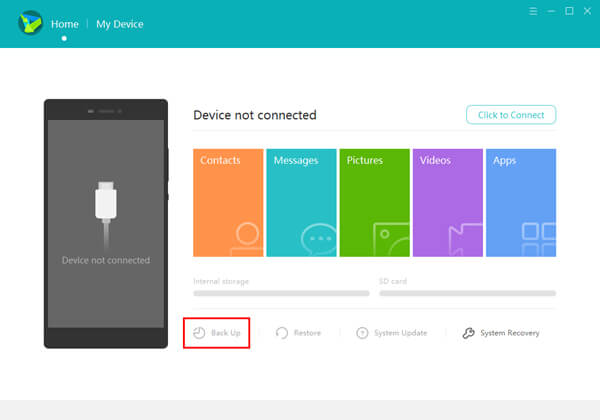
步骤 2 单击“备份”按钮,然后选择所有或选定的文件类型以进行备份。
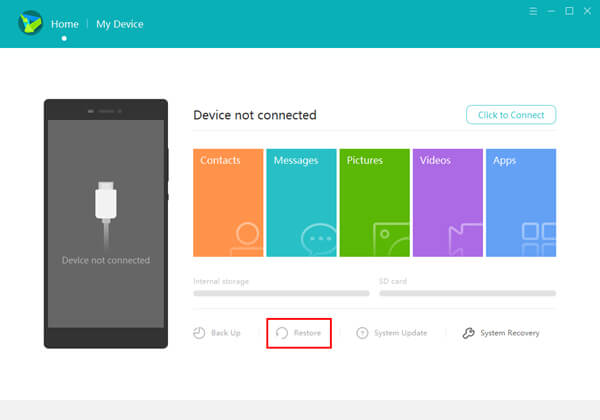
步骤 3 将您的华为手机插入计算机,单击“还原”按钮,然后选择要检索的备份。
使用SMS Backup +备份和还原Motorola数据
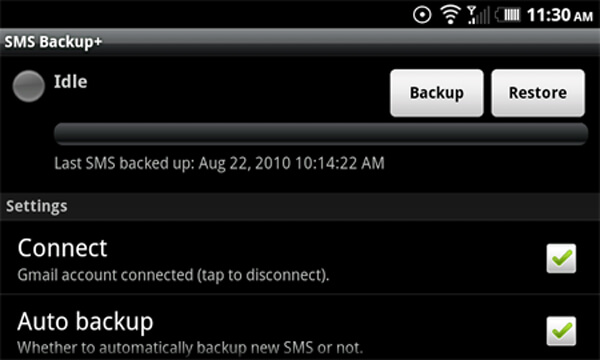
步骤 1 从Android Market下载SMS Backup +。
步骤 2 在您的设备上启动该应用,然后选择“连接”以将其与您的Google帐户关联。
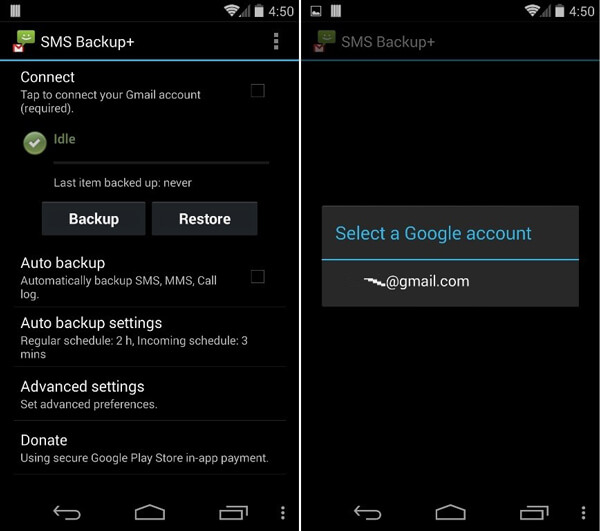
步骤 3 从弹出窗口登录到您的Gmail帐户,然后选择“授权访问”。
步骤 4 返回应用程序,选择“备份”。 然后,您的联系人/消息/电子邮件/日历将被备份。
步骤 5 启用“自动备份”设置,即可无忧备份到您的Google帐户。
使用AppBrain备份和还原应用程序
步骤 1 从Android Market下载并安装免费的应用程序AppBrain。
步骤 2 安装软件后,单击“创建帐户”。
步骤 3 选择Google帐户来关联您的AppBrain帐户。
步骤 4 登录您的帐户,然后选择“允许”。
步骤 5 填写您的AppBrain帐户信息,然后选择“创建我的帐户”。
步骤 6 >返回到AppBrain主菜单,然后选择“管理和同步”。 然后点击“同步”按钮。
登录到 AppBrain网站 使用第4步中的帐户来检索新设备或现有设备的应用列表。
您可以使用Mi PC Suite备份和还原XIAOMI数据。
使用Mi PC Suite备份XIAOMI数据
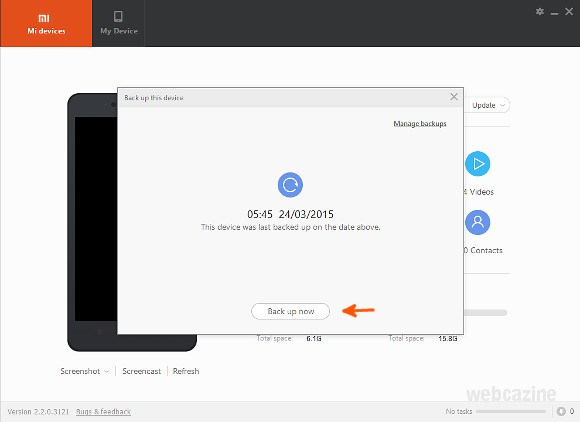
步骤 1 打开Mi PC Suite,然后单击备份。
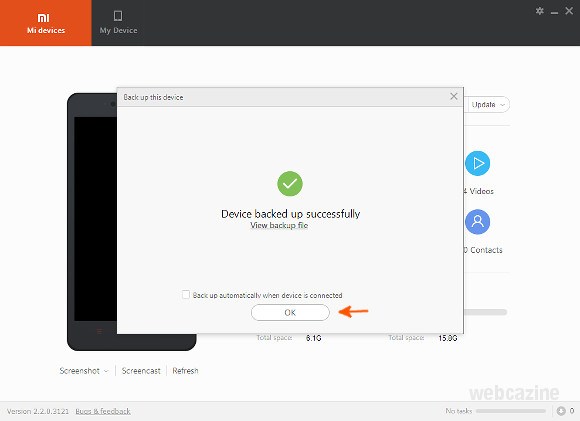
步骤 2 在“备份”>单击“立即备份”。
步骤 3 完成备份过程后,单击“确定”。
使用Mi PC Suite还原XIAOMI备份
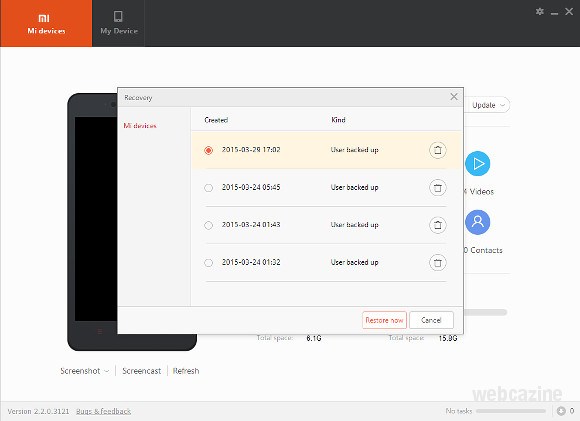
步骤 1 将您的小米设备连接到计算机。
步骤 2 打开Mi PC Suite,然后单击“恢复”。
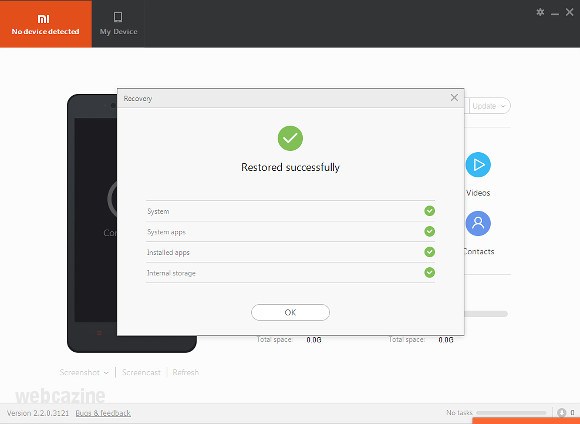
步骤 3 选择要检索的备份文件,然后单击“立即还原”。
步骤 4 该过程完成后,您的手机将自动重启。 单击“确定”关闭窗口。
大量复杂的Bootloader解锁条款可能会使您困惑或困惑,使您可能放弃解锁Bootloader的想法。 在这一部分中,我们想让您更多地了解引导加载程序。 然后向您展示如何解锁引导加载程序以及如何备份Android。
从字面上看,引导加载程序是在任何操作系统开始之前执行的,可在智能手机,笔记本电脑,PC和更多设备上运行的代码。 引导加载程序本质上具有启动OS内核的指令,其中大多数具有特定的修改或调试环境。 不同的Android手机具有不同的Custom ROM,因为每个主板都有其引导程序,这些引导程序使处理器特定。
每部Android手机都有其特定的引导程序,可以正常引导并指导操作系统。 必须先启动引导程序,然后才能启动任何软件。 Android OS是一种开源操作系统,可与各种硬件兼容。 但是,有两种Android手机:一种允许您解锁引导加载程序,另一种从不使您能够这样做,这取决于手机制造商。 每个制造商都有其特定的引导程序版本。 如果您尝试在没有清楚知道引导加载程序解锁的情况下尝试启动或刷新自定义ROM,它将使您的Android手机变砖。
手机制造商锁定了引导加载程序,以采用建议您使用专为手机设计的Android OS版本的概念。 在Android设备上锁定引导加载程序后,您将无法访问根目录或在开源Android操作系统上刷新自定义ROM。 这就是为什么许多用户选择在其Android设备上解锁引导加载程序的原因。
在本文中,您可以了解如何在三星,华为,LG,索尼,摩托罗拉,XIAOMI和HTC等品牌的各种Android设备上备份数据。 备份Android之后,您可以设法解锁Bootloader。