总结
担心您的Andorid手机会丢失任何数据? 不知道 如何将Android备份到Mac? 这篇文章应该会很有帮助。
有许多适用于PC的Android备份工具,甚至没有计算机的Android备份软件(例如Helium Backup程序),但是要在Mac上备份Android,选项非常有限。 这篇文章将向您展示如何将Android上的照片,联系人,消息,视频等备份到Mac,以防止数据丢失。 将来,如果由于恢复出厂设置或其他原因在Android设备上丢失数据,则始终可以从Mac恢复Android备份以取回数据。 此外,您还可以备份Android,然后还原到新手机。

这篇文章旨在向您展示将Android备份到Mac的方法。
适用于Mac的Android数据备份和还原使您能够安全地,有选择地备份Android设备上的所有类型的数据。
步骤 1 安装并启动适用于Mac的Android数据备份和还原。 提供了两个备份选项供您选择。 您可以根据需要有选择地选择或一键备份Android数据。
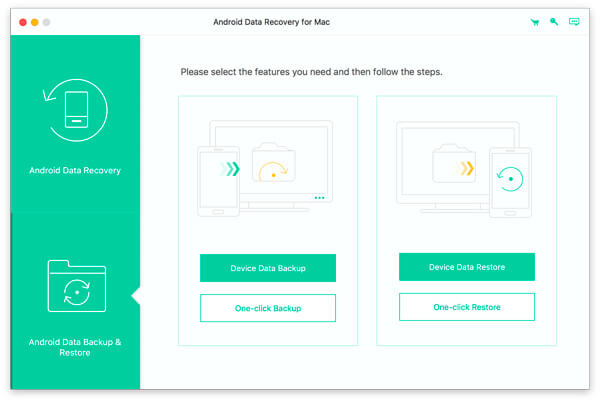
步骤 2 使用USB电缆将Android设备连接到Mac。 它将自动识别您的Android手机。
步骤 3如果选择有选择地备份Android文件,则需要选择特定的数据类型进行备份。 可以备份所有常用文件,包括联系人,消息,通话记录,图片,视频,音频和文档。
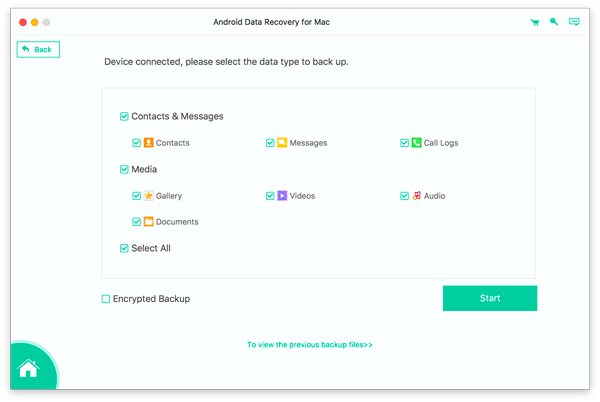
注意:如果选择“一键备份”,程序将直接备份上述所有Android数据,然后触发步骤5。
步骤 4 该程序功能强大,可以进行可选的加密备份。 对于加密备份,选择要备份的数据后,选中“加密备份”复选框,然后单击“开始”按钮。 然后,您需要为此备份设置密码。 妥善保存密码,因为在还原此备份时将需要它。
如果您不想进行加密备份,只需单击“开始”按钮。
Step5 然后,Android数据备份和还原将立即备份您的Android文件。 备份过程完成后,您可以检查每个数据的详细信息。
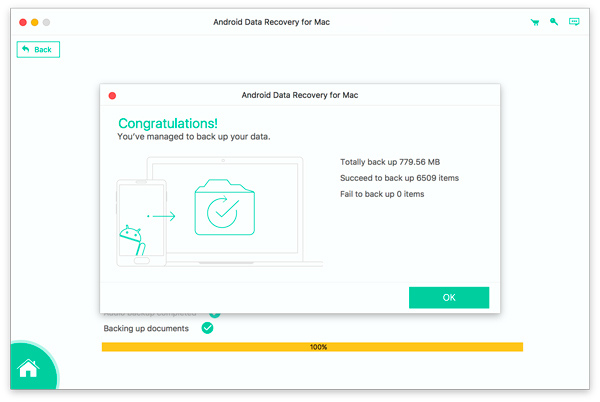
要将您的Android数据备份到Mac,您可以使用最佳的Android数据恢复工具。 通过 FoneLab Android版-Android数据备份和还原,您可以有选择地选择要从设备备份的任何内容。
步骤 1 下载,安装和启动
在Mac上下载,安装并运行此FoneCopy。
步骤 2将Android设备连接到Mac book
运行该程序后,通过USB电缆将Android手机连接到Mac。 几秒钟后,将检测到您的手机。
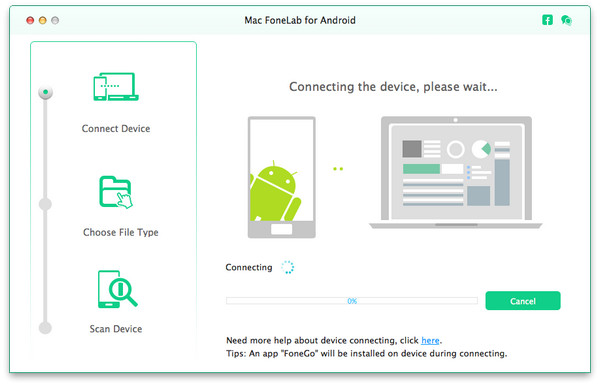
步骤 3打开USB调试模式,然后将您的Android设备root
在此步骤中,您需要 启用USB调试模式,因为此应用需要获得特权才能扫描您的Android手机。 不用担心 此步骤不会对您的设备造成伤害。 打开调试模式后,应选择要传输到Mac的文件类型,然后单击“下一步”按钮。 然后,此应用将自动为您的Android手机生成根。 但是,如果您的设备具有更高版本,则应从在线第三方生根实用程序寻求帮助。
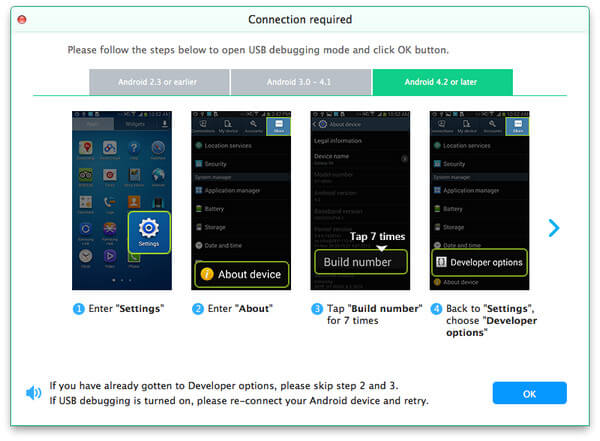
步骤 4扫描并选择特定文件
在此步骤中,该软件将首先在Android手机上扫描您的数据,然后您选择的文件将显示在左侧。 您可以通过单击界面左侧列表上的特定文件类型来查看详细信息。
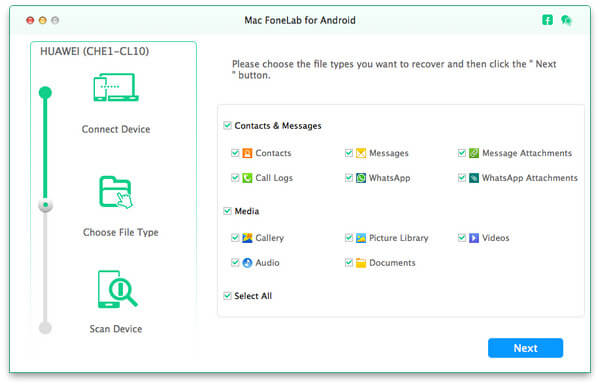
步骤 5解压缩文件
确认所选文件后,单击“恢复”按钮,所选文件将被下载并自动保存在Mac书籍中。 例如,如果您选择“联系人”,则您将 在Android上备份现有或已删除的联系人 并将联系人保存到Mac。
在本文中,我们主要介绍两个有用的工具,让您知道如何将Android备份到Mac。 一个是Android数据备份和还原,另一个是Mac FoneLab for Android。 希望该帖子对您有所帮助。