轨迹板 是一种触敏界面,使用户可以通过手指手势来操作您的计算机/笔记本电脑并与之交互。 TrackPad提供了一种方便的方式来执行各种操作,就像移动鼠标一样。
但是,您可以看到许多用户抱怨 触控板无法正常运行Mac 在互联网上发行。 您是否面临同样的情况?
如果您的 Apple 触控板三指拖动、两指滚动或其他手势无法在 Mac 上正常工作,那么您来对地方了。 这篇文章将向您展示 4 个简单的提示,帮助您将 Mac 触控板恢复到正常状态。 当您的 Mac 触控板、Apple 蓝牙触控板或键盘无法正常工作时,您可以尝试以下这些解决方案来解决问题。
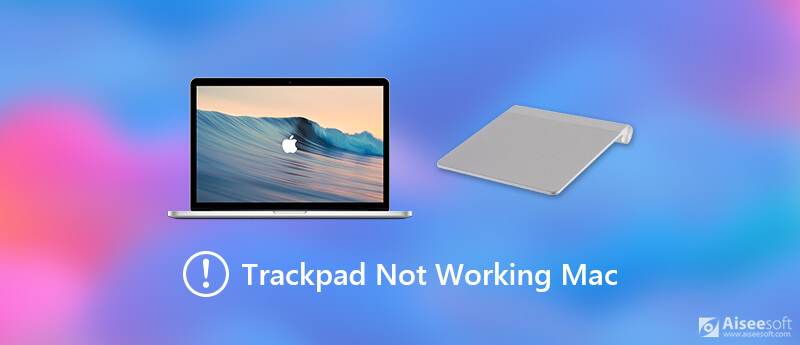
当Macbook或iMac上的蓝牙触控板无法正常工作时,您可以首先尝试对其进行基本重启以解决该问题。 重新启动后,您的Mac将恢复到正常状态,然后通过蓝牙重新连接Apple Trackpad。
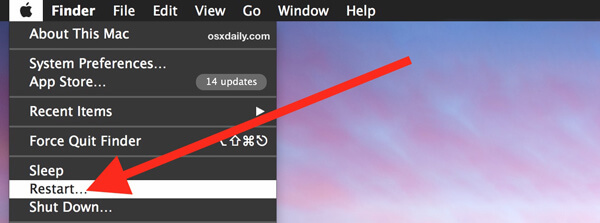
您可以选择常规方式来重新引导Mac计算机。 继续按 功率 按钮,然后选择 重新启动 弹出对话框时选择。 或者您可以点击 Apple 屏幕左上角的菜单,然后选择 重新启动 下拉列表中的选项。 检查一下 Mac无法关闭 在这里发行。
无论Mac上不能使用Apple Bluetooth Trackpad还是触摸板,您都可以选择重置设置以进行修复。 以下指南将向您展示如何检查和自定义系统偏好设置。
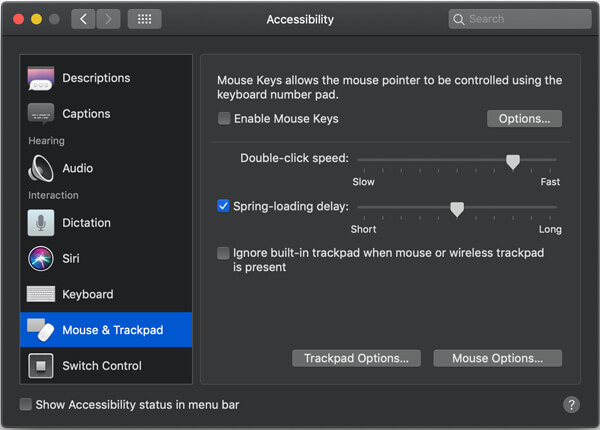
Mac上的大量缓存和临时文件也可能导致所有类型的错误,包括Mac Trackpad无法正常工作。 因此,当Apple Trackpad在Mac上无法使用时,您可以清除一些无用的文件和缓存,以确保Mac处于良好状态。 在这里,我们强烈推荐功能强大的 Mac清理 为您更好地管理Mac存储并保持良好状态。
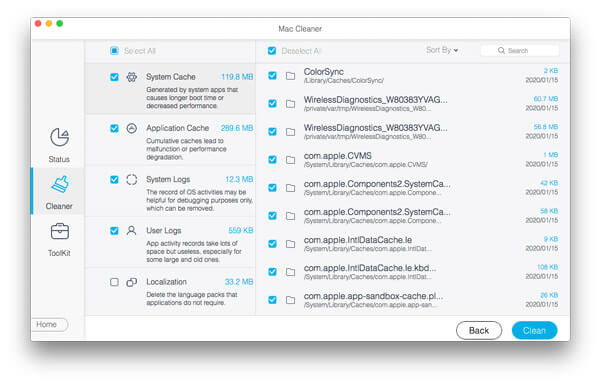

资料下载
100% 安全。无广告。
您应该知道,除了新功能之外,每个macOS更新都将始终修复旧版本中存在的一些错误。 因此,如果触控板在Mac上不起作用,则可以尝试更新macOS来解决该问题。
要更新macOS,您可以转到 系统偏好设定 窗口。 您可以从 Apple 下拉式菜单。 然后点击 检查是否有可用的macOS更新。
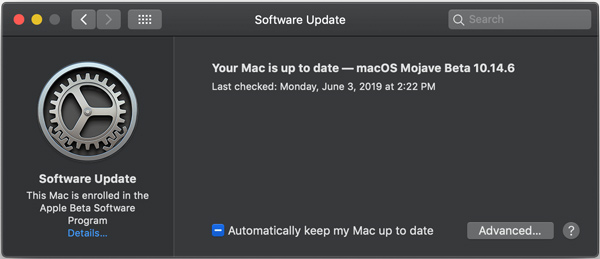
你可以点击 现在更新 按钮即可轻松更新macOS。 在Mac上安装新的macOS之后,您可以检查触摸板或蓝牙触控板是否可以正常工作。
我们主要讨论了 触控板无法正常工作 问题。 如果您的触摸板,触控板甚至键盘在Macbook上无法正常工作,则可以尝试使用这些技巧来解决此问题。 如果您有更好的方法来修复Mac Trackpad无法正常工作,请与其他读者在评论部分分享它们。