经过长时间创建 PowerPoint 的工作后,您测试了演示文稿。 按键盘上的 F5 按钮后, PowerPoint 无法播放媒体,你会感到沮丧。 考虑到你的辛勤工作,你不想让它白费。 好处是有一些解决方案可以使视频在计算机上播放。 查看这篇文章以及如何修复 PowerPoint 演示文稿中损坏的视频。
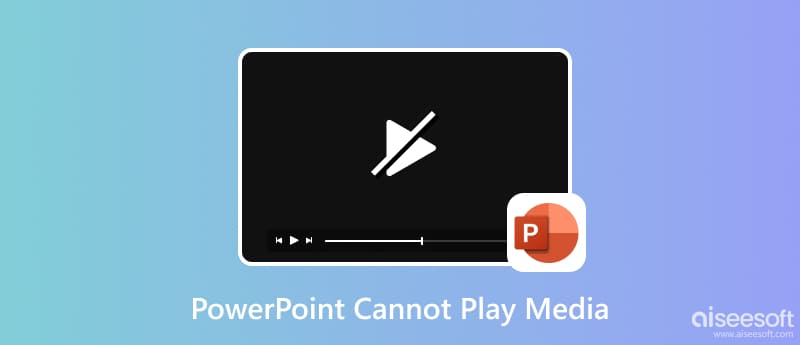
文本、图片和强大的幻灯片过渡是优秀 PowerPoint 演示文稿的要素。 但除了这些组件之外,还有一些您应该了解的提示,尤其是当您需要插入视频时。
视频格式在 PowerPoint 演示文稿中起着至关重要的作用,幸运的是,它支持多种视频和音频格式。 它接受 ASF、MP4、MOV、MPG 和 WMV 视频文件类型。 根据您想要的视频分辨率,文件大小也会随之变化。 例如,超高清视频是PowerPoint的Office 365和Office 2019提供的最高分辨率。在这种分辨率下,10分42秒的短片可以是476MB的文件大小。 渲染起来比较复杂,当然也容易无法在投影仪上播放。 但是,如果您已经遵循了媒体要求,但 PowerPoint 视频仍然无法播放,请查看下一部分以获取解决方案。
大多数视频都容易以多种方式被损坏。 但仍然可以修复无法播放的 PowerPoint 视频 Aiseesoft 视频修复。 它是一款具有强大技术的桌面工具,可以模仿示例视频的分辨率、质量、帧速率和其他元素来修复损坏的文件。 这可用于任何支持的设备和平台上的 MOV、MP4 和 3GP。 免费下载它来修复无法在 PowerPoint 上播放的视频。

资料下载
100% 安全。无广告。
100% 安全。无广告。
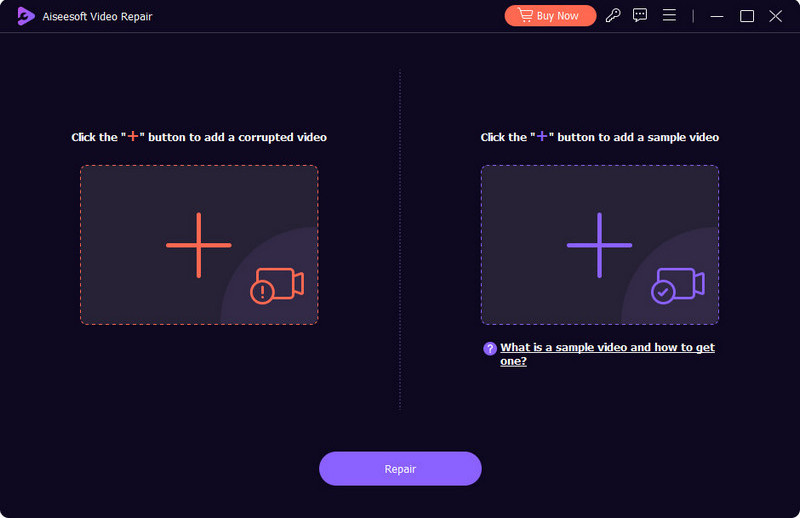
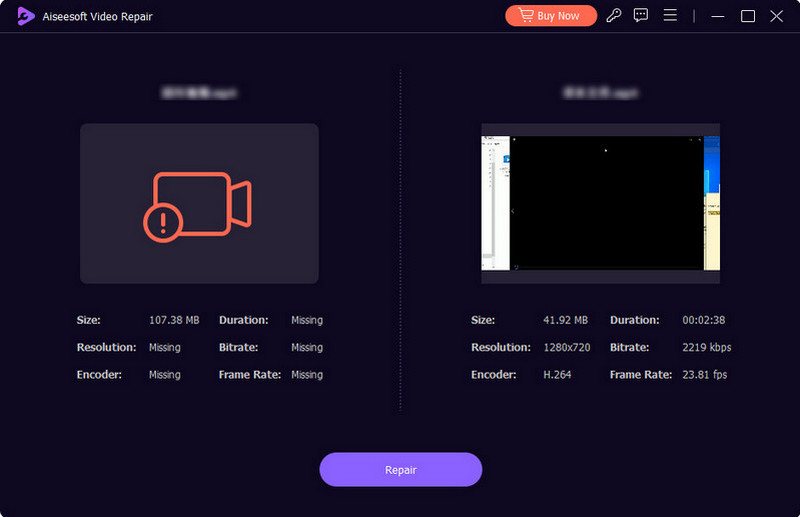
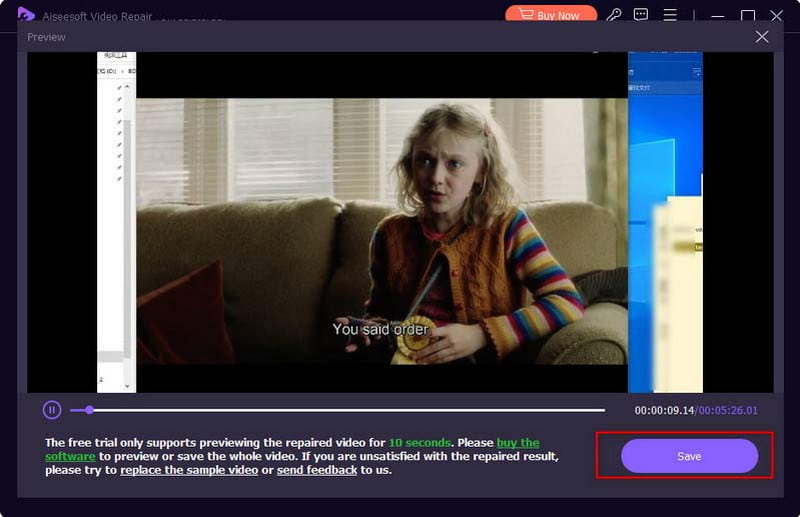
内部可能存在未知问题 PowerPoint演示文稿。 找到问题的唯一方法是使用以下方法修复 PowerPoint 上无法播放的视频。
PowerPoint 上的视频支持多种视频格式。 但如果您上传 MP4 后仍收到错误,则必须在设置中设置媒体兼容性。 检查以下步骤:
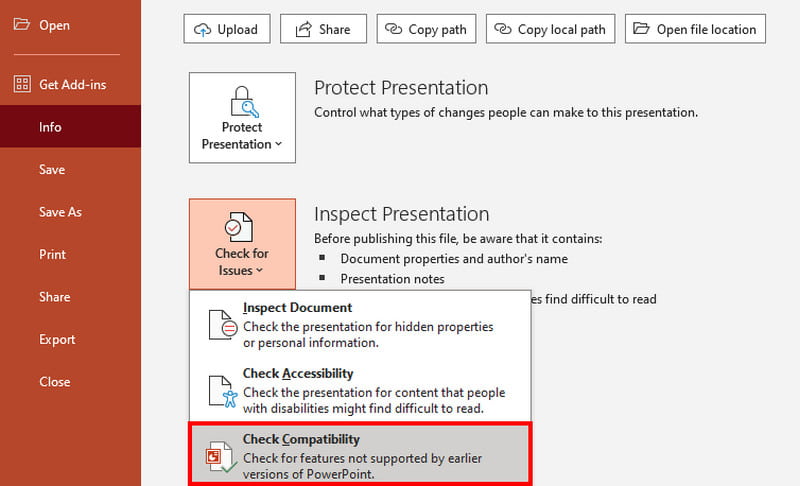
如果您尝试第一种方法但没有任何反应,则编解码器可能与 PowerPoint 支持的编解码器不同。 使用免费的在线转换器(例如 123Apps 的 Online Video Converter)进行转换。 它是免费且用户友好的,允许您上传所有流行的格式,包括 MP4、MOV、FLV 等。此外,它还具有编解码器选项,您可以更改该选项以获得 PowerPoint 支持。 或者,您也可以使用此在线工具通过转换您的音频来提取音频 MP4 视频转 MP3.
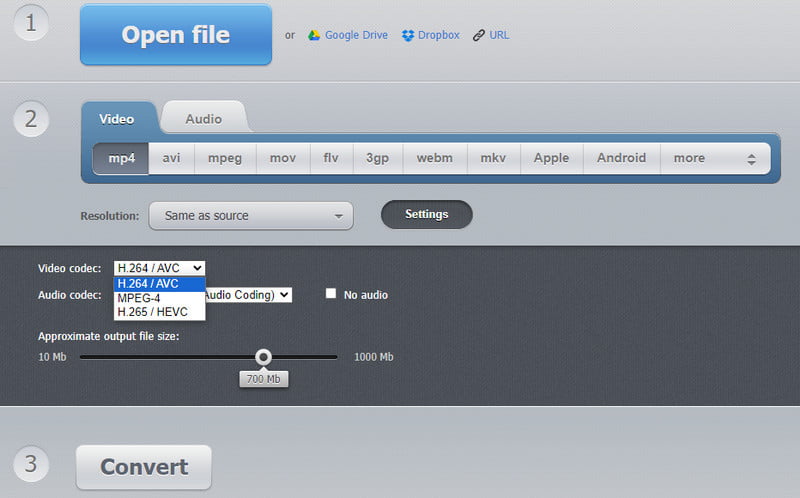
如果您想使用 YouTube 视频进行演示,除了复制和粘贴视频链接之外,还有一种方法可以将其合并。 此方法可以帮助您更轻松地嵌入视频,而无需做太多工作。
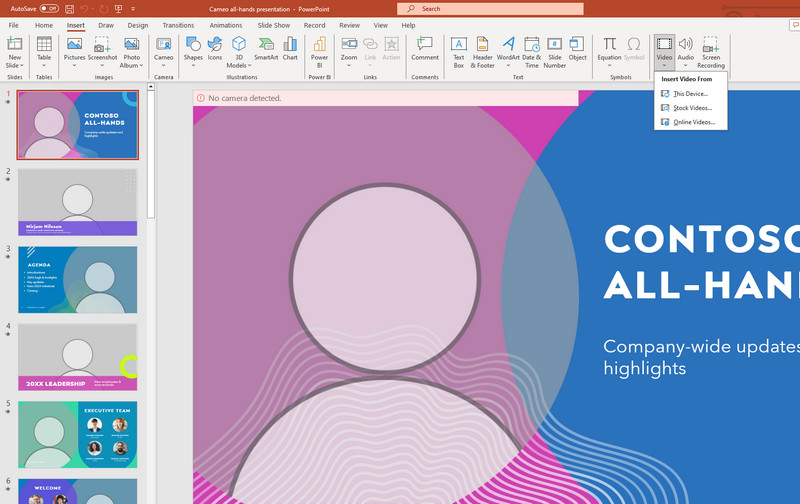
为什么 MOV 视频无法在 PowerPoint 中播放?
MOV 是 PowerPoint 支持的格式。 不播放时,检查并更改编解码器以使其兼容。 您还可以更改输出格式以确保 PowerPoint 可以读取它。
如何让PowerPoint中的背景音乐静音?
您可以调低音量或删除 PowerPoint 演示文稿中的音频。 为此,请从幻灯片中选择“音频”图标,然后单击“删除”按钮将其删除。 您始终可以从“插入”菜单添加新音频。 只需单击音频按钮并上传文件即可。
您可以将视频转换为 PowerPoint 吗?
是的。 OnlineConvertFree 等在线转换器允许您选择 PPT 作为输出格式。 只需单击网站上的“选择文件”按钮并上传视频即可。 从格式菜单中选择 PPT,然后点击转换按钮。
结论
PowerPoint 上的视频可以为观众添加出色的演示文稿。 但同样令人沮丧的是,当 视频未在 PowerPoint 中播放。 但通过这里的解决方案,您可以找到原因并修复它,而无需太多工作。 如果视频已经损坏,最好使用 Aiseesoft Video Repair 进行快速修复。 在 Mac 和 Windows 上免费下载。