如果您去年购买了iPhone X,您可能会发现它现在空间不足。 您应该购买另一台大空间的iPhone还是订阅iCloud服务? 实际上,没有必要。
您还可以 释放iPhone的空间,即将文件传输到iPhone外部存储。 特别是对于视频和照片,可能需要大量的iPhone X存储卡。
如何将文件传输到iPhone外部存储?
当然,您可以使用电子邮件,行, 空投,蓝牙传输一些重要文件。
但是,这些方法有一个主要缺点:您一次只能传输有限的文件,与该方法相比,这很耗时。
本文列出了3种最佳方法,可以轻松地将所有文件传输到iPhone外部存储。 现在,只需阅读具有文章中的详细信息即可。

当您需要将某些文件传输到外部驱动器时,这应该是一个简单的过程。 但是,为了将所有iPhone数据传输到外部驱动程序,例如Podcast,有声读物,ePub,PDF和更多其他文件,可能很困难。 这是轻松将iPhone转移到外部驱动器的3种方法。
FoneTrans是最出色的iPhone传输软件之一。 不仅仅是一个 iTunes的替代品,您可以将照片,音乐,联系人和语音备忘录从iPhone传输到计算机,反之亦然。
与将iPhone转移到外部驱动器的其他方法相比,有几个主要优点。
1.一键式将照片,音乐,联系人,短信,视频,语音备忘录和所有其他数据传输到计算机,甚至选择性地选择所需的文件。
2.在将iPhone传输到外部驱动程序之前预览文件。 即使您需要将iPhone重置为出厂设置,也可以管理文件。
3.您可以使用它将本地文件导入到iPhone,iPad和iPod,或将iPhone文件导出到PC,甚至在不同的iDevice之间传输文件。
步骤 1 下载并安装FoneTrans
只需下载 FoneTrans 安装到计算机上,然后按照说明将程序安装到计算机上。 在计算机上启动程序,然后通过USB电缆将iPhone连接到计算机。
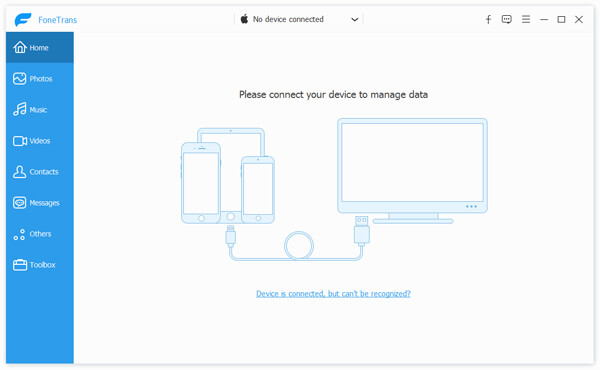
步骤 2 从iPhone选择传输文件
您可以访问主界面,然后选择要传输文件的iPhone。 您可以找到不同类型的媒体文件,例如音乐,电影,电视节目,iTunes U,有声读物以及其他带有名称或屏幕截图的文件。

步骤 3 将iPhone数据导出到计算机
现在,您可以单击文件类型,该类型的所有文件将显示在右侧。 勾选一个或多个文件,然后单击导出到的下拉菜单。 对于联系人,请单击“导入/导出”以首先将文件传输到计算机中。

步骤 4 将iPhone数据传输到外部存储
确保外部驱动器有足够的内存以容纳要导出的照片。 您可以选择目标文件夹作为外部存储USB或硬盘驱动器,可以将iPhone数据直接传输到外部存储。
除了PC或USB驱动器之外,您还可以将iPhone数据传输到iTunes Library,您可以轻松地将文件同步到其他iDevice。 稍等片刻,您的文件将成功导出到外部存储。
iTunes是默认方法 将数据从iPhone传输到PC,您可以将iPhone数据传输到外部硬盘驱动器。
有一个主要限制 iTunes备份文件; 如果不从iTunes备份还原iPhone或iPad,则无法预览文件。
步骤 1 将iPhone连接到电脑
确保已安装最新版本的iTunes。 将iPhone连接到计算机,通常iTunes将自动启动。 当然,您可以从计算机手动启动iTunes以传输文件。
如果iTunes无法识别您的iPhone,请在此处寻求解决方案: 如何修复iTunes无法识别iPhone.
步骤 2 将iPhone文件备份到iTunes
单击iTunes窗口左侧的“设备图标”。 之后,从侧边栏中选择“摘要”菜单。 现在,您可以选择“立即备份”按钮将iPhone数据传输到iTunes。
步骤 3 将iPhone转移到外部存储
当您需要将iPhone数据传输到外部存储(例如USB或硬盘驱动器)时,您还可以找到iTunes备份到其他设备。 但是,您必须再次使用iTunes才能将备份文件提取到iPhone。
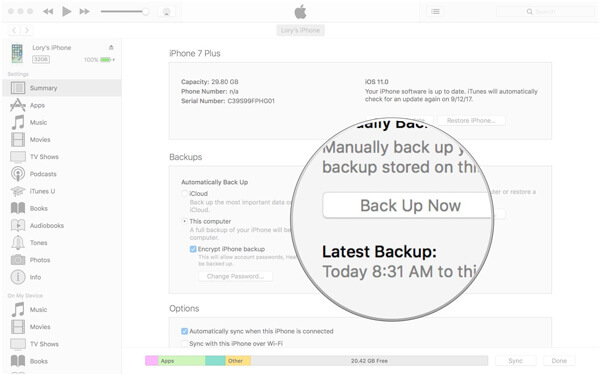
iCloud每天至少备份一次iPhone或其他iOS数据。 至于通过iCloud通过iPhone外部存储传输文件,您只需通过Wi-Fi触发iPhone,iPad或iPod touch的iCloud备份。 只需执行以下步骤,即可找到备份iCloud的过程。
步骤 1 将iPhone文件备份到iCloud
在您的iPhone上,打开“设置”选项,点击屏幕顶部的“ Apple ID”。 (iCloud密码忘记了吗?立即恢复iCloud密码。)
之后,您可以点击“ iCloud”>“ iCloud备份”>“立即备份”。 对于这种情况,您可以将iPhone数据备份到iCloud。
步骤 2 将iPhone文件下载到计算机
之后,您可以通过www.icloud.com登录PC或Mac上的iCloud帐户,并可以在浏览器上预览iCloud备份文件。 找到要传输到外部存储的所需文件后,可以将其下载到计算机。
步骤 3 将iPhone文件传输到外部存储
将外部存储设备连接到计算机,并确保有足够的空间容纳文件。 将文件从计算机复制到外部存储,您可以在其他设备上欣赏这些文件而不会出现问题。

每个iOS用户都相信iPhone的外部存储将使他们的日常生活更加方便。 这里将介绍3年最重要的2018个附件,以帮助扩展iOS设备的现有存储空间,并在本部分结尾将帮助您使用它们。
SanDisk Connnect具有64GB / 32GB无线功能,能够从您喜欢的任何手机无线存储和共享文件,音乐,照片等。 它使用起来非常方便,非常适合您的iPhone,平板电脑甚至计算机。 与其他扩展iPhone存储的方法相比,您无需连接即可无线传输文件。

就像iPhone外部存储设备的名称一样,HooToo iPlugmate可以在iPhone,iPad和计算机之间轻松快速地进行传输。 该程序还提供了友好的流媒体应用程序和强大的后备存储。 您可以与第三方共享文档,随时随地拍照和录像,然后保存到闪存驱动器。

OMARS Witstick是一种照明闪存驱动器,用于扩展有限的空间。 该设备与32GB或32GB的FAT64格式兼容。 它旨在扩展有限的iPhone外部存储,该存储可在Windows和Mac上使用。 此外,您还可以使用WitStick App访问不同的文件,例如照片,视频和更多其他iPhone文件。 当您将数据保留在存储卡上并意外删除它们时,您可以轻松地进行存储恢复。

毫无疑问,iPhone的外部存储设备将使您免于痛苦,因为这种痛苦使文件难以传输到iPhone,或者iPhone上装有照片,音乐和视频,这会使iPhone变慢。 iPhone外部存储是您日常生活中的有用工具。