在我们的日常生活中,我们离不开智能手机,尤其是对于iPhone用户而言,iPhone将成为一种出色的娱乐设备,用于拍摄照片和视频,播放音乐和电影,通过iMessages,Facetime,WhatsApp等与家人,朋友和同事进行交流iPhone刚刚成为我们大多数人日常生活的一部分。 即使其容量在增加,我们仍然无法将所有文件和数据保留在iPhone上。 因此,将文件从iPhone传输到PC将是释放iPhone空间并将一些重要文件保存到计算机进行备份的最佳方法。 如何轻松地将文件从iPhone传输到PC? 请继续阅读,并在下面找到5种将文件复制到计算机的方法。
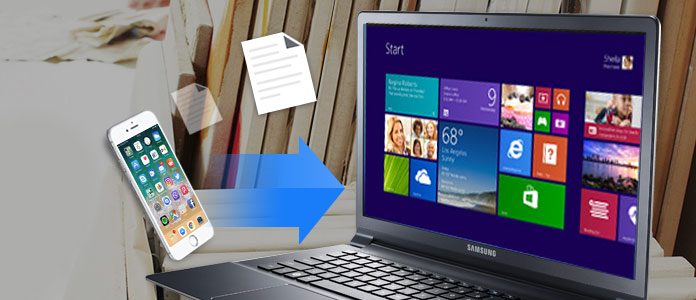
FoneTrans 是一种iPhone到PC的传输工具,可帮助您从iPhone X / 8传输各种文件,例如照片,音乐,联系人,语音备忘录,电影,电视节目,音乐视频,铃声,播客,播放列表,专辑,PDF等/ 7 / 6s / 6 / 5s / 5 / 4s / 4 / SE到PC / Mac / iTunes。 它还支持从计算机到iPhone或iOS设备之间的文件传输。 它与Windows 10,Windows 8和Windows 7以及iOS 12/11/10/9/8/7高度兼容。
步骤 1 下载并安装FoneTrans。 在计算机上启动它,然后通过USB电缆将iPhone连接到PC。 连接后,iPhone上的所有信息将显示在该程序的主界面上。

步骤 2 在主界面的左侧栏上,将显示iPhone上的所有文件,包括媒体,播放列表,照片,书籍,联系人和SMS。 在媒体上,所有多媒体文件已分类为不同的组,例如音乐,电影,电视节目,音乐视频,播客,iTunes U,铃声,有声读物和语音备忘录。
步骤 3 选择要从iPhone传输到PC的文件类型。 只需勾选一个或多个文件,然后单击以下文件的下拉菜单 输出到 > 导出到PC。 选择计算机上的文件夹以保存导出的文件,然后单击 OK 按钮开始传输。 几秒钟后,您可以在计算机上找到iPhone文件。

请注意: 对于联系人,您可以通过在添加到联系人之前将照片添加,分组,更改,删除或添加联系人信息来编辑联系人,然后再将其传输到计算机。 编辑后,勾选并检查联系人,然后单击“导入/导出”并选择文件目的地。
如果您的iPhone具有iOS 4或更高版本,则可以使用iTunes将文件从iPhone传输到Windows PC。 这可以帮助您将在iPhone上创建的文件保存到计算机上,而无需同步iPhone来传输文件。
步骤 1 将iPhone连接到计算机,选择iPhone,然后单击“应用程序”。
步骤 2 从文件共享下方左侧的列表中,选择要从中传输文件的设备上的应用程序。 从右侧的列表中选择要传输的文件,然后单击“保存到”。
步骤 3 在弹出窗口中,选择要保存文件的目标,然后单击“打开”。 然后将文件保存到PC上的选定目的地。

确保您的PC运行最新版本的iTunes,并且您的iPhone和PC在同一Wi-Fi网络上运行。
步骤 1 首先使用USB将iPhone连接到PC,然后单击iTunes左上角的设备图标。 然后单击“摘要”>“通过Wi-Fi与该设备同步”,然后单击“应用”。
步骤 2 断开USB电缆的连接。 选择要在iPhone和PC之间同步的文件。 它会自动开始同步,如果iTunes打开并且iPhone正在充电,它将继续前进。

iCloud为您提供5GB的免费存储空间,用于存储照片,视频,文档,应用程序和数据,以自动使所有设备保持最新状态。 因此,使用iCloud将文件从iPhone下载到PC会很容易。
步骤 1 确保您的iPhone正在运行最新的iOS版本。 然后通过点击设置> iCloud并输入您的Apple ID,在iPhone上打开iCloud。 然后在iPhone上单击“设置”>“ iTunes&App Store”并启用自动下载。
步骤 2 在PC上下载并安装Windows版iCloud。 打开iCloud并使用您的Apple ID登录。 单击您要启用的iCloud服务,然后单击Apple。 然后,iCloud会在Windows资源管理器中为文件创建文件夹。 将文件保存到这些文件夹时,相同的文件将出现在iPhone上,反之亦然。

步骤 1 通过USB电缆将iPhone连接到计算机,然后在PC上打开“我的电脑”。
步骤 2 在“我的电脑”中,您可以看到“便携式设备”下列出的iPhone图标。 双击以打开它,然后转到“内部存储”,您将在其中找到所有文件。
步骤 3 将文件复制或移动到PC上所需的目标文件夹中。

步骤 1 通过USB将iPhone插入计算机。
步骤 2 打开PC上的“设置”菜单,然后单击“设备”。 然后点击屏幕左侧的“自动播放”。
步骤 3 单击“选择自动播放默认值”以告诉您的PC将照片,文件和音乐放置在何处。

在这里,我们介绍了5种简单的方法,可让您将文件从iPhone传输到PC。 当然,将有更多方式完成此任务。 希望您能在下面留下我们的评论与我们一起讨论,这将是根据您的经验将文件从iPhone传输到PC的最佳方法。