图像采集 是macOS中的内置照片实用程序工具,可以将照片和视频从iOS设备传输到Mac。 它提供了一种简单的方法,可以将各种照片设备(如数码相机,存储卡,iPhone,iPad等)中的图像和视频复制到Mac。
但是,许多Mac用户抱怨 Image Capture无法检测到iPhone或 Image Capture 看不到所有照片 在网上。 您是否面临同样的情况?
许多用户依靠Image Capture将照片从iPhone导入到Mac。 因此,如果Image Capture无法识别iPhone,将非常令人沮丧。 这篇文章将向您展示如何修复 图像捕捉无法正常工作 4种有效方法的问题。
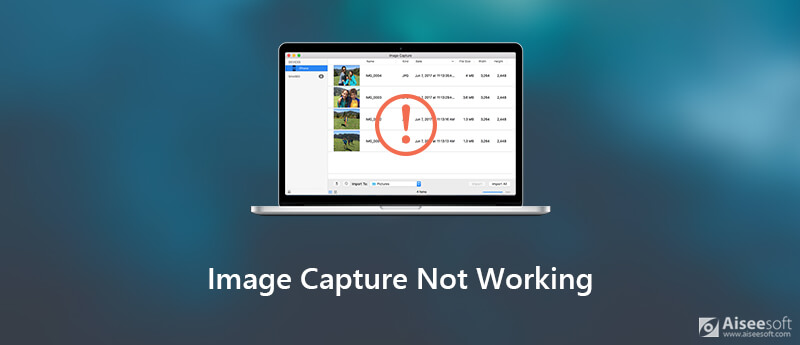
如果插入iPhone,但Image Capture无法识别它,则可以先拔下iPhone,然后再重新插入以解决问题。 在某些情况下,由于信任问题,导致Image Capture无法工作。
当您将一个iPhone或iPad等iOS设备连接到Mac时,macOS逐渐提高了它如何关闭iPhone / iPad与软件之间的验证循环,以提高安全性。 但是有时,这可能会导致Image Capture无法识别iPhone问题。 因此,您可以拔下iPhone,然后重新插上电源,以使Mac重新识别它。
除了重新连接iOS设备,您还需要 重新信任 你的电脑。 iTunes为iPhone提供了通用身份验证。 您需要获得iTunes的授权才能使用Image Capture。 只需点击 相信这台电脑 当它出现在您的iPhone屏幕上时。
一些旧的 Mac 系统不能正常支持新的 iOS。 当您遇到Image Capture not recognized iPhone 问题时,您可以尝试更新macOS。 新的 macOS 将始终携带更多功能并修复旧版本中的一些错误。
步骤 1 点击 Apple 菜单,然后选择 系统偏好设定 下拉列表中的选项。
步骤 2 当你进入 系统偏好设定 窗口中,单击 检查是否有可用的macOS更新。
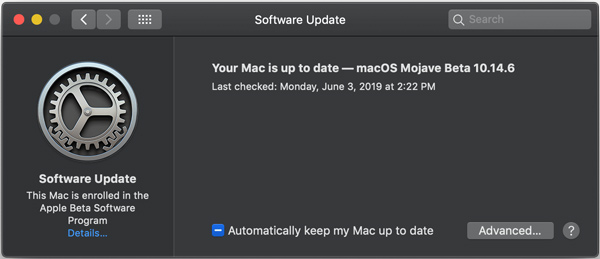
如果有新的macOS,则可以单击 现在更新 按钮将其安装在Mac上。 在Mac上安装它后,可以重新连接iPhone并再次使用Image Capture。
如果图像捕获没有看到您 iPhone 上的所有照片,您应该检查 iCloud 照片设置。 注意 优化存储 在那里。 您应该知道,启用此功能后,某些照片只会存储在iCloud中,而不会存储在iOS设备中。 在这种情况下,并非所有iPhone图片都将显示在Image Capture中。
步骤 1 解锁iPhone并打开 个人设置 应用程序。
步骤 2 向下滚动并找到 图片 部分。 点击它。
步骤 3 在随后的“照片”屏幕上,关闭 iCloud的照片。 该 优化iPhone存储 也将同时被禁用。 然后,您可以将iPhone连接到Mac并使用Image Capture检查所有iPhone照片。
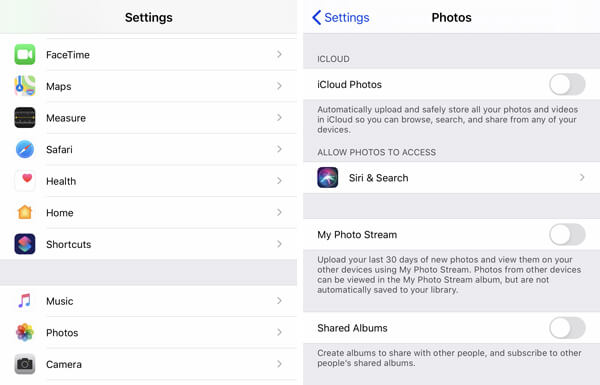
在您开启[最佳化iPhone储存空间]功能后 iCloud的照片,则每次检查时都会从iCloud服务下载照片。 因此,当您使用Image Capture软件时,可以禁用该功能。
实际上,当Image Capture在Mac上无法正常运行时,您可以使用另一个iPhone照片传输工具来管理和复制图像文件。 在此,我们强烈建议您使用功能全面的iOS数据管理和传输软件, FoneTrans 为了你。 它具有在iPhone / iPad / iPod和Mac / PC之间传输所有类型的iOS数据(包括照片,音乐,视频,联系人,消息等)的功能。

资料下载
100% 安全。无广告。
100% 安全。无广告。
步骤 1 双击上方的下载按钮免费安装并在Mac上运行此iPhone照片传输。 用闪电UBS电缆将iPhone连接到它。

为了帮助您的Mac快速识别iPhone,请在此处点击 信任 这台电脑在您的iPhone屏幕上。
步骤 2 识别成功后,可以看到界面中显示了该iOS设备的一些基本信息。 更重要的是,就像我们上面提到的,一些流行的 iOS 数据,如照片、音乐、视频、联系人、消息等在左侧的类别中列出。
步骤 3 点击 图片 在左侧,您可以在右侧预览窗口中查看每张iPhone照片的详细信息。 它设计有内置的图片查看器。 您可以双击图片直接将其打开。

步骤 4 选择要传输的照片,然后单击 一台 图标开始将这些图像复制到Mac。 如果要将Mac图片添加到iPhone,可以单击+图标。
如果您正在寻找从中传输iPhone图片的快速方法 相机胶卷 对于您的Mac,此推荐的iPhone照片传输可能是一个不错的选择。
当Image Capture无法识别iPhone或不显示所有照片时,您可以依靠上述4种解决方案来解决 图像捕捉无法识别 问题。 如果您还有其他解决问题的方法,请在评论部分与其他读者分享。
屏幕截图疑难解答
图像捕获无法检测到iPhone Imac上的Image Capture在哪里 图像捕获不起作用 屏幕快照无法保存Mac Windows上的屏幕快照在哪里 Android 上的屏幕截图保存在哪里
最好的iOS传输软件,用于在不运行iTunes的情况下将iPhone / iPad / iPod和iOS文件从iPhone / iPad / iPod反向管理和传输到计算机。
100% 安全。无广告。
100% 安全。无广告。