Image Capture应用无法正常工作 和 图像捕获未显示照片?
Image Capture是Mac上预装的有用的照片管理工具。 它为iOS用户提供了一种简单的方法,可以将照片从iOS设备(如iPhone,iPad和外部硬盘驱动器或SD卡)传输到Mac。 但是,许多用户抱怨Image Capture应用程序在Internet上无法正常工作。

您可能会轻易面对 图像捕获未显示照片 情况。 有时,当您在使用Image Capture的同时将iPhone插入Mac时,会出现提示消息“ No Item”,其中没有照片显示,或者 图像捕获未显示所有照片。 Image Capture无法正常工作是一种常见问题。 以下是一些可以帮助您摆脱它的有效解决方案。
重新启动计算机是解决各种问题的简单有效的方法。 当面对无法显示所有照片的图像捕获,图像捕获无法识别iPhone / iPad或其他图像捕获无法正常工作的问题时,您应该首先尝试重新启动Mac来解决问题。
您可以采用常规方式重新启动Mac。 只需按 功率 在Mac上单击按钮,然后选择 重新启动 弹出对话框上的按钮。 或者,您可以点击 Apple 菜单栏左上角的图标,然后选择 重新启动 下拉列表中的选项。
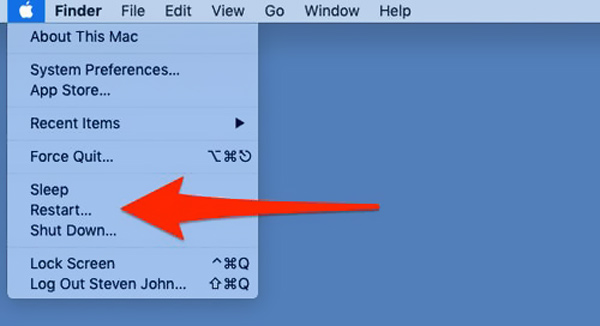
如果Mac上的Image Capture仍未显示所有照片或无法识别您的iOS设备,则可以尝试更新Mac系统以解决Image Capture不能正常工作的问题。
至 更新您的macOS,您可以点击 Apple 菜单,然后选择 系统偏好设定 从下拉列表中。 选择 。 当您进入“软件更新”窗口时,可以单击 现在更新 按钮以在Mac上安装最新的macOS。
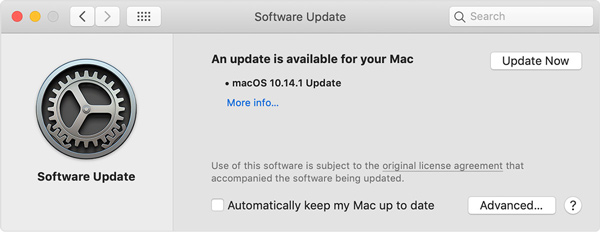
macOS更新后,您可以将iPhone / iPad重新连接到Mac,然后检查是否解决了Image Capture无法正常工作的问题。
在某些情况下,“图像捕获”未显示所有照片的问题是由于 iCloud的照片库 特征。 因此,您还应该在iPhone或iPad上检查此功能。 iCloud照片库提供了“优化存储”功能,可以将一些照片存储在iCloud中,而不是存储在iOS设备上。 如果启用了此功能,则需要将其关闭。
要在iOS设备上禁用iCloud照片库并优化存储,您可以转到 个人设置 应用程式。 现在,您可以点击您的iCloud帐户名称,然后选择 iCloud的 > 图片。 然后您可以关闭开关 iCloud的照片库 禁用此功能。
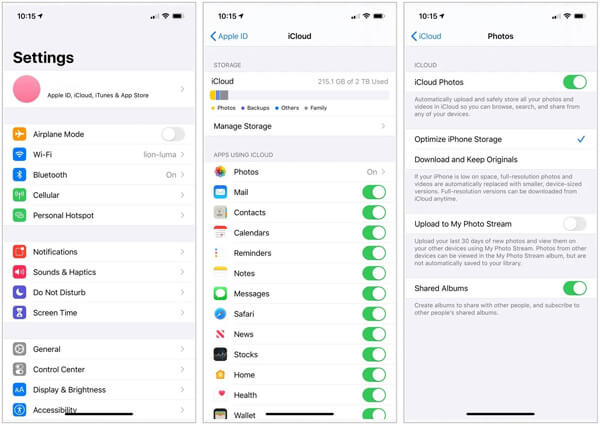
禁用iCloud照片库后, 优化iPhone存储 将同时关闭。 您可以等待将照片下载回iOS设备,然后将其重新连接到Mac。 然后,您可以检查所有照片是否都显示在Image Capture中。
当然可以 访问iCloud照片 在计算机上禁用它之前。

资料下载
100% 安全。无广告。
100% 安全。无广告。
如果仍然无法使用Image Capture,则可以使用另一个照片传输工具来替换Image Capture。 在这里,我们强烈推荐流行的iOS数据传输, FoneTrans 让您在iOS设备和Mac之间传输所有类型的照片。

资料下载
100% 安全。无广告。
100% 安全。无广告。


问题1.如何重置图像捕获?
要重置图像捕获,可以在主菜单中单击“调整”。 然后选择“重置”选项以确认操作。
问题2.如何在Mac上截图?
至 屏幕截图Mac,您只需同时按Cmd + Shift + 3即可捕获整个Mac屏幕。
问题3.如何将设备添加到Image Capture?
您可以单击菜单栏上的“文件”,然后选择“当前配置文件”。 选择设备控制选项卡,然后选择“图像捕获设备”。 现在,您可以单击“添加”以将设备添加到Image Capture。
您面对的情况是 图像捕捉无法正常工作 正确吗? 是否 Image Capture应用无法识别iPhone / iPad,或者未显示所有照片,可以使用上述方法解决此问题。
屏幕截图疑难解答
图像捕获无法检测到iPhone Imac上的Image Capture在哪里 图像捕获不起作用 屏幕快照无法保存Mac Windows上的屏幕快照在哪里 Android 上的屏幕截图保存在哪里
Aiseesoft屏幕录像机是捕获任何活动(如在线视频,网络摄像头通话,Windows / Mac上的游戏)的最佳屏幕录像软件。
100% 安全。无广告。
100% 安全。无广告。