在您的设备上安装新的 iOS 系统始终很重要,以提高应用程序性能和其他新功能。 新发布的 iOS 更新中唯一令人沮丧的是你的 iPhone 卡在“准备更新”上 屏幕。 此问题可能会限制您使用设备处理其他重要事务。 话虽如此,请接受本文的指导,因为它将揭示解决此问题的最佳解决方案。
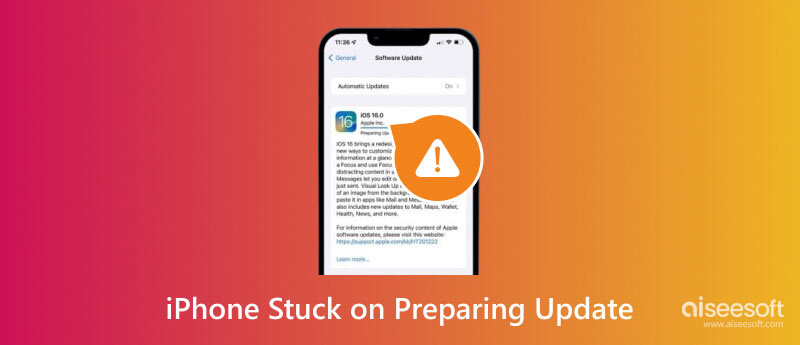
当您尝试在 iPhone 上安装新的 iOS 版本时,准备更新是过程的一部分。 它通常发生在软件下载后,您的设备会在开始安装之前做好准备。
由于这是正常阶段 iOS的更新,这对于很多人来说应该不是问题,只需要一些时间就可以完成。 但在短暂的准备时间内,任何事情都可能发生,导致等待时间更长。 有很多因素会成为软件安装的障碍,例如不稳定的互联网连接、存储空间不足以及当前 iOS 版本中的故障。 除此之外,设备上的物理损坏可能会使“准备更新”在屏幕上停留的时间更长。
如果您意外陷入这种困境,请务必查看下一部分以获取解决方案。
了解 iPhone 上的准备更新后,以下是解决该问题的最有效的解决方案。 仔细阅读并遵循以下步骤。
Aiseesoft iOS系统恢复 是修复损坏的iOS系统最专业的工具之一。 卡在“准备更新”屏幕上的原因之一是由于未知错误,Aiseesoft 可以帮助您修复这些错误以返回到正常状态。 除了损坏的 iOS 系统外,您还可以选择快速升级或降级设备上的 iOS 版本,以恢复 iPhone 上以前的功能。 此外,您还可以使用 iOS 系统恢复来解决其他问题,例如黑屏、电池电量耗尽和激活问题。

资料下载
100% 安全。无广告。
100% 安全。无广告。
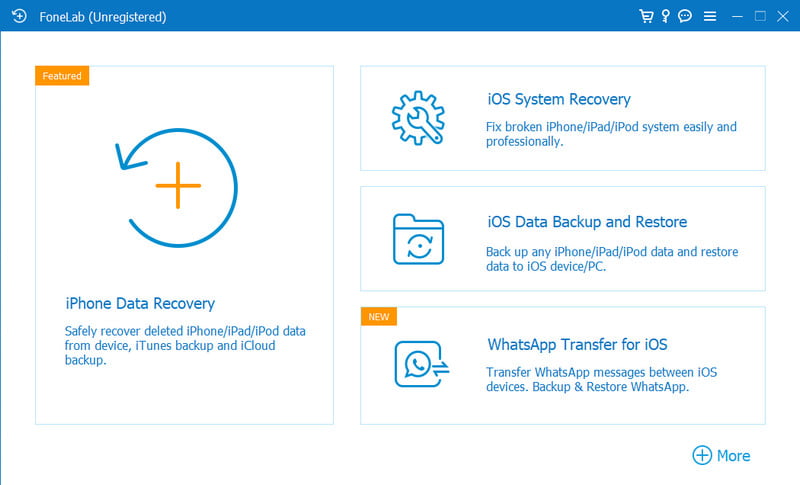
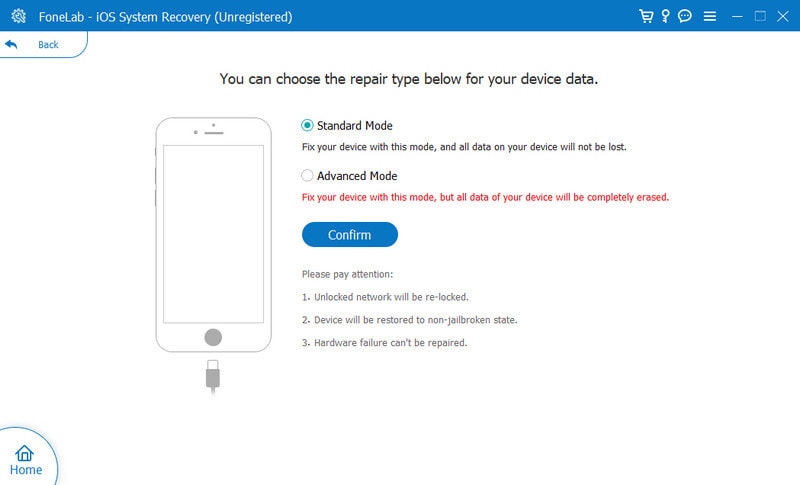
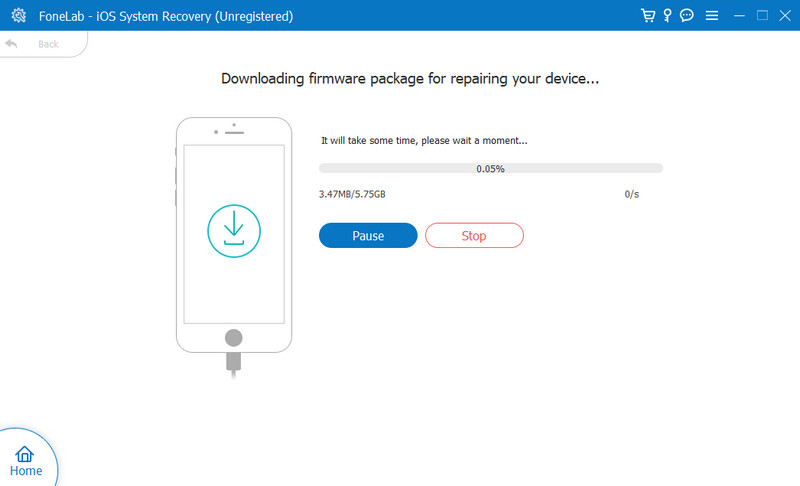
您不知道下载软件文件时是否出现问题。 但如果准备更新需要很长时间,可能是因为下载时文件不完整。 如果是这种情况,您必须将其删除并在 iPhone 上重新下载 iOS 版本。 以下是要遵循的步骤:
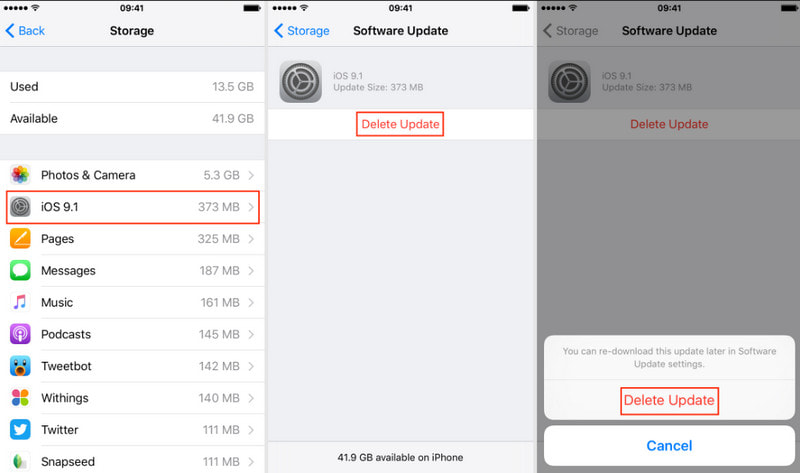
每当您下载并安装新的 iOS 更新时,始终建议连接到稳定的互联网网络。 如果信号较弱,可能会导致过程中断,并且“准备更新”屏幕将花费比平时更长的时间。 您可以通过下面的演示检查当前连接的 WiFi 网络。 或者,您也可以 重置 iPhone 网络设置 并重新启动更新过程。
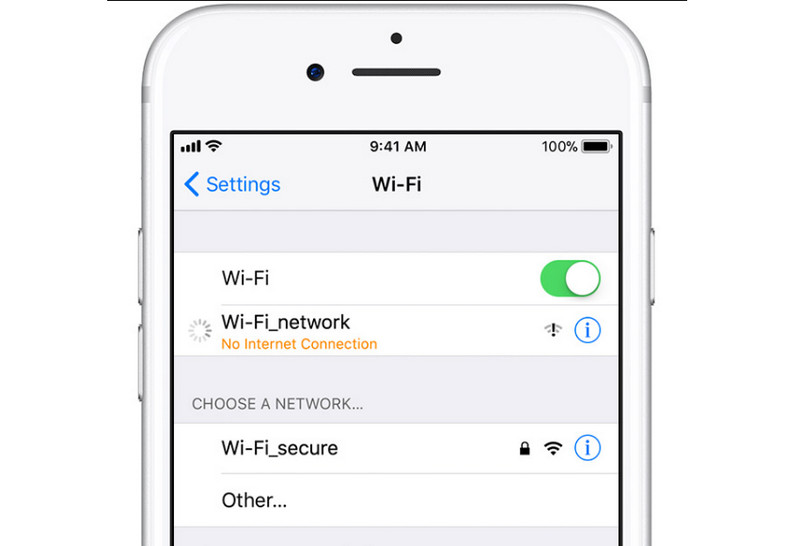
您的 iPhone 还停留在更新中吗? 如果 WiFi 网络不是问题,您的设备可能需要一些推动。 有时,您的 iPhone 会因为大量新信息而出现故障。 但通过重新启动即可轻松修复。
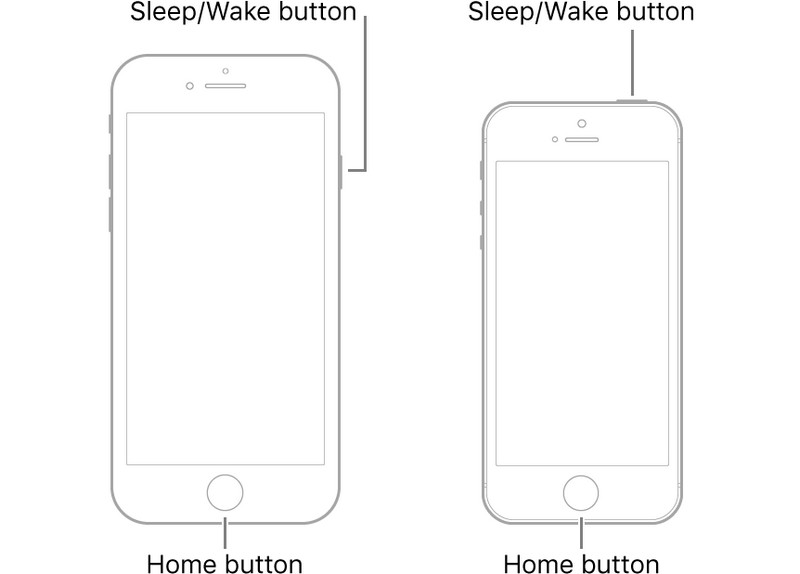
这个解决方案不仅 释放更多空间 为您的设备准备更新,还有助于完成 iOS 软件安装的下一阶段。 如果您忽略存储空间不足的通知,您的 iPhone 将出现故障并阻碍所有系统处理。 要解决此问题,您可以按照以下方法管理 iPhone 存储空间以进行 iOS 更新:
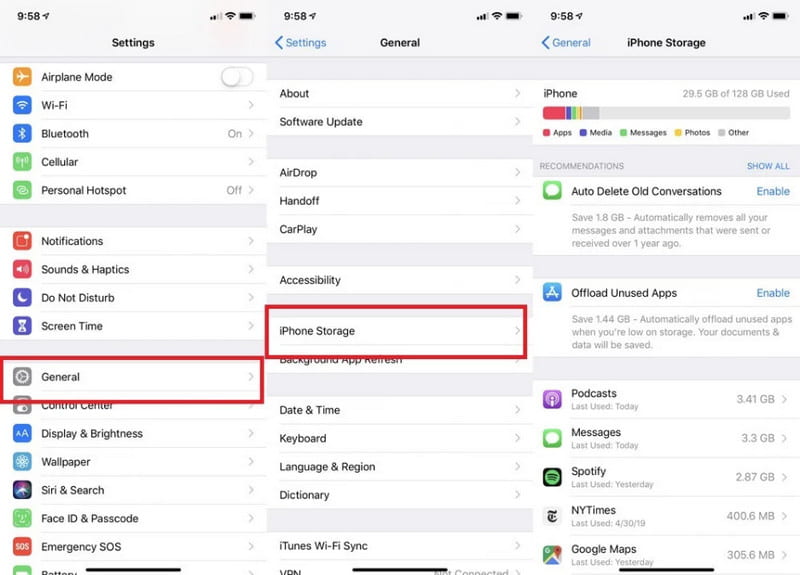
新的 iOS 17 并非适用于所有 iPhone 版本。 仅支持iPhone SE(第2代及以上)至新款iPhone 15系列的设备。 新的 iOS 版本与型号之间的不兼容可能会导致准备更新出现问题。 要确认 iPhone 型号,请按照以下步骤操作。
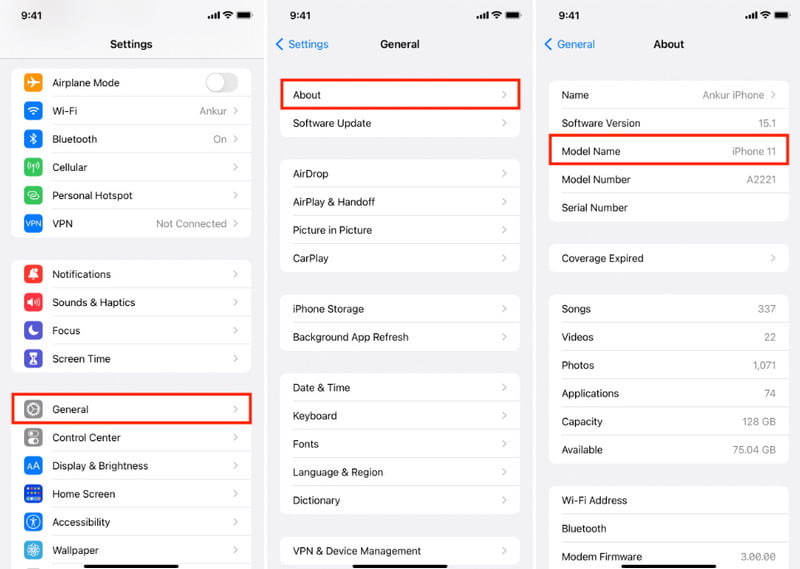
如何避免 iPhone 陷入“准备更新”状态?
确保您的设备有足够的空间来处理 iOS 软件的文件大小。 准备更新时避免使用移动数据,并确保连接到稳定的 WiFi 网络。 如果可以的话,请等待几周或一个月再获取新的更新,以避免更长的处理时间。
iPhone 准备更新的最短时间是多少?
通常,只需几分钟即可度过此阶段。 但由于存在无意的问题,该过程可能需要更长的时间。
还有其他方法可以阻止 iPhone 上的准备更新吗?
尝试使用 iTunes 获取新的 iOS 版本。 它将避免为准备更新花费太多时间。 您所要做的就是将 iPhone 连接到计算机。 您还可以使用 WiFi 同步进行无线连接。 然后,访问 iTunes 应用程序并选择您的设备。 单击“检查更新”按钮并安装最新的 iOS 版本。
如何取消正在进行的 iPhone 更新?
转到设置并从常规菜单中打开 iPhone 存储。 向下滚动并查找 iOS 文件。 点击删除更新按钮即可停止 iPhone 更新。
结论
现在你就拥有了! 这里所有有效的解决方案将帮助您摆脱困境 iPhone 更新失败 或停留在“准备更新”屏幕。 为了避免所有问题,请确保准备好您的设备,释放更多空间,连接到稳定的 WiFi 连接,并确认新 iOS 和 iPhone 的兼容性。 要更快地修复设备问题或升级到最新的 iOS 更新,请在 Windows 和 Mac 上使用 Aiseesoft iOS System Recovery。 点击下载按钮即可尝试功能丰富的免费试用版!

在各种问题上将iOS系统恢复正常,例如卡在DFU模式,恢复模式,耳机模式,Apple徽标等中,而不会丢失任何数据。
100% 安全。无广告。
100% 安全。无广告。