在新的 iOS 更新之后,大多数 iPhone 用户都会尝试在他们的设备上安装该软件。 当您尝试获取 iOS 17 时,您最终会在 iPhone 上收到一条通知,显示“已请求更新”。 这是正常的体验,但新发布的 iOS 系统可能会让您卡在“更新请求”屏幕上。 因此,请按照本指南进行操作,了解在 iPhone 上快速安装 iOS 17 的可能方法。在新的 iOS 更新之后,大多数 iPhone 用户都会尝试在自己的设备上安装该软件。 当您尝试获取 iOS 17 时,您最终会收到一条通知:“已请求更新= 在你的iPhone上。 这是正常的体验,但新发布的 iOS 系统可能会让您卡在“更新请求”屏幕上。 因此,请按照本指南进行操作,了解在 iPhone 上快速安装 iOS 17 的可能方法。
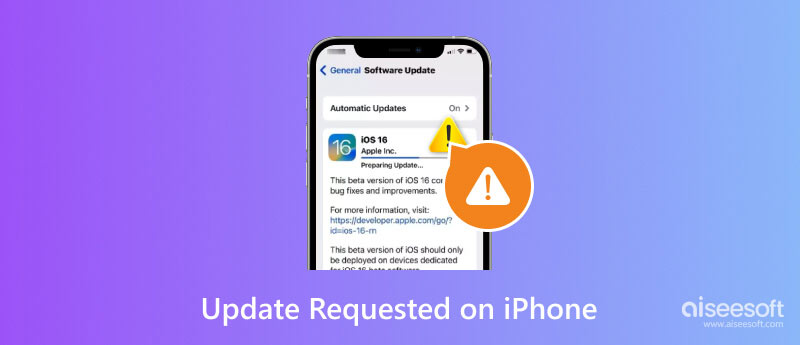
请求更新是当您尝试安装新的 iOS 版本时您将收到的一条消息。 它通常发生在新更新发布的第一天,尤其是当太多用户尝试获取它时。 Apple 服务器将尝试回答安装请求,因此出现“更新请求”屏幕。
持续时间 iPhone更新 最多可能需要 30 分钟,但如果设备上存在其他问题,则可能需要更长时间。 存储空间不足、服务器中断或 WiFi 连接不良可能会减慢下载过程。 尽管如此,您仍然可以轻松排除设备故障并解决问题。
Apple 服务器不应因安装过程较慢而受到指责。 本部分将展示阻碍新更新进度的可能问题,同时为您提供各种故障排除方法。
您的 WiFi 网络对于 iOS 更新至关重要。 信号强度将决定进度,因此最好在请求 iOS 更新后检查一下。 如果 WiFi 信号较弱,您可以重新启动路由器以增强连接或使用其他互联网连接。 不要使用移动数据下载iOS 17,因为这不足以加快设备更新。
VPN 非常有助于连接远离您所在位置的更强数据。 但是,它也会限制您连接到服务器,尤其是在下载新的 iOS 更新时。 如果你是VPN的狂热用户,请尝试暂时将其关闭,并检查Apple更新是否会很快进行。
由于越来越多的iPhone用户急于下载新的iOS版本,Apple服务器目前可能会宕机。 通过访问 Apple 服务器状态页面检查其是否正常工作。 如果您在 Apple 或 iCloud 旁边看到红色图标,则表示存在问题,并且下载可能会花费更多时间。 等到事情解决了。
当 Apple 服务器或您的 无线网络无法使用。 您可以按照以下步骤删除并重新下载
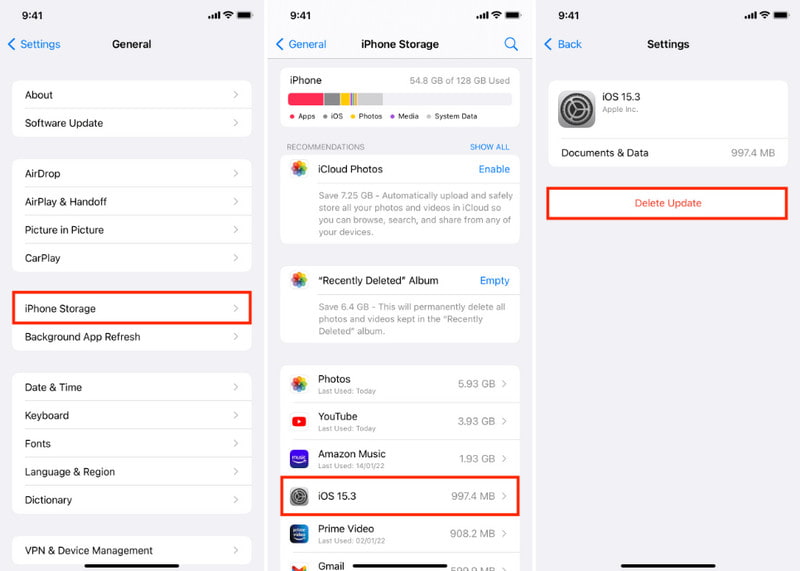
针对 iOS 17 上的更新请求卡住的一种快速解决方案是 Aiseesoft iOS系统恢复。 该桌面软件可以安全地修复 iPhone 和 iPad 上的问题。 由于设备系统的异常变化可能会使其面临风险,因此该工具有助于使用标准和高级模式进行修复,保持数据井然有序。 它还提供升级或降级到任何 iOS 版本的功能,这样您就可以恢复您喜欢的功能。 此外,iOS系统恢复易于使用,只需点击几下即可在iPhone上成功安装iOS 17。

资料下载
100% 安全。无广告。
100% 安全。无广告。
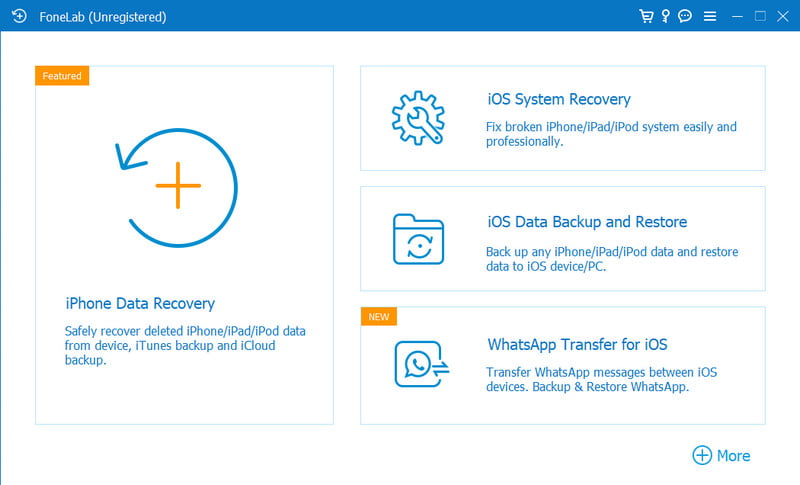
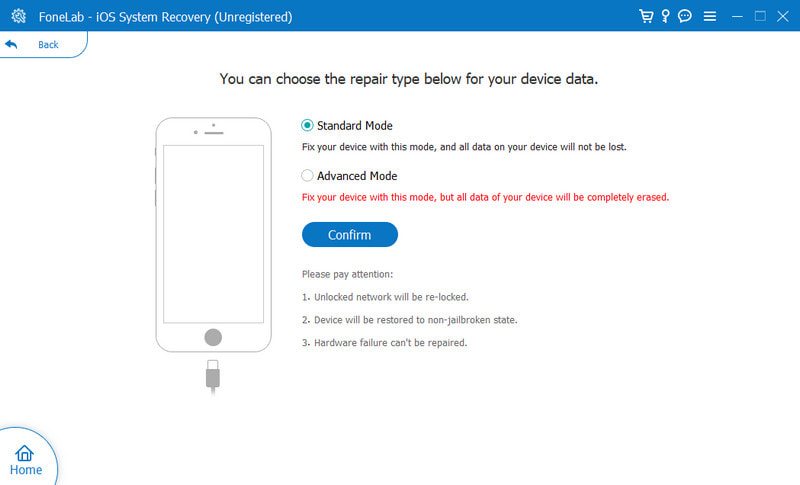
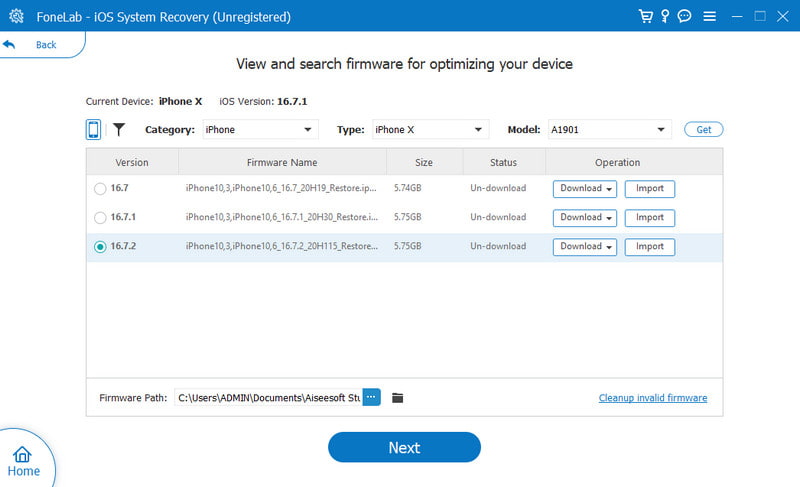
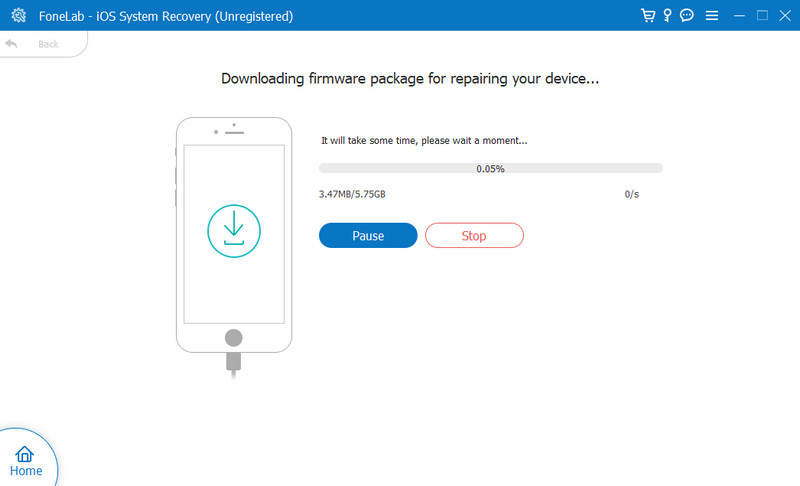
如果您发现 Wi-Fi 网络状况良好,您可以尝试通过设备的网络设置修复连接。 该方法将有助于修复拖慢 iOS 更新进度的网络相关问题。 此外,无论重置自定义设置,都不会丢失数据。 以下是如何执行此操作的步骤:
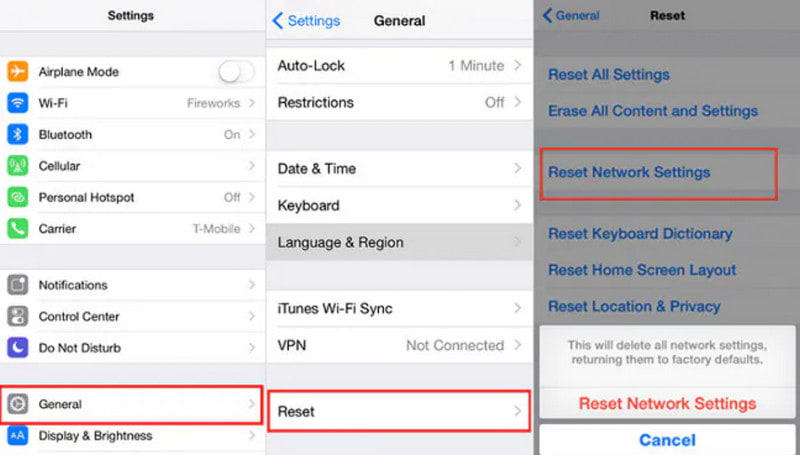
iOS 是否仍在“请求更新”屏幕上? 您可以使用 Finder 作为更新到新 iOS 版本的替代方法。 对于此解决方案,您将需要一台计算机和最新版本的 iTunes 应用程序。 然后,请看下面的演示:
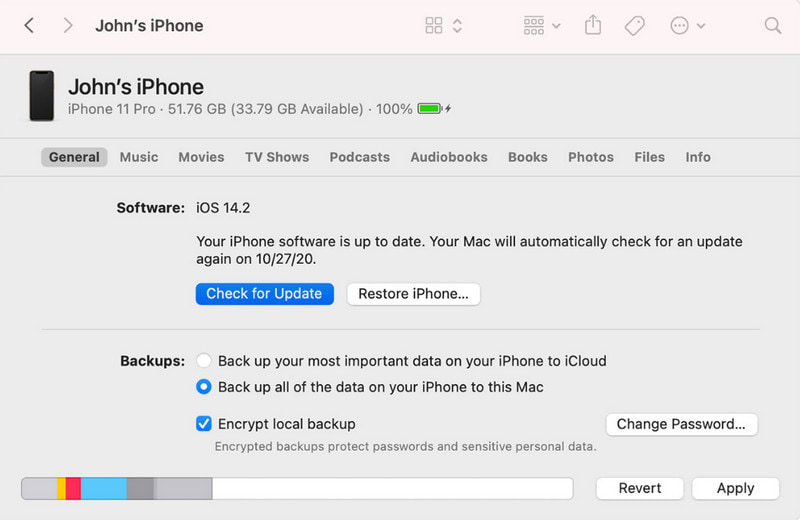
空间不足是您卡在“iOS 更新请求”屏幕上的另一个原因。 iPhone 存储空间很快就会满,具体取决于您的活动,例如拍摄高质量照片或经常下载各种应用程序而不删除不需要的应用程序。 通过检查设置中的 iPhone 存储菜单来管理存储空间。 另外,请务必检查“建议”部分,了解哪些文件占用过多空间以及如何有效管理它们。
虽然有解决 iPhone 故障的解决方案,但您可以随时联系支持团队来帮助您获取 iOS 17 更新。 另一个建议是访问官方论坛页面向其他用户询问更多解决方案。
iPhone 上的更新请求需要多长时间?
如果您有稳定的互联网连接并且您的设备处于正常状态,您可以在五分钟后通过“更新请求”屏幕。 如果这花费的时间太长,最好对设备进行故障排除。
DFU 模式对 Apple iOS 16 更新请求有帮助吗?
是的。 它将执行擦除和重新加载设备上的所有代码。 然后,它会将其更新到可用的最新 iOS 版本。 在使用此方法之前,请务必备份 iPhone 上的所有数据,以免丢失照片、视频和其他文件。
获取 iPhone 软件更新重要吗?
是的。 有必要维护设备的隐私和安全。 内置功能也必须升级才能提供最佳的用户体验。 iOS 升级将消除潜在的风险和不便。
iPhone 上可以取消更新请求吗?
如果您仍然卡在 iOS 更新中,可以通过转到设置并打开常规菜单来取消更新。 当您访问“软件更新”菜单时,请转至“自动更新”或“自定义自动更新”。 关闭所有选项以取消 iPhone 上的更新请求。
结论
这篇文章讨论了 请求更新是什么意思 iPhone 上的问题以及如何防止需要更长的更新时间才能获取 iOS 17。提供的解决方案将有助于有效地进行故障排除,但您也可以通过在计算机上使用 Aiseesoft iOS 系统恢复来节省时间和精力。 只需将 iPhone 连接到该程序,它就会将设备恢复到最佳状态。 单击“下载”按钮立即尝试。

在各种问题上将iOS系统恢复正常,例如卡在DFU模式,恢复模式,耳机模式,Apple徽标等中,而不会丢失任何数据。
100% 安全。无广告。
100% 安全。无广告。