在不断发展的技术世界中,移动操作系统在增强用户体验方面发挥着关键作用。 苹果的iOS以其无缝的性能和直观的界面而闻名,一直受到全球智能手机用户的欢迎。 最新有什么新鲜事 iOS更新?
让您的 iPhone 保持最新的 iOS 版本对于确保最佳性能、增强安全性以及获得最新特性和功能至关重要。 本文将指导您全面更新 iPhone,并提供分步说明,帮助您无缝地完成 iOS 更新过程。
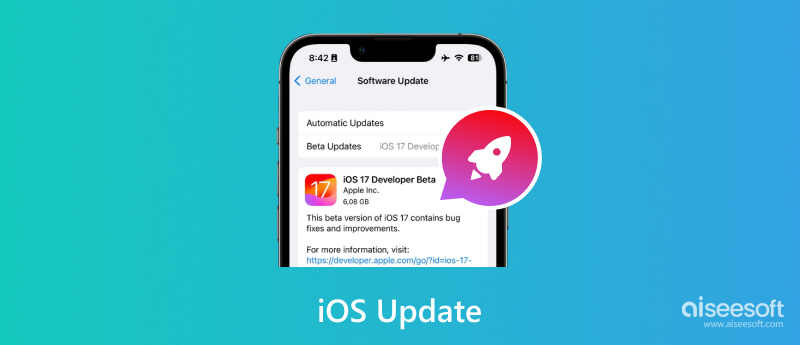
在快节奏的技术世界中,操作系统更新对于改善用户体验、增强安全性和引入令人兴奋的新功能至关重要。 苹果的iOS更新一直受到广泛关注, iOS的17 也不例外。 本部分将讨论 iOS 17 的详细信息,包括其突出功能、兼容设备以及与其前身 iOS 17 相比的差异。
目前,iOS 17 正在进行 Beta 测试,正式版将于 15 月份与新 iPhone 17 一起发布,仅提供给开发者和公开 Beta 测试者下载。 iOS XNUMX 开发者测试版自 XNUMX 月开始提供,公开测试版于 XNUMX 月发布。
iOS 17 引入了一系列令人兴奋的功能,这些功能将增强 Apple 设备的可用性和安全性。 最新的 iOS 更新带来了重新设计的主屏幕、先进的相机功能、改进的 Siri 功能、增强的多任务处理、更新的地图和导航、增强的隐私和安全性、新的表情符号和自定义选项等等。 本节将讨论 iOS 17 的一些亮点。
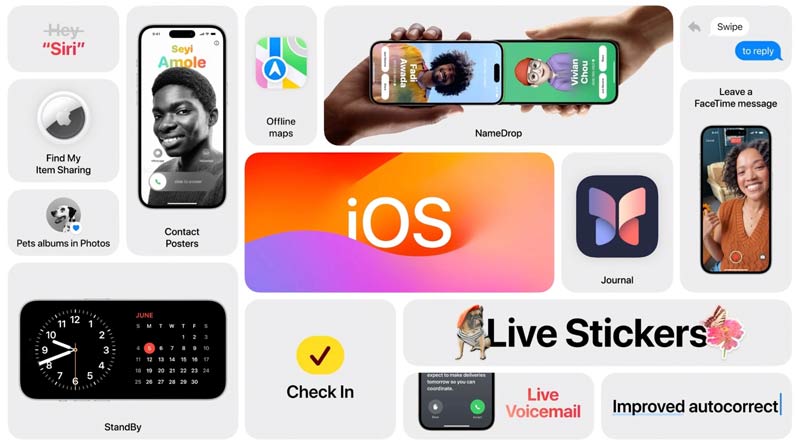
支持 这是 iOS 17 中最显着的变化之一。当你在充电时水平放置 iPhone 时,你可以看到一个新的自定义显示界面,其中包含各种可自定义的小部件,如当前时间、日历、闹钟等。
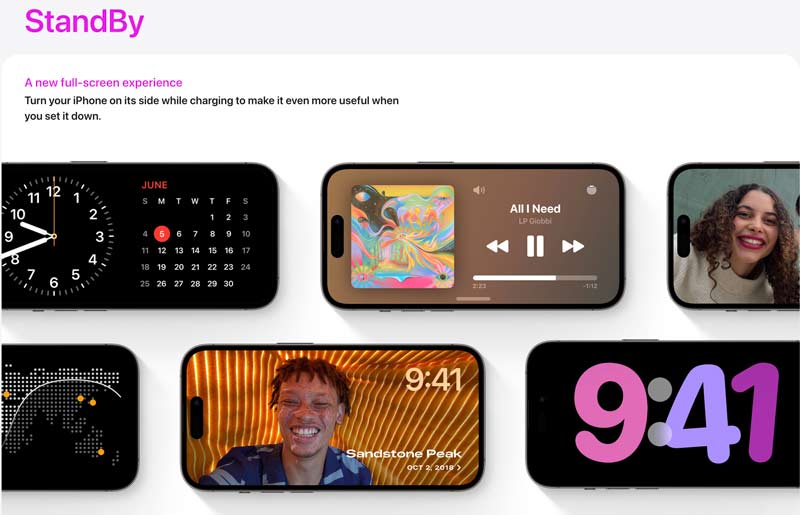
iOS 17 带来了改进 空投 特征。 这 名称掉落 让您可以通过将设备靠近放置来轻松与他人共享您的联系方式。 新的 AirDrop 允许您共享照片、视频、音乐、游戏、文档等。

联系海报 是 iOS 17 中引入的一项新功能,可让您自定义您的个人资料。 您可以自由调整您的个人资料照片、特殊排版、字体颜色和其他因素。

在 iOS 17 中,苹果首先添加了语音邮件功能 FaceTime公司。 您可以留言解释拨打 FaceTime 通话的原因。 此外,您还可以在 FaceTime 应用程序中获得各种新的反应,例如烟花、心形、气球等。
健康管理 iOS 17 中的 App 具有情绪跟踪功能,可以记录您每天的情绪并跟踪您一段时间内的心理状态。 您可以通过记录导致情绪的原因来跟踪您的情绪。 苹果还提供诊所使用的抑郁和焦虑评估。
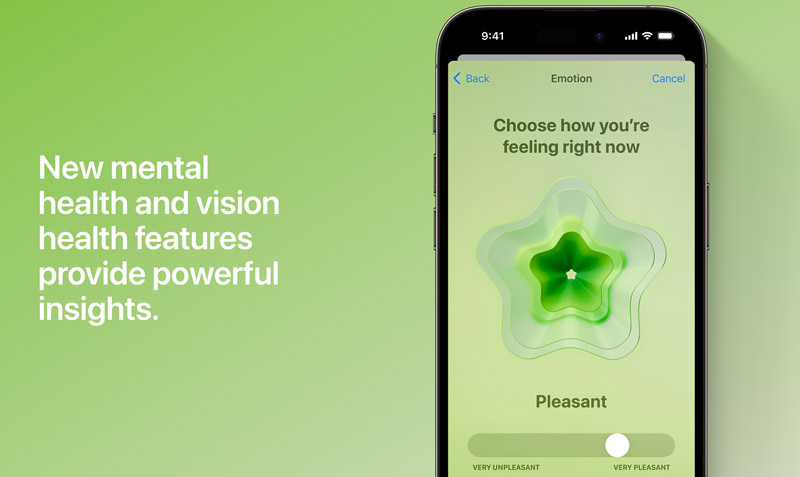
其他应用程序也有许多改进,包括 Safari、Siri、提醒、照片、地图、消息、音乐等。 前往Apple iOS 17预览页面查看详细信息。
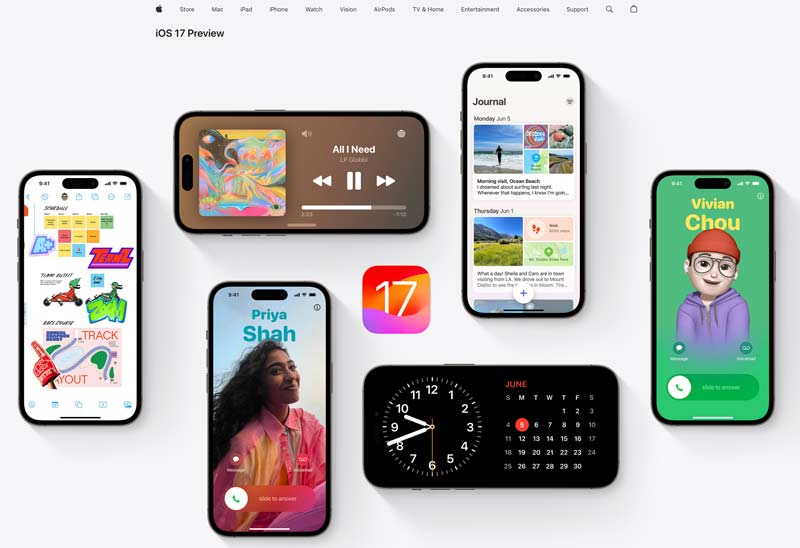
苹果确保其最新操作系统适用于广泛的设备,但旧型号可能存在局限性。 iOS 17 的兼容设备包括:
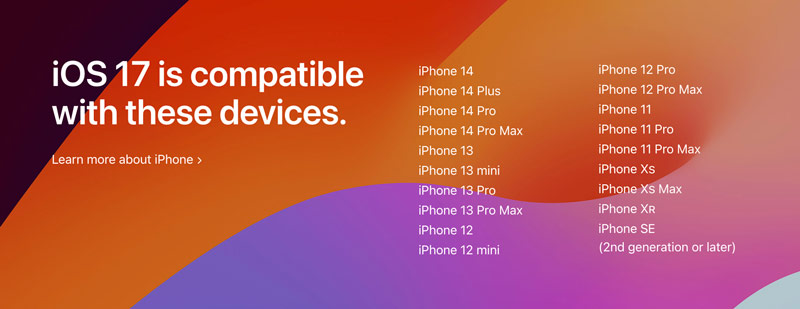
需要注意的是,由于硬件限制,较旧的 iPhone 机型可能不支持 iOS 17 上提供的所有功能。
将您的 iPhone 更新到最新的 iOS Beta 版本需要加入 苹果软件测试计划 第一的。 请注意,测试版是预发布版本,可能包含错误或问题。 建议 备份你的iPhone 在进行任何软件更新之前。

资料下载
100% 安全。无广告。
100% 安全。无广告。
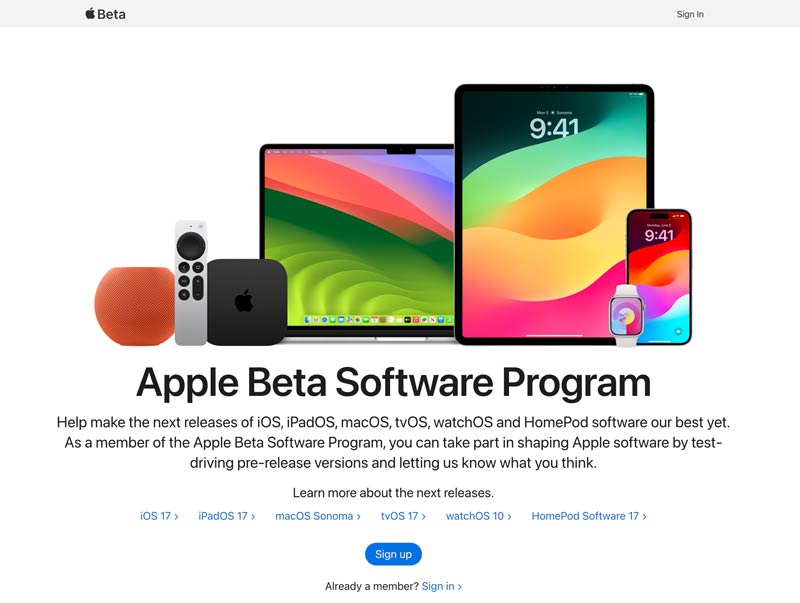
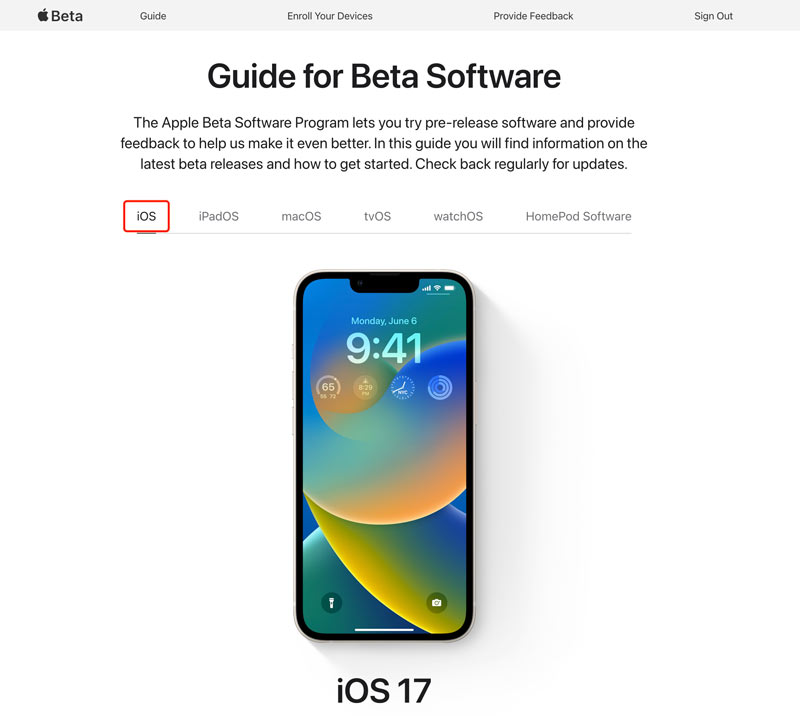
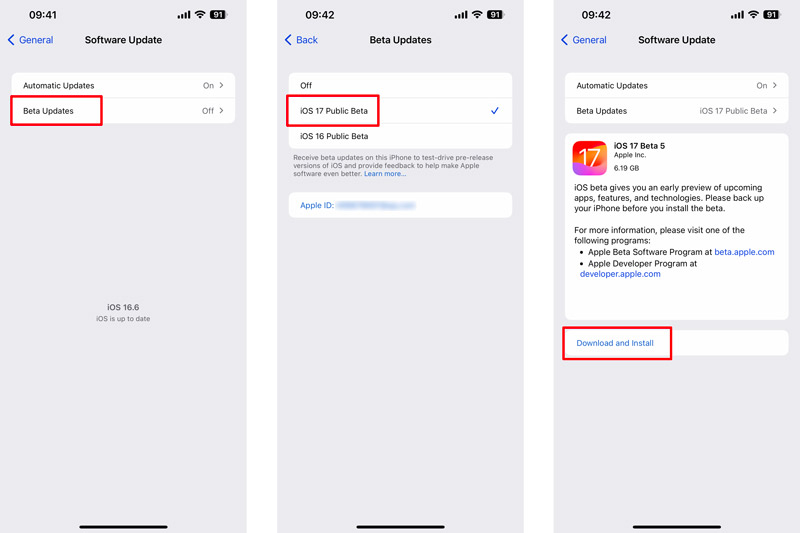
您的 iPhone 将引导您继续进行 Apple iOS 17 更新。 如果您在更新过程中遇到任何问题,您可以通过从备份恢复 iPhone 将 iOS 降级到最新的稳定版本。
在继续进行 iOS 更新之前,确保您的 iPhone 做好充分准备至关重要。 您应该有一个包含所有有价值的 iOS 数据的备份。 本部分分享三种将 iPhone 更新到最新 iOS 版本的解决方案。
无线 (OTA) 方法提供了一种直接从设备更新 iPhone 的简单便捷的方法。 要完成 iOS 更新,将 iPhone 连接到稳定的 Wi-Fi 网络至关重要。 我们建议检查 iPhone 的电池电量并确保其电量高于 60% 或已连接电源,以避免任何意外中断。
去 “设置”应用程序中“常规”选项的部分。 如果有新的 iOS 更新可用,您可以无线下载并安装。
使用 Lightning 转 USB 线缆将 iPhone 连接到 Mac(macOS Catalina 或更高版本),然后打开 Finder。
在 Finder 的左侧边栏中,您应该会看到您的 iPhone 列在“位置”下。 单击以选择它。 然后,您可以在 iPhone 窗口中查看有关您设备的一般信息。
去 总类 选项卡并单击 检查更新 按钮下 部分。 点击 安装软件 开始 iOS 更新过程。 按照说明完成 iOS 更新。 在此过程中您的 iPhone 可能会重新启动。
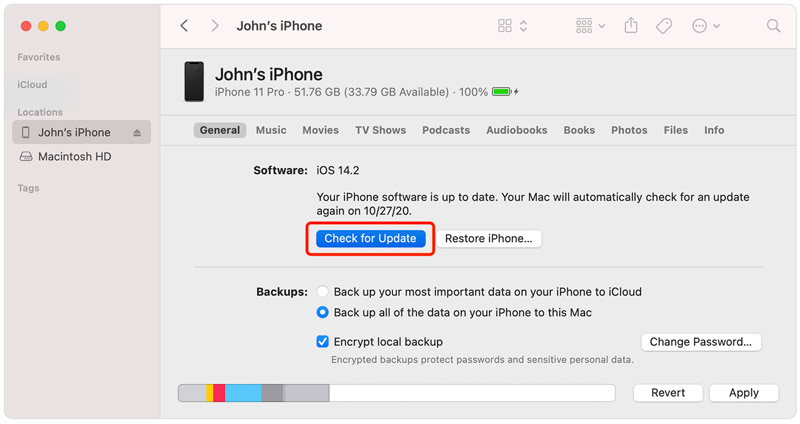
要使用 iTunes 更新您的 iPhone,您应该使用最新版本的 iTunes。 将 iPhone 连接到 Mac(macOS Mojave 或更早版本)或 Windows PC,然后打开 iTunes。 单击您的 iPhone 按钮即可访问 总结 部分。
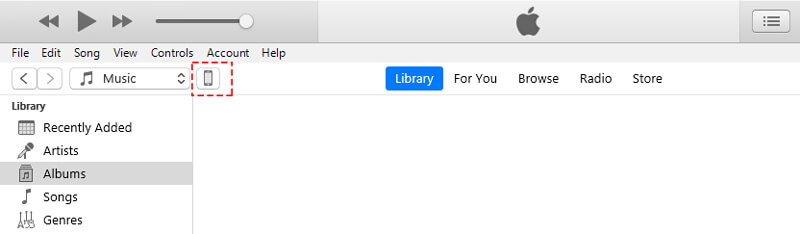
点击 检查更新 查看是否有新的更新可用。 如果有可用的,iTunes 将提示您下载并安装它。
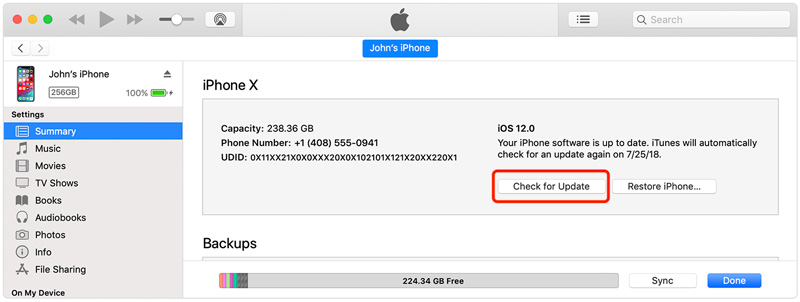
软件下载完成后,iTunes 将自动更新您的 iPhone。 在 iOS 更新期间,您的 iPhone 可能会重新启动多次。 保持设备与计算机的连接,直到 iOS 更新过程完成。
iOS 更新的持续时间可能会有所不同,具体取决于您的 iPhone 设备、互联网连接以及所安装的特定更新。 一般来说,次要更新可能需要几分钟的时间来下载和安装,而主要更新可能需要 30 分钟到一个小时或更长时间。 在开始 iOS 更新之前,拥有稳定的互联网连接和充足的电池续航时间非常重要。
您的 iPhone 未更新可能有多种原因。 以下是 iPhone 无法更新 iOS 问题的一些常见原因。
iPhone 更新失败的一个主要原因是 存储空间不足。 更新 iOS 需要设备上有一定的可用空间。 如果您的 iPhone 存储空间几乎已满,更新可能无法成功下载或安装。 定期清除不必要的文件、应用程序和媒体,为 iOS 更新创造足够的空间非常重要。
另一个常见问题是不稳定或 互联网连接不佳。 稳定且良好的互联网连接对于成功的 iOS 更新至关重要。 如果连接不良,可能会阻碍下载或安装过程。
设备不兼容 也可能导致 iOS 更新失败。 Apple 定期发布新的 iOS 更新,但并非所有设备都能支持最新版本。 旧型号可能与最新的 iOS 版本不兼容,导致用户无法更新设备。
软件故障 可能会阻止 iOS 更新完成。 iPhone 上安装的第三方应用程序或其他软件可能会中断更新过程。 iPhone 更新有时可能会因应用程序不兼容或软件配置冲突而失败。
有时候, iPhone 电池电量不足 可能会阻碍 iOS 更新。 在更新过程中,确保 iPhone 充满电或插入电源至关重要。 如果电池电量过低,设备可能会在更新过程中关闭,从而导致更新失败。
苹果服务器的问题 还会影响更新 iOS 的能力。 当Apple发布新的iOS版本时,许多用户尝试同时下载并安装它。 高需求可能会使 Apple 的服务器超载,导致下载缓慢或暂时不可用。
最后,软件更新可能会因以下原因而失败 iOS 本身的技术问题或错误。 尽管 Apple 进行了彻底的测试,但仍可能出现不可预见的问题,从而影响某些设备的更新过程。 在这种情况下,Apple 可能会发布后续更新来解决这些问题。
如果您遇到 iPhone 卡在“准备更新”屏幕上的令人沮丧的问题,请采用以下有用的提示来解决该问题并使您的 iPhone 恢复正常。
在尝试 iOS 更新之前,请确保您的 iPhone 具有稳定的 WiFi 连接。 如果连接质量较差,请尝试切换到其他网络或重置 WiFi 路由器。
如果您的 iPhone 卡在“准备更新”屏幕上,请尝试重新启动。 如果在准备更新时仍然冻结,请执行 强制重启.
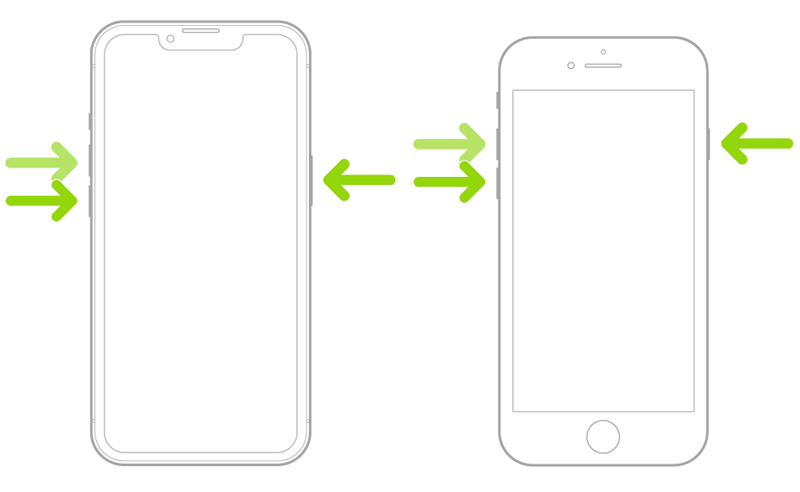
重置 iPhone 的网络或所有设置有时可以解决与软件相关的问题。 如果您可以在设备上进行其他操作,请前往“设置”,选择 转移或重置 iPhone 从常规,然后选择重置您的 iPhone 设置。 此操作不会删除 iPhone 数据,但会重置您的默认设置。
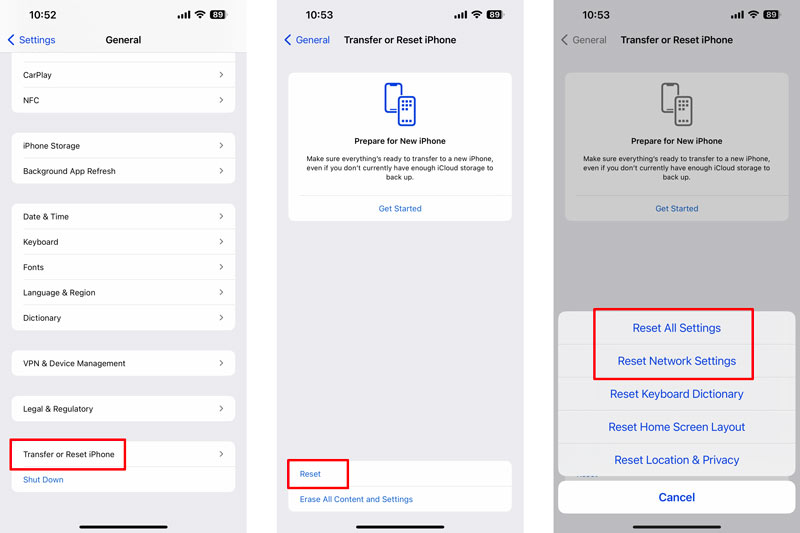
Aiseesoft iOS系统恢复 专为修复各种与系统相关的 iPhone 问题而设计。 它可以让您轻松修复 iPhone、解决软件问题以及将 iOS 更新到最新版本。

资料下载
100% 安全。无广告。
100% 安全。无广告。
下载并启动 iOS 系统恢复。 它可以解决 50 多个系统问题,且不会丢失任何数据。 连接您的 iPhone 并单击“开始”。 成功识别您的 iPhone 后,单击 优化 按钮修复 iPhone 卡在准备更新问题上。

您的 iPhone 兼容的所有 iOS 版本都会显示在那里。 选择您喜欢的 iOS 版本,然后单击 下一页 按钮。 它将下载相关的固件包来降级或更新iOS。

如何在 Mac 上更新最新版本的 iOS?
要在 Mac 上更新最新版本的 iOS,请将 iPhone 连接到 Mac 并打开 Finder。 单击“位置”部分下您的 iPhone 名称。 单击“检查更新”按钮来分析最新的 iOS 版本。 如果有可用更新,请单击下载并更新。
我可以在没有 Wi-Fi 的情况下更新 iPhone 吗?
是的,您可以在没有 Wi-Fi 的情况下更新您的 iPhone。 您有两种选择:使用蜂窝数据或计算机。 当您的 iPhone 没有 Wi-Fi 连接时,您可以使用蜂窝数据来更新 iOS。 或者,您可以将其连接到计算机,然后使用 iTunes 或 Finder 获取 Apple iOS 更新。
为什么 iPhone 更新后无法开机?
iPhone 在 iOS 更新后无法开机可能有多种原因。 一些常见问题包括软件故障、电池耗尽和硬件问题。
结论
iOS 17 为 iPhone 带来了各种新功能和改进。 更新 iPhone 的最新 iOS 版本对于保持最佳性能和安全性至关重要。 这篇文章讨论了新软件的一些亮点,并讲述了 3 个有效的方法 iOS更新。 此外,您还可以了解 iPhone 无法更新 iOS 问题的常见原因和修复方法。
iOS技巧
[降级iOS]如何从iOS 17降级 更新至iOS 13/14 如何强制关闭iPhone iOS未显示 修复无法联系iPhone软件更新服务器 iCloud注销 在iPhone上下载iOS 13/14 Beta
将数据从iPhone / iPad / iPod备份到Windows / Mac以及从iOS数据备份安全有效地还原到iOS设备/计算机的最佳选择。
100% 安全。无广告。
100% 安全。无广告。