加载网页需要很长时间,甚至导致 Chrome 崩溃。 你应该找到 Chrome 内存不足 因为它是一个大资源猪。 当您检查任务管理器或活动监视器时,您会发现 Chrome 位于列表顶部。 您可能想知道为什么 Chrome 与其他浏览器相比使用了如此多的 RAM。 你应该怎么做才能减少 chrome 的内存使用? 这是您应该遵循的终极指南。
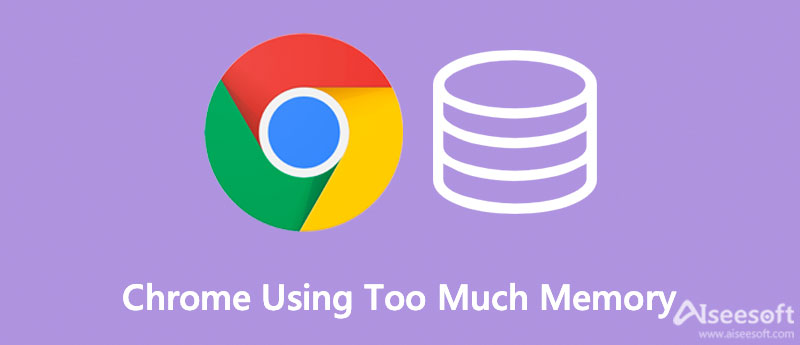
为什么您的 Chrome 使用如此多的内存? 您应该了解大多数现代浏览器的运行方式。 计算机上的应用程序在计算机的 RAM 中运行进程,这就是计算机运行的地方。 RAM 可以临时存储各种数据,您的 CPU 访问系统 RAM 中的数据比硬盘驱动器快得多。
Chrome、Firefox 和 Opera 等浏览器可以将每个选项卡、插件和扩展程序存储在不同的 RAM 进程中,这称为隔离,以便每个进程都可以就位。 当你打开你的 Task Manager or 活动监视器, 谷歌浏览器显示不同的条目。 每个进程只使用一点 RAM,但是当所有进程加起来时负载很高。
Aiseesoft Mac Cleaner 是一款多功能的 Mac Space 清理软件,可移除内存以释放存储空间并加速 Chrome。 它可以轻松监控系统的 CPU 使用率。 此外,它还显示了 Mac 的内存使用情况,您可以检查任何奇怪和不活动的东西。 它使您能够在 Chrome 内存不足时快速扫描、查看和清理您的 Mac。

161,522 资料下载
Aiseesoft Mac Cleaner – 适用于 Mac 的最佳卡片清洁器
100% 安全。无广告。





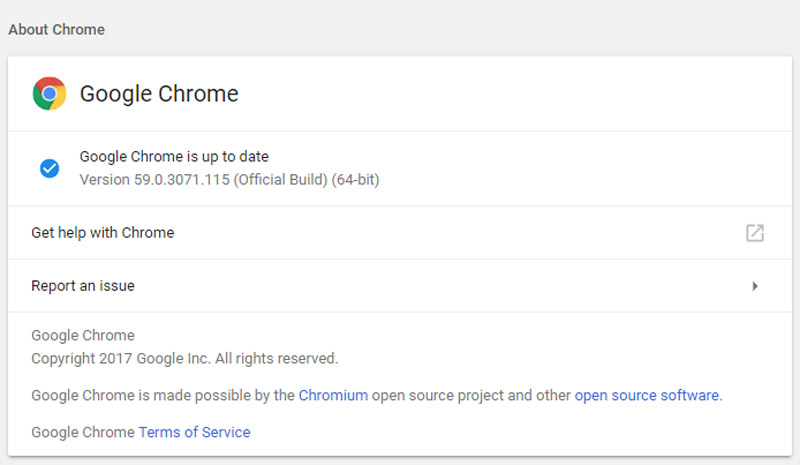
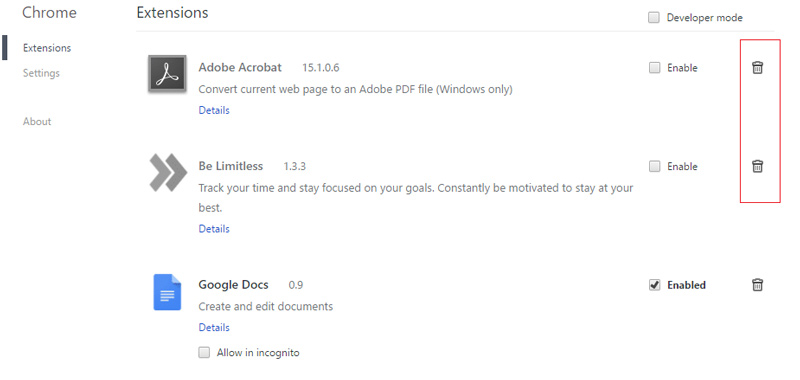
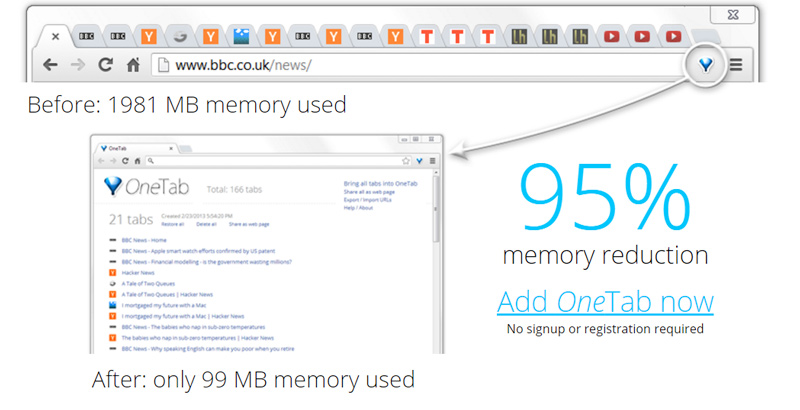
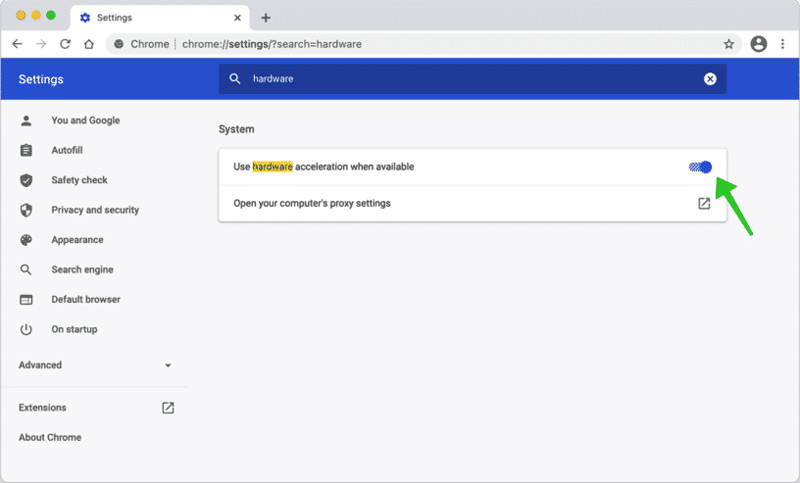
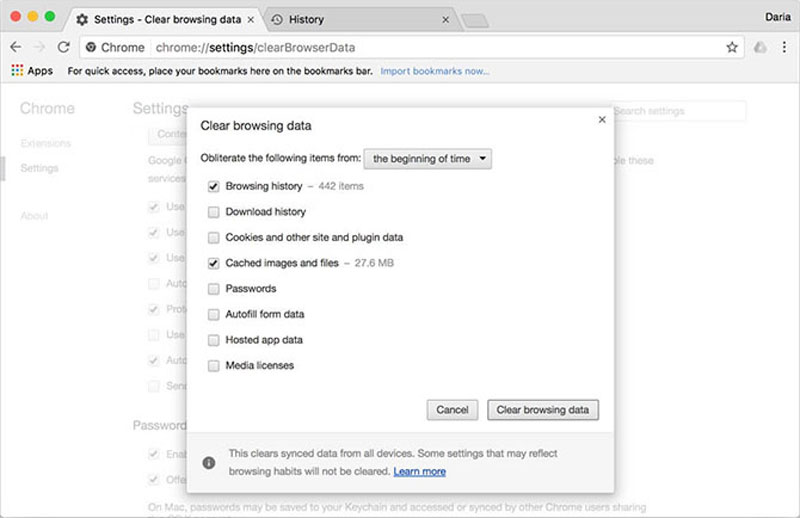
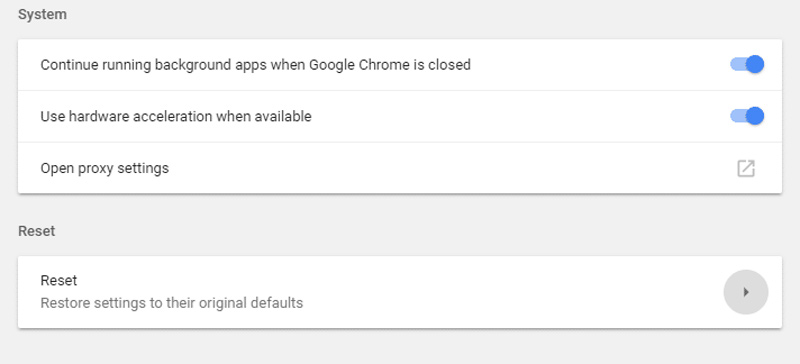
为什么 Chrome 会不断出现内存不足错误?
Chrome 内存不足错误与内存不足、同时运行的程序或硬件部件过多有关。 任务占用内存大时,会不断报错,最好用专业的程序来解决 清理缓存 预先。
如果您重置 Chrome 以减少内存使用量会怎样?
重置 Chrome 会将您的 Chrome 和搜索引擎恢复为默认设置。 它将禁用所有浏览器扩展并清除您的 cookie 缓存。 这是使用过多内存修复 Chrome 的有效方法,但您应该事先备份所有内容。
为什么 Chrome 会收集使用过多内存的缓存?
大多数网络浏览器只会尝试保留有限数量的缓存数据和 cookie。 它可以帮助 Chrome 在加载您之前访问过的网页时更快地运行。 当您必须为 Chrome 内存泄漏平衡加载速度和内存使用量时。
结论
本文为您提供了解决问题的 8 种方法 Chrome 使用太多内存. 您可以根据自己的需要选择一种。 无论您需要为 Mac 释放更多空间,还是修复与 Chrome 相关的问题,Aiseesoft Mac Cleaner 都是您不容错过的最佳解决方案。

Blu-ray Player是一款功能强大的播放器,可以播放Blu-ray光盘,Blu-ray文件夹,DVD光盘/文件夹/ ISO文件,可以用作任何HD / SD视频文件的通用媒体播放器。
100% 安全。无广告。
100% 安全。无广告。